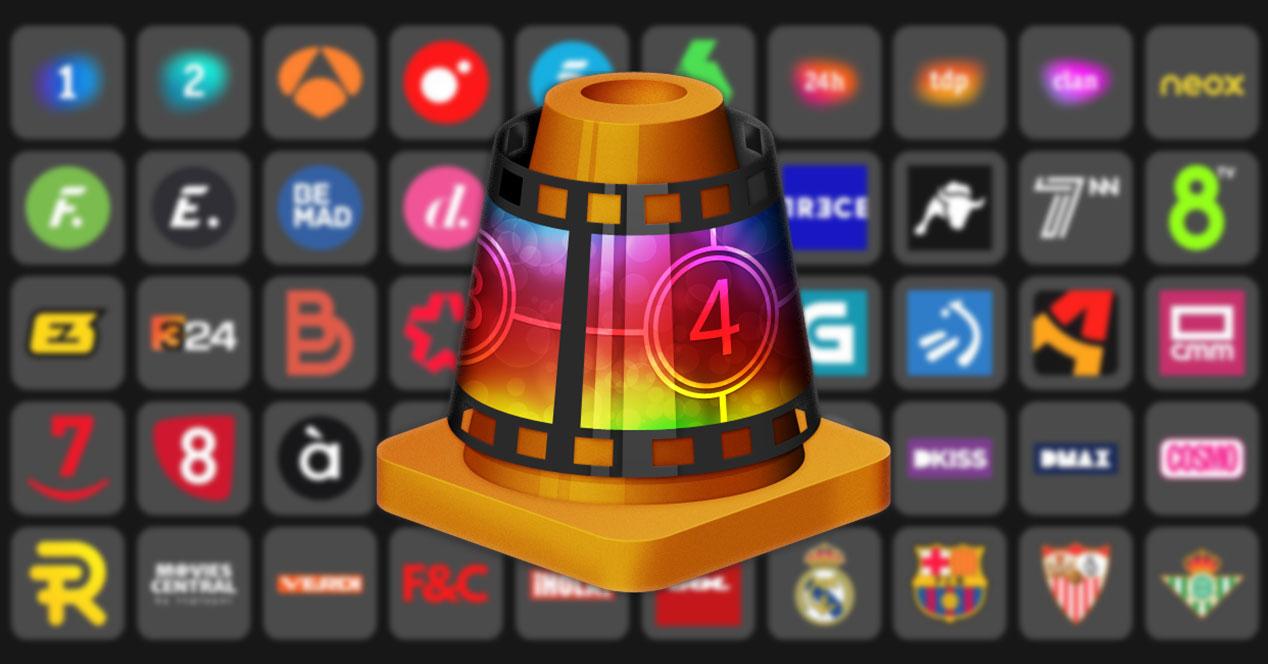VLC es, a pesar de la interfaz, el mejor reproductor multimedia disponible en la actualidad, tanto para Windows como para Linux, macOS, iOS y Android, ya que es compatible con todos y cada uno de los formatos de vídeo y audio, independiente de lo popular, o no, que sea el códec utilizado. Pero, además, es una excelente aplicación para realizar prácticamente cualquier trabajo relacionado con vídeos como ripear CDs, DVDs y Blu-Ray o descargar vídeos de YouTube. Pero, además, también nos permite crear listas de reproducción con enlaces.
Gracias a esta funcionalidad, podemos crear listas de reproducción a canales IPTV, crear de música de YouTube (como si de una lista de Spotify se tratara), listas de reproducción de series o películas que tengamos pendientes de ver en un orden concreto entre otras muchas cosas donde el límite está en la imaginación de los usuarios.
Debemos tener en consideración que estas listas de reproducción de las que os hablaremos a continuación son de los elementos más importantes y utilizados en la mayoría de los reproductores multimedia. Nos permiten controlar al máximo la reproducción ordenada de determinados contenidos, tanto de vídeo como de audio, y además son totalmente personalizables. De ahí la importancia de poder sacar el máximo provecho a estas listas de las que os hablamos, más si usamos un programa de la importancia de VLC.
Para qué sirven las listas en VLC
Las listas de VLC nos permiten crear listas, nunca mejor dicho de todos los elementos que queremos reproducir en un orden concreto o, si se trata de enlaces a webs, nos permite tener en un mismo lugar todos enlaces a canales de televisión vía IPTV o listas de reproducción musicales de YouTube. Aunque no se utilice mucho, también nos permite crear presentaciones de imágenes almacenadas en nuestro equipo o en una red local, reproducir contenido de unidades ópticas, de podcast de emisoras de radio y muchísimo más.
Al igual que muchas de las funciones disponibles en VLC, para poder sacarle el máximo partido, es necesario conocer a fondo cómo funciona la aplicación, ya que, de buenas a primeras, no vamos a poder sacarle partido a ninguna de las fantásticas funciones que ofrece. En este artículo, nos vamos a centrar en aprender a crear listas de reproducción con enlaces. Esto no será de enorme utilidad si utilizamos el mencionado reproductor multimedia, ya sea en el móvil o en el PC, para ver contenidos online vía streaming de manera directa.
Cómo crear listas de reproducción con enlaces
Como hemos comentado más arriba, VLC, al igual que cualquier otro reproductor, nos permite crear listas de reproducción, listas que podemos almacenar en nuestro equipo y disfrutar de ellas cuando queramos, dependiendo del tipo de contenido que incluya. Pero, a diferencia de otras aplicaciones, con VLC, además, podemos crear listas de reproducción de enlaces, por lo que se convierte en una de las mejores aplicaciones para listas IPTV.
Para crear listas de reproducción de enlaces desde VLC, lo primero que necesitamos es descargar la aplicación desde su página web, ya que la versión disponible en la Microsoft Store no incluye prácticamente ninguna de las fantásticas funciones que, con el paso de los años, han convertido a esta aplicación en una de las mejores del mercado. Para descargar la última versión disponible en este momento, debemos visitar la web de VideoLAN a través del siguiente enlace.
Una vez la hemos descargado e instalado, la ejecutamos, se mostrará una pantalla en blanco que nos invita a hacer nada con ella. Como lo que nos interesa a nosotros es crear listas de reproducción, tenemos que, en primer lugar, mostrar esta sección en la aplicación a través del menú Ver > Listas de reproducción.
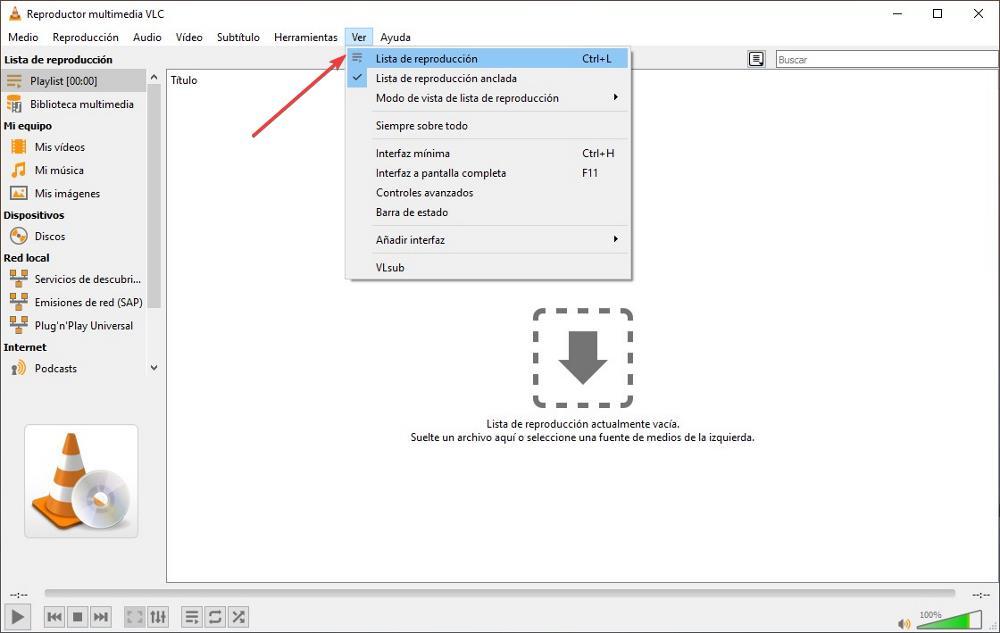
En la columna de la derecha, seleccionamos la primera opción Playlist. Si queremos crear una lista para reproducir música o vídeos, tan solo debemos arrastrarlo el contenido a la aplicación y situarlo en el orden en el que queremos que se reproduzca arrastrando los títulos para cambiarlos de posición.
Pero, si queremos añadir enlaces para reproducir contenido, debemos situar el ratón en la zona en blanco de la derecha, pulsamos el botón derecho del ratón y seleccionar la opción Abrir avanzado.
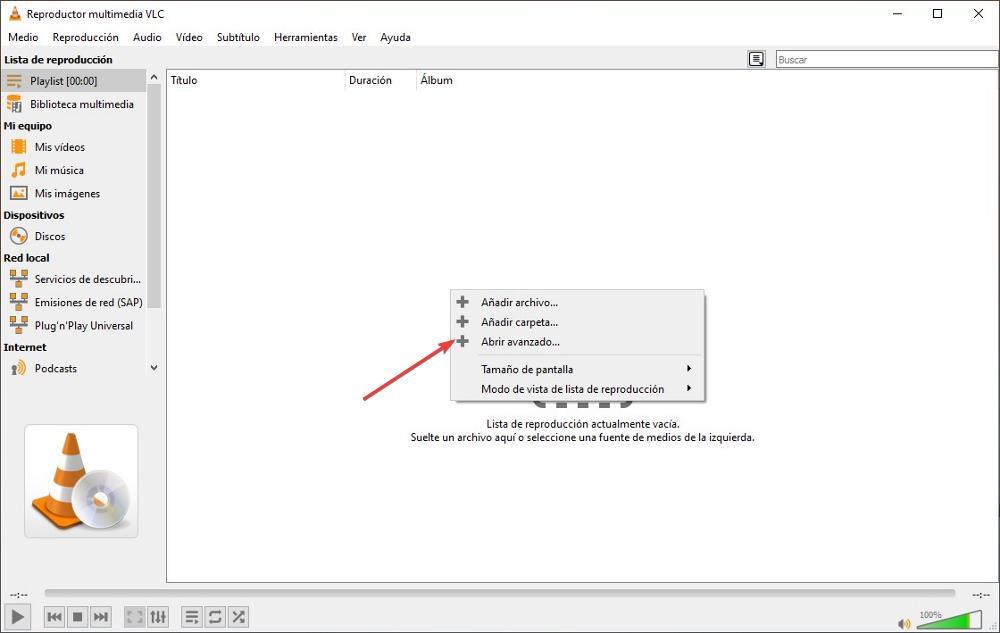
En la ventana que se muestra, pulsamos en la pestaña Red. En el único apartado que se muestra, Protocolo de red, encontramos la opción Introduzca una URL. Pulsamos en el cuadro de texto en blanco y pegamos la URL de contenido web que queremos mostrar a través de VLC. Únicamente debemos pegar la URL del canal o contenido al que queremos acceder no donde se encuentre una lista de reproducción. Una vez hemos pegado el contenido que queremos visualizar, pulsamos en Seleccionar.
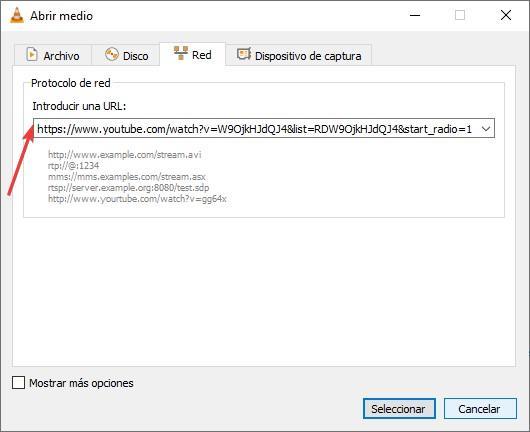
Si marcamos la casilla Mostrar más opciones, podemos en caso de tratarse de vídeos de YouTube, por ejemplo, podemos seleccionar cuando queremos que empiece la reproducción y en que minuto y segundo queremos que finalice. Esta función no es útil para ver canales IPTV.
Una vez hemos añadido todos los canales IPTV, vídeos de YouTube o cualquier otro contenido, el aspecto visual de la lista deja mucho que desear, ya que no nos permite identificar correctamente a que tipo de contenido hace referencia cada enlace. La solución a este problema es añadir un nombre a cada uno de los contenidos enlazados.
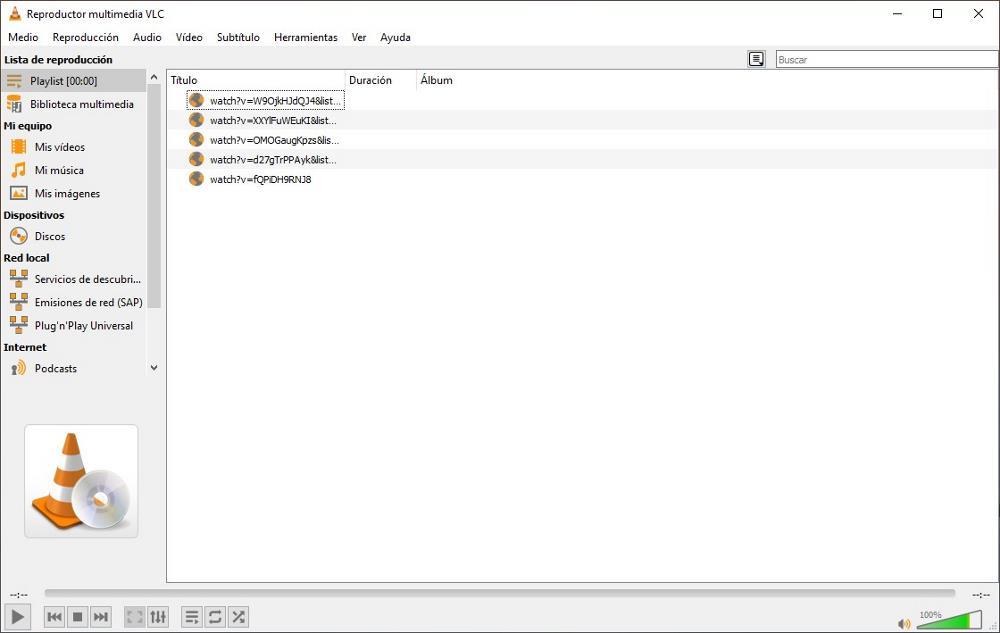
Para añadir un nombre a todos y cada uno de los enlaces de la lista que hemos creado, situamos el ratón encima del primer enlace que queremos renombrar y pulsamos el botón derecho del ratón para seleccionar la opción Información. A continuación, en el apartado Título introducimos el nombre del contenido, por ejemplo, La 1 si se trata de un canal IPTV.
Afortunadamente, si utilizamos las listas de reproducción con enlaces de YouTube, no hace falta rellenar esta información. VLC se encarga de obtenerla al pulsar dos veces sobre cada título para comenzar a reproducirlo, por lo que es una excelente opción para crear nuestra propia biblioteca musical basada en listas y nos podemos ir olvidando de pagar la suscripción de Spotify.
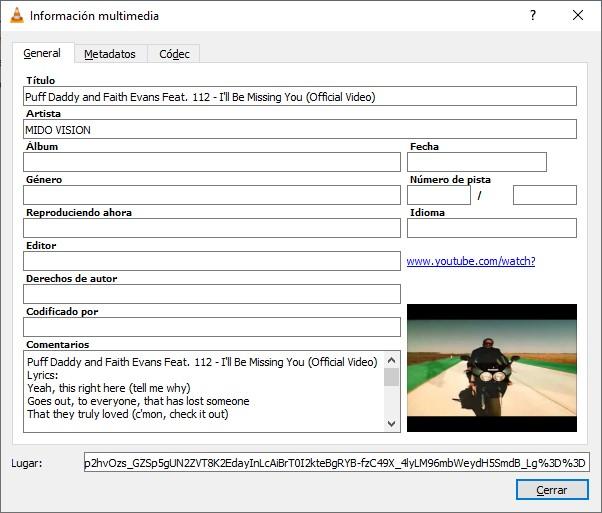
Una vez hemos creado la lista de reproducción en base a enlaces a través de VLC, debemos almacenarla en nuestro dispositivo, ya que, al cerrar la aplicación, si no grabamos la lista, esta se eliminará y tendremos que volver a crearla de nuevo siguiendo los pasos que os hemos mostrado más arriba.
Para guardar la lista de reproducción en nuestro equipo, nos dirigimos al menú superior de opciones, pulsamos en Medio y, seguidamente en Guardar lista de reproducción. También podemos utilizar el atajo de teclado Ctrl + y. Seguidamente, introducimos el nombre con el que queremos identificar la lista de reproducción en nuestro equipo.
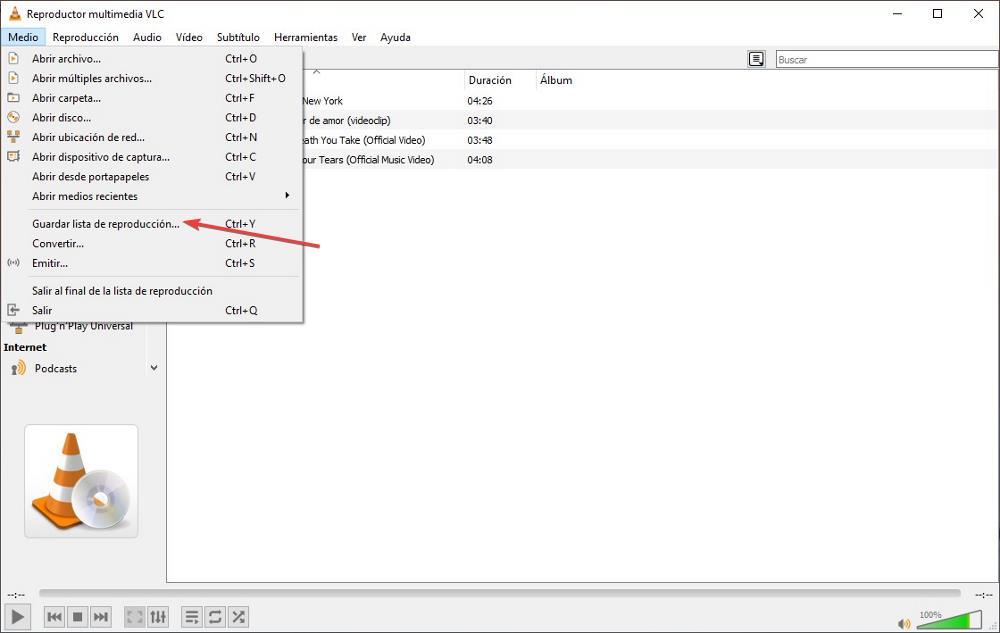
El formato de la lista de reproducción es .xspf. Este formato de lista se puede reproducir en cualquier otra aplicación, no exclusivamente en VLC, por lo que, si nos gusta esta aplicación, tan solo podemos utilizarla para crear listas y utilizar otras aplicaciones para reproducir su contenido. El formato .xspf no es más que un archivo de texto que incluye enlaces, no incluye ningún contenido de video ni audio. Podemos convertir este tipo de archivos a formato m3u utilizado por las aplicaciones IPTV u otros formatos compatibles con listas de enlaces basadas en archivos de texto.
Compartir listas de reproducción
Como hemos comentado al final del apartado anterior, las listas de reproducción que podemos crear con VLC, se exportan en formato .xspf, un formato de texto plano que poder convertir sin ningún tipo de problemas a otros formatos como .m3u para así poder compartirlas con otras personas y que puedan utilizarlas con el reproductor de música que utilizan habitualmente, tanto si trata de una aplicación para dispositivos móviles como si hablamos de una aplicación para Windows.
Al tratarse de un archivo en texto plano, el espacio que ocupa es unos pocos KB, por lo que podemos compartirlo fácilmente con cualquier aplicación de mensajería, correo electrónico o incluso por email o vía bluetooth.