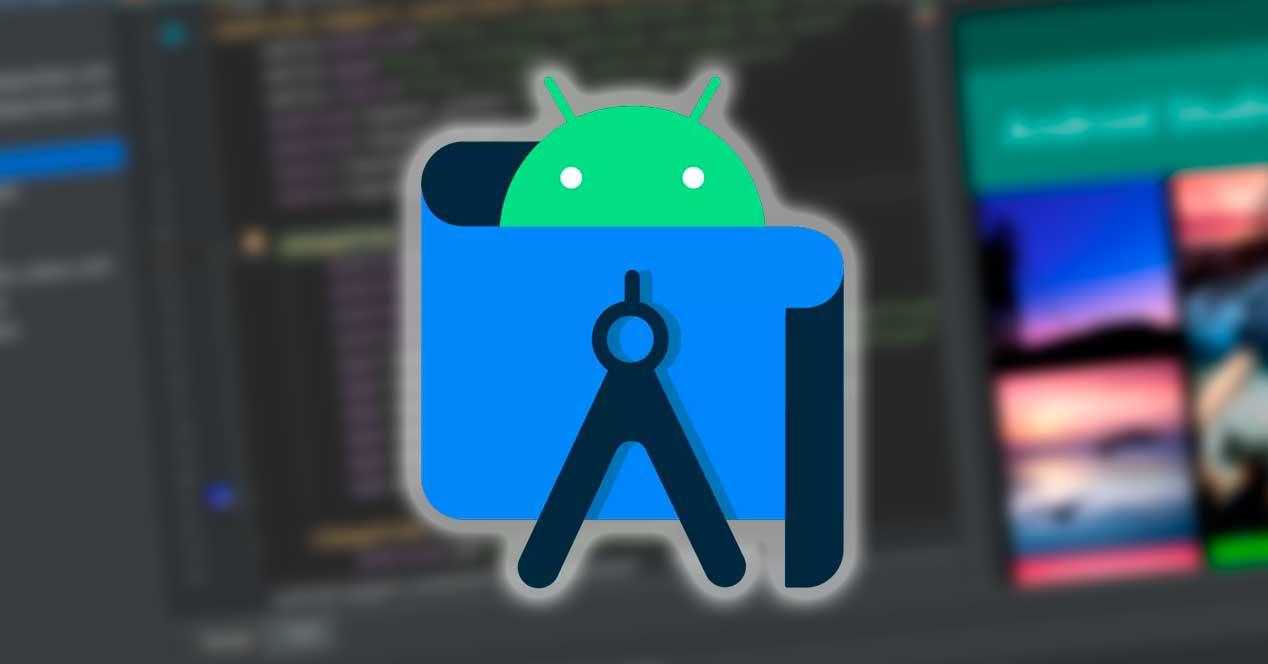El desarrollo de aplicaciones y juegos para Android es de lo más lucrativo. Cualquier empresa, o cualquier usuario, pueden crear sus propias apps y distribuirlas fácilmente a través de la tienda de aplicaciones de Google, la Play Store. Hay muchos programas diseñados para crear aplicaciones para este sistema operativo. Sin embargo, si estamos buscando un IDE de programación completo, con todas las funciones y características que cabrían esperar, sin duda debemos bajar e instalar Android Studio.
Android Studio: el IDE de Google
Android Studio es el entorno de desarrollo integrado, IDE, oficial de Google para crear aplicaciones, desde cero, para Android. Originalmente, las apps para este sistema operativo se diseñaban usando una versión modificada de Eclipse, otro conocido IDE de programación de código abierto. Sin embargo, en 2014, Google decidió lanzar su propio entorno de desarrollo (basado en IntelliJ IDEA) especializado en la creación de apps para este sistema operativo.
Este entorno de programación es totalmente gratuito para todos los usuarios, y está disponible para los principales sistemas operativos, como Windows, macOS, Linux e incluso Chrome OS. Sus lenguajes de programación principales son Java y C++, pero desde 2019 Google intenta estandarizar el uso de Kotlin, su propio lenguaje de programación.
Algunas de las muchas características que nos ofrece este IDE para Android son:
- Soporte para la creación de aplicaciones usando los sistemas de automatización de Gradle.
- Función de refactorización específica para Android.
- Posibilidad de aplicar correcciones rápidas.
- Integra las herramientas Lint para detectar posibles problemas de rendimiento, usabilidad, incompatibilidad de versiones y otros problemas.
- Soporte para ProGuard y funciones de firma.
- Permite crear plantillas para reutilizar diseños comunes y rápidos.
- Completo editor de código, con resalte de sintaxis y otras ayudas.
- Editor de diseño para crear la interfaz de las apps mediante drag&drop.
- Compatible con todas las versiones y ediciones de Android, incluso TV y Wear.
- Integración total con Google Cloud Platform.
- Consola de desarrollador muy completa, con consejos de optimización y otras ayudas.
- Compilador en tiempo real.
- Posibilidad de compilar directamente en un smartphone.
Además, Android Studio incluye un completo emulador de Android. Este emulador nos va a permitir emular un dispositivo (del tipo que sea, con las características que nosotros queramos) e instalar en él la versión de Android que queramos. Así, podremos probar en tiempo real nuestras aplicaciones en este emulador y hacernos una idea de qué tal funcionan. Además, el emulador es de los más rápidos que podemos encontrar, pudiendo tener una experiencia casi de dispositivo real.
Descargar gratis el IDE de Google
Este IDE de programación para Android podemos bajarlo de forma totalmente gratuita desde este enlace. La web detectará automáticamente cuál es nuestro sistema operativo y nos permitirá bajar automáticamente la versión que mejor se adapte a nuestro equipo. También podemos ver todas las ediciones diferentes dentro del apartado «Download Options«.
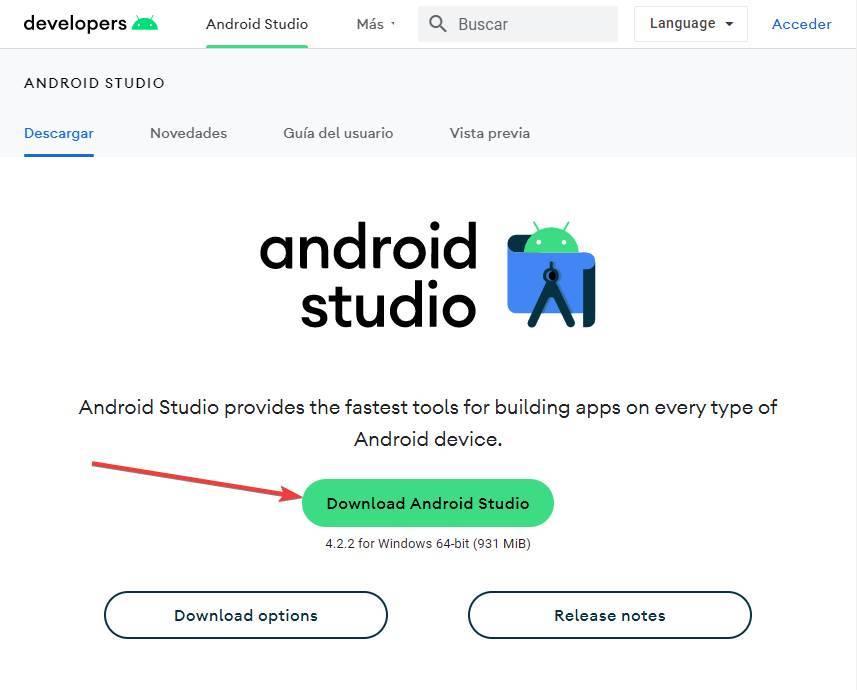
Los requisitos para poder instalar y usar Android Studio son:
- Sistema operativo de 64 bits: Windows 8/10 o Linux
- Procesador Intel Core de segunda generación (o equivalente en AMD) con soporte para Hyper-V.
- 8 GB de memoria RAM.
- 8 GB de espacio en el disco duro.
- Resolución de pantalla de 1280 x 800 píxeles.
Una vez bajado el instalador de Android Studio lo ejecutamos para poder empezar a instalar el IDE en nuestro PC.
Cómo instalar Android Studio
Lo primero que hará el instalador es analizar nuestro sistema. Una vez termine (tarda unos segundos) podremos ver el primer paso del asistente. En él tendremos la opción de borrar las versiones anteriores del programa, si las tenemos, para liberar su espacio del disco duro.
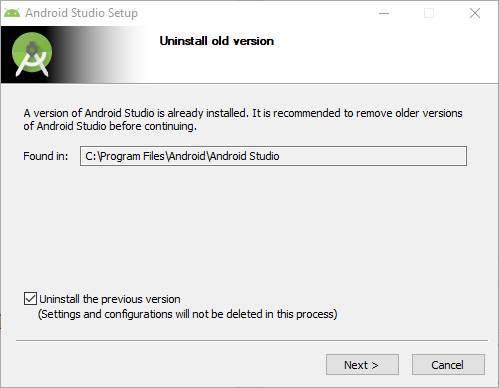
En caso de no tener versiones anteriores instaladas en el PC, el anterior paso no nos aparecerá. Ya podremos ver el propio asistente de instalación de Android Studio.
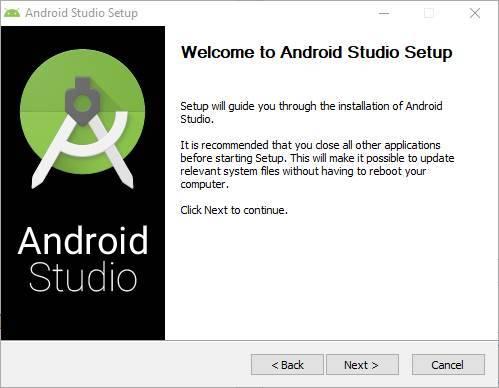
Hacemos clic sobre «Next» para continuar con el asistente. En el siguiente paso, lo que debemos hacer es elegir los componentes que queremos instalar. Lo ideal es seleccionar e instalar los dos que nos aparecen.
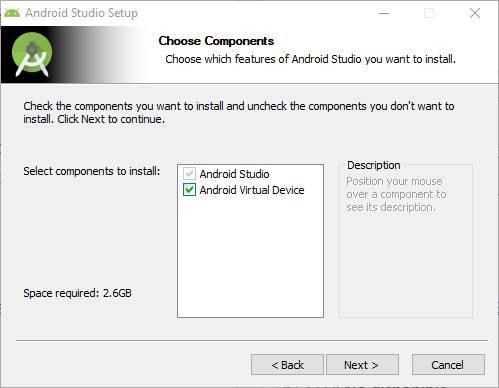
En el siguiente paso, lo que nos ofrecerá el asistente de instalación es la posibilidad de elegir dónde queremos instalar el programa. La ruta por defecto será: C:/Program Files/Android/Android Studio.
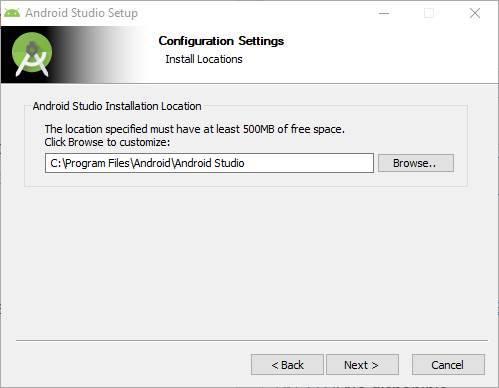
Y también la carpeta del menú inicio donde queremos crear los accesos directos. Incluso, si lo preferimos, podemos no crear las entradas en este menú inicio.
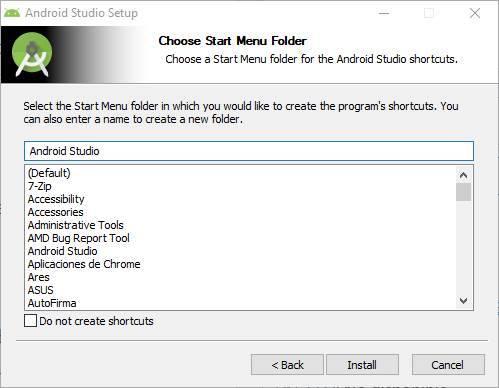
Finalmente hacemos clic sobre «Install» y comenzará la copia de archivos. Este proceso puede tardar más o menos tiempo en función de la potencia de nuestro PC, pero lo normal es que tarde menos de un minuto en tener Android Studio listo.

Cuando acabe de instalar Android Studio, ya veremos la ventana final del asistente. Podemos elegir si queremos, o no, abrir Android Studio automáticamente al terminar el asistente.
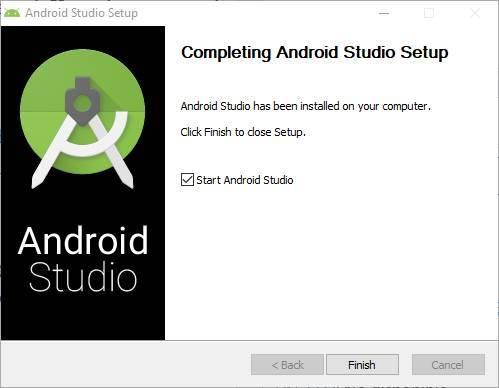
Ya tenemos el IDE de programación instalado en nuestro PC. Al abrirlo, lo primero que veremos será el asistente para crear un nuevo proyecto. Y, al terminar el asistente, ya podremos ver el IDE como tal, con su editor de código y todas las funciones y herramientas que nos ofrece.
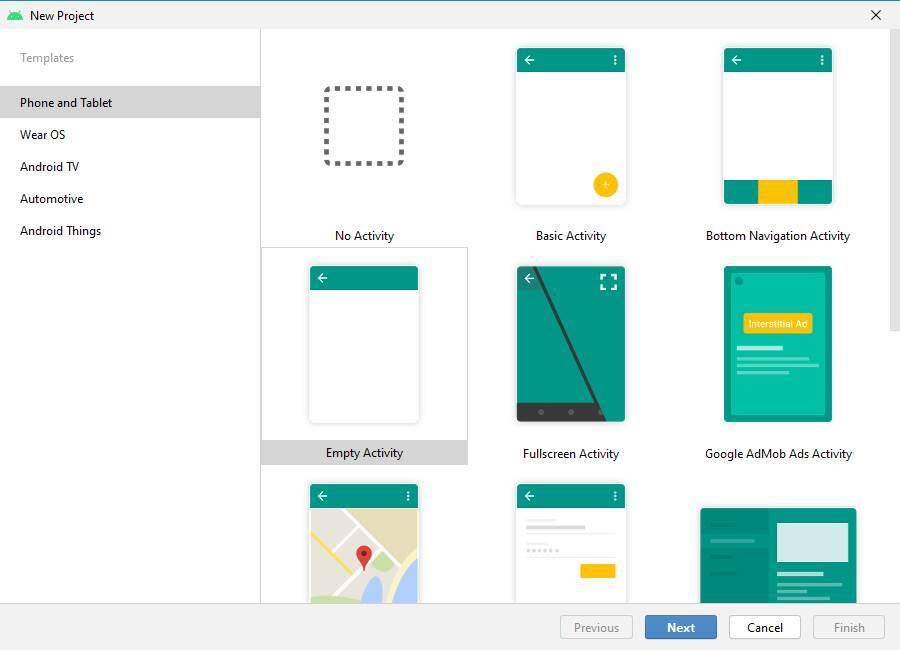
Cómo actualizar Android Studio
Cada poco tiempo, Google suele lanzar nuevas versiones tanto de su IDE de programación como de los componentes que la forman. Por suerte, cuando sale una nueva versión del IDE no es necesario bajarla de nuevo e instalarla en el ordenador siguiendo los pasos que acabamos de ver, sino que podemos usar el propio actualizador que tiene Android Studio para poner el IDE al día.
Para ello, haremos clic sobre el botón «Help» de la parte superior, y seleccionaremos la opción «Check for Updates«.
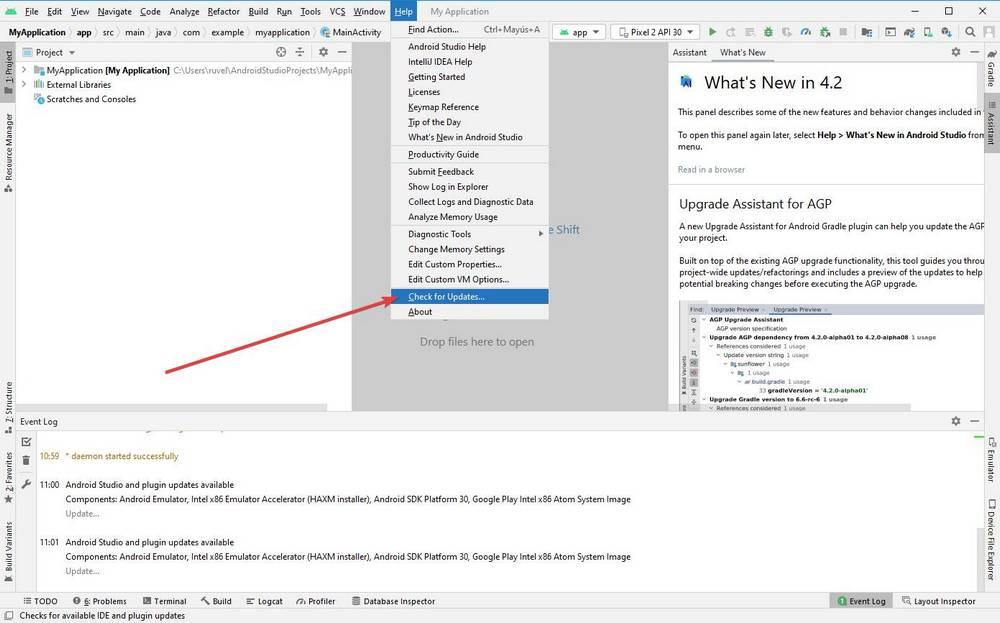
Podremos ver una ventana como la siguiente en la que nos aparecerá un resumen con todo lo que se va a actualizar.
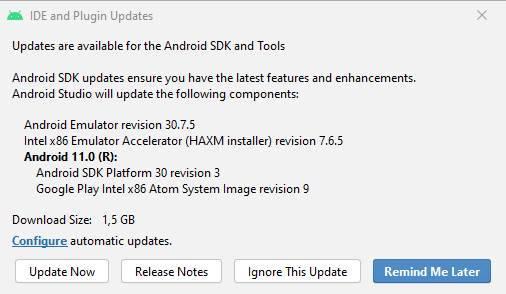
Hacemos clic sobre «Update Now» y nos aparecerá un nuevo asistente. Lo que tendremos que hacer en él es aceptar los términos de licencia de cada uno de los componentes que se vayan a actualizar.
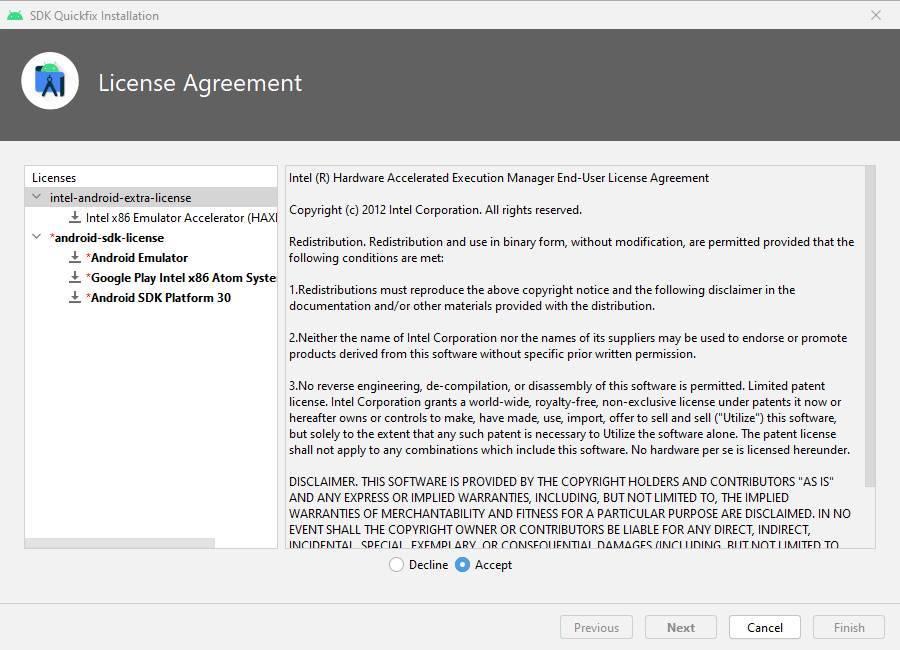
Cuando esté listo, hacemos clic sobre «Next» y comenzará la descarga e instalación de todas las actualizaciones de Android Studio que haya. Dependiendo de los componentes que haya para actualizar, este proceso puede tardar más o menos tiempo, y dependerá directamente de la velocidad de conexión del PC.
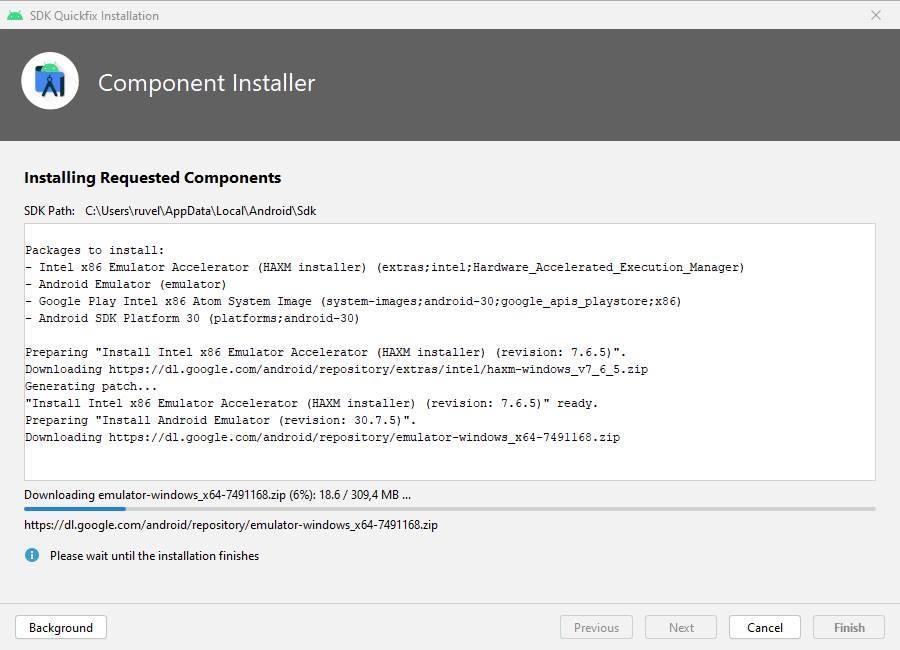
Debemos esperar a que termine la descarga e instalación. Podemos dejarlo tal cual esperando a que acabe, o mandarlo a segundo plano desde el botón «Background». Puede que, mientras se aplican las configuraciones, nos encontremos con alguna configuración adicional, como la que podemos ver en el siguiente ejemplo para ajustar la memoria de las máquinas virtuales de Android.
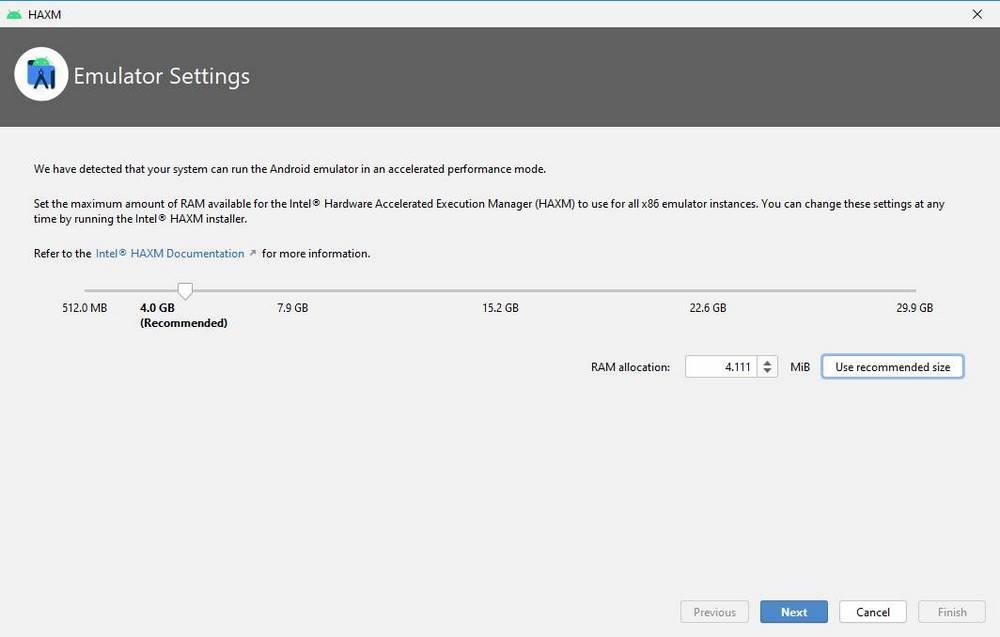
Cuando termine el proceso de actualización podremos ver un resumen como el siguiente.
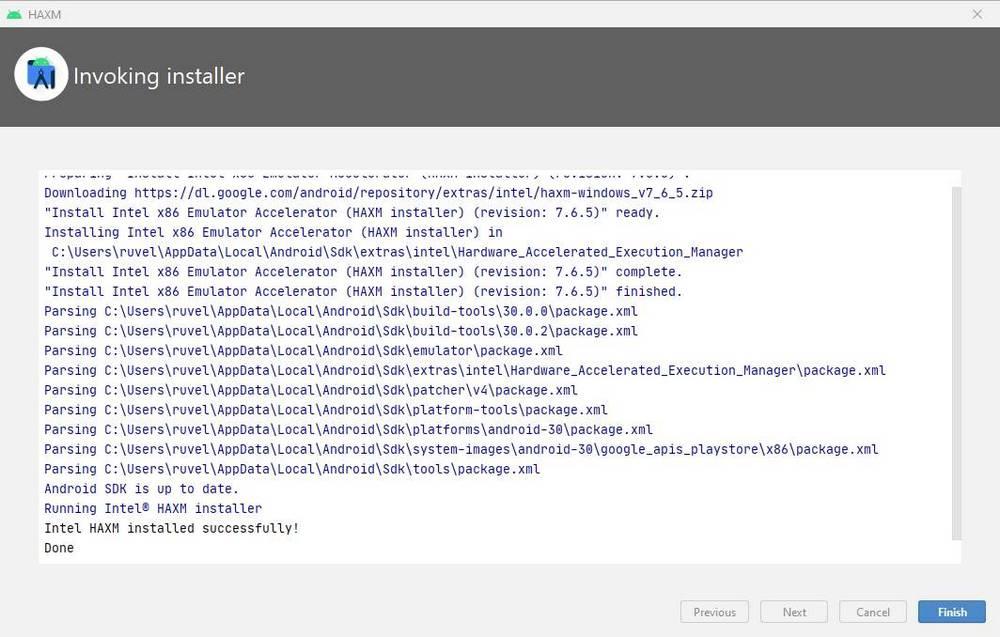
Ya tenemos nuestro Android Studio al día, y podemos disfrutar de todas las ventajas y características del IDE de programación y de todos los componentes que lo forman, que no son pocos.