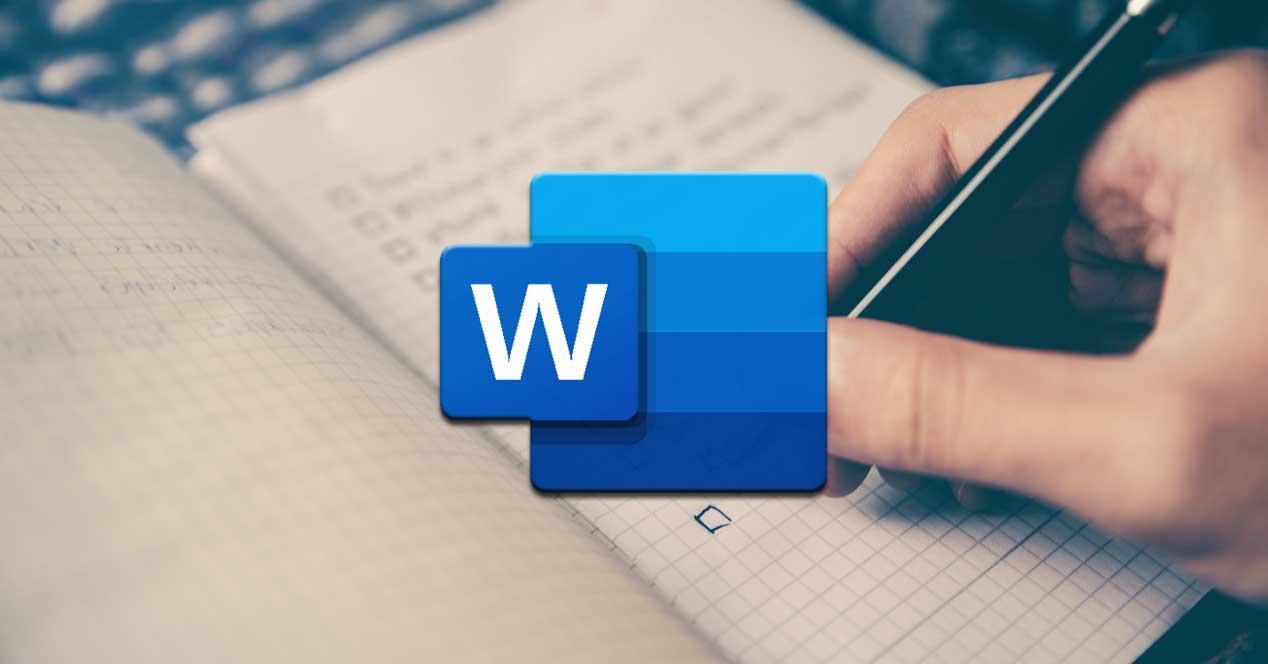El procesador de textos Word de Microsoft es uno de los programas más usados en estos momentos y desde hace años en todo el mundo. Este nos ayuda, como muchos de vosotros ya sabréis, a editar y crear documentos de texto de todo tipo. Además es una aplicación que utilizamos tanto en entornos personales como más profesionales en todo lo relacionado con trabajos ofimáticos.
Pero este es un programa que con el paso del tiempo no ha parado de evolucionar y crecer. Así, ha ido recibiendo nuevas actualizaciones y funciones con el fin de cumplir las expectativas y necesidades de sus millones de usuarios. Por tanto y debido a todo ello, en estos momentos nos podemos encontrar con multitud de funciones, más o menos útiles o extendidas, pero que intentan cubrir todos los entornos. Al mismo tiempo debemos tener en cuenta que aquí no solo vamos a trabajar con textos, sino que además la aplicación soporta todo tipo de elementos adicionales. Aquí nos encontramos con gráficos, tablas, imágenes, vídeos, etc; muchos de ellos desde el menú Insertar.
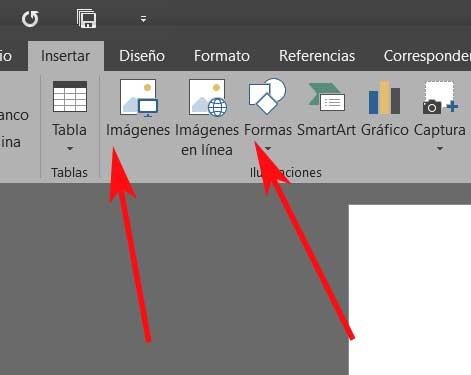
A todo lo que os hemos mencionado hasta este instante, otro elemento muy interesante a la vez que útil que podemos sumarle, son las denominadas como listas. De hecho, en estas nos vamos a centrar en estas mismas líneas, un tipo de objeto tan utilizado y versátil como son las listas.
Seguro que, con el paso de los años, muchos de vosotros habéis echado mano de estos elementos para añadir un plus a vuestros documentos. Pues bien, es por ello por lo que aquí nos vamos a centrar en mostraros con todo detalle lo que estos objetos nos pueden ofrecer. Asimismo, veremos los tipos de listas que podemos usar en Word, así como la utilidad que nos van a ofrecer por separado.
De hecho se podrían considerar como una de las herramientas que nos propone el programa de Microsoft más sencillas de usar y que proporciona un aspecto mucho más profesional a los trabajos que aquí llevemos a cabo. Y no solo eso, ya que además estas listas que os comentamos nos servirán para estructurar mejor determinados contenidos que necesitamos exponer en nuestros proyectos de Word.
Qué es una lista de Word y para qué sirve
En primer lugar y como su propio nombre nos deja entrever, la función de listas de Word nos permite llevar a cabo una acumulación de elementos similares, y ordenados debidamente. Así, lo que logramos es generar nuestros propios listados personales que a la postre nos vendrán muy bien para mostrar un conjunto de elementos, pero de manera estructurada. Esto es algo que podemos utilizar en todo tipo de entornos y modos de uso, por ejemplo, para trabajos de la Universidad o para exponer determinadas circunstancias o aspectos diferenciadores a nuestro jefe en el trabajo.
Eso sí, debemos tener en cuenta que el avanzado programa de los de Redmond, nos presenta varios modos, tanto de crear esas listas, como de formatos para las mismas. Por ejemplo, en un principio tenemos la posibilidad de acceder a este tipo de elementos directamente desde la opción de menú Inicio del propio Word. Así, en la parte superior de la sección llamada Párrafo, vemos los formatos de estas a las que podemos acceder y usar a continuación.

Como os comentamos, un programa del potencial de este de Microsoft nos presenta varias alternativas a elegir a la hora de tratar con sus elementos adicionales. Aquí entran en juego, como no podía ser de otro modo, las listas que nos ocupan en estas líneas. Es por ello por lo que a continuación nos disponemos a hablaros de cada uno de los tipos de listas que aquí nos vamos a encontrar y que podremos usar. Cada uno será el más adecuado para un tipo de uso, o entorno de trabajo.
En gran medida gracias a la enorme versatilidad y funcionalidad que nos propone este editor de textos, aquí podemos trabajar con documentos de todo tipo. Todo lo que necesitamos para sacar provecho a estos elementos es utilizar las correspondientes funciones más útiles que nos propone la aplicación de Microsoft. No es necesario decir que los listados de elementos son algo bastante habitual en todo tipo de entornos, tanto personales como más profesionales. De ahí precisamente que Word, siendo el líder indiscutible de este sector, nos proponga todas las facilidades para realizar este tipo de tareas en concreto.
Parar crear nuestras propias listas personalizadas, la aplicación nos propone varias opciones muy interesantes y así poder gestionar de la mejor manera estos objetos. Precisamente de todo ello de lo que os queremos hablar a continuación para que así no tengáis problema a la hora de sacar el máximo provecho a esta característica.
Tipos de listas en Word
Hay que tener en cuenta que cuando hablamos de este programa en concreto, uno de los más usados en todo el mundo, lo primero que nos viene a la mente en la creación de textos como tal. Pero eso no es todo lo que podremos hacer con esta potente aplicación que forma parte de la suite de Office. Y es que además de editar y crear textos, gracias a las herramientas y funciones que nos proporciona, podremos llevar a cabo otros muchos trabajos, como es el caso.
Por ejemplo, aquí tenemos la posibilidad de trabajar además con imágenes, formas, WordArt, etc. De hecho, en el caso que nos ocupa en este momento, veremos todas las posibilidades que se ponen a nuestra disposición a la hora de crear listas personalizadas. Así, dependiendo de nuestras necesidades en cada caso, podremos elegir el formato que más nos interese. Es por ello por lo que a continuación os contaremos en detalles cuáles son esos tipos y cómo podemos usar las listas de Word.
Llegados a este punto es importante conocer los diferentes tipos y formatos de listados personales que podemos crear aquí para así decantarnos por el más conveniente de forma rápida. En este caso va a resultar mucho más sencillo trabajar con una lista predefinida de manera correcta desde el principio, que cambiar un formato sobre un listado ya definido anteriormente. En el segundo de los casos nos podemos encontrar con ciertos problemas en la conversión, lo que podría dañar el aspecto del documento en el que estamos trabajando.
Listas numeradas
Es evidente que las listas numeradas son quizá de las más habituales de las que se suele echar mano llegado el momento de hacer uso de estos elementos. Se podrían considerar como las más básicas de los formatos expuestos, pero quizá también sean las más útiles. Estas vienen representadas, en el apartado comentado anteriormente, por un botón con una serie de números en vertical. Por tanto, para ver lo que este formato nos ofrece, no tendremos más que pinchar en el mismo.

Cabe mencionar que, a pesar de llamarse Listas de Numeración, aquí podemos usar otros elementos en forma de separadores para los elementos de esta. Estos los veremos en pantalla al pinchar sobre la lista desplegable que se encuentra a la derecha del mencionado botón. De este modo podremos decantarnos por utilizar números simples, letras en mayúsculas o minúsculas, números con separador, etc. Decir que al pulsar sobre el botón directamente, la lista empezará a clasificarse por números simples.
Pero eso no es todo, sino que al mismo tiempo podremos especificar nuestro propio clasificador personalizado, todo ello a través del enlace Definir nuevo formato de número.

Aquí el propio programa nos propone una amplia gama de formatos que harán las veces de elementos de clasificación para la lista que crearemos. De igual modo tendremos la posibilidad de crear uno personalizado añadiendo caracteres al campo Formato de número. Hay que decir que en esta misma ventana disponemos de una vista previa para visualizar cómo quedará la lista numérica que vamos a crear. Como os podréis imaginar, esta función nos abre un amplio abanico de posibilidades a la hora de crear listas básicas y originales en Word.
Antes de acabar con este tipo, os diremos que un método abreviado de crear listas numéricas aquí es, por ejemplo, escribiendo un 1 seguido de un –. Así, al pulsar la barra espaciadora, Word directamente nos creará una lista de este tipo para que la vayamos rellenando y personalizando.
Listas de viñetas
Por otro lado, una poco más originales que las revisadas anteriormente, nos encontramos con las listas de Viñetas. Estas las vamos a encontrar en el mismo aparatado de la interfaz principal del programa que os comentamos anteriormente. Pero en este caso, si nos decantamos por usar este formato en concreto, decir que el mismo viene representado por un botón con una serie que pequeños cuadrados. Al igual que sucedía en el caso anterior, al pinchar en la pequeña flecha de la derecha del mismo, aparece la lista desplegable correspondiente al mismo.
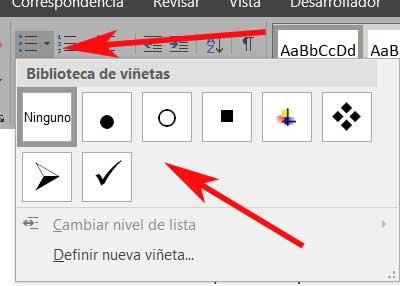
Aquí, como antes, nos vamos a encontrar con una serie de elementos u objetos un poco más gráficos que nos servirán de catalogadores o separadores de esa nueva lista. En este apartado lo que vamos a encontrar son una serie de elementos en forma de símbolos que podrán hacer las veces de separadores de elementos de la nueva lista. Así, encontramos círculos, cuadrados, flechas, etc. Pero claro, al igual que sucedía en el caso anterior, también podremos definir otros nuevos. Para ello pinchamos en Definir nueva viñeta de la mencionada lista desplegable.
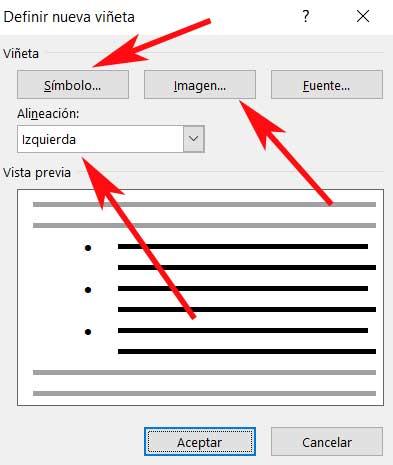
Lo más interesante de esto, es que aquí podremos especificar que deseamos usar algunos de los múltiples símbolos que solemos utilizar en todo el sistema operativo. Pero eso no es todo, sino que además tendremos la posibilidad de seleccionar alguna imagen que tengamos almacenada en las unidades de disco. Claro está, deberíamos ser un poco prudentes, ya que esta imagen va a repetirse una y otra vez para cada elemento de la lista.
Como sucedía en el caso anterior, también tenemos la posibilidad de abreviar el proceso de creación de una lista personalizada. Para ello basta con que escribamos un asterisco en una nueva línea, para que dé comienzo la lista de viñeta de manera automática la pulsar la barra de espacio. Además Cabe mencionar que posiblemente hoy día este sea uno de los formatos para crear listas más utilizados y comunes que vamos a encontrar. Quizá su extendido uso se deba a la sencillez que nos propone y ahora buena visibilidad de los diferentes elementos individuales que vamos a ir añadiendo aquí.
Listas multinivel
Hasta ahora hemos podido ver el principal objetivo y cómo podemos crear listas tanto numéricas como de viñetas. Cada formato nos puede servir en un entorno o tipo de uso independiente, además podremos crear tanto listas compuestas por clasificadores genéricos, como más personalizados y por tanto, originales.
Sin embargo, también conviene echar un vistazo a las conocidas como listas Multinivel. Estas las vamos a encontrar en el mismo aparatado de la interfaz de Word de las dos anteriores. Eso sí, en este caso se representan por los niveles de los que se compondrán, en miniatura. Así, para empezar, os diremos estas Multinivel son elementos de este mismo tipo que hemos visto, pero permiten crear una lista dentro de otra. Es evidente que para ello la contenedora ya tiene que existir, por lo que, dentro de la lista primaria, podremos crear otras. Hay que decir que estas mantendrán las sangrías que añadimos de manera inicial, así como la numeración indicada en su diseño.

Es por ello por lo que se podría decir que el uso de estos elementos es como llevar el uso de las listas simples revisadas anteriormente, un paso más allá. De hecho, si desplegamos el menú desplegable correspondiente en su botón, encontramos diseños similares a los que vimos en los formatos anteriores, pero en este caso, anidados. De igual modo podremos crear el diseño de nuestra nueva lista multinivel desde el enlace Definir nuevo estilo de lista.
Al mismo tiempo, encontramos otro enlace en la misma ventana que nos permite Definir una nueva lista multinivel, personalizada. Aquí tendremos la oportunidad de especificar varios parámetros de este elemento de listas anidadas. Entre estos nos encontramos con la posibilidad de personalizar los tipos de separadores de las diferentes listas, incluir el número de nivel, la alineación de los elementos, la distancia de la sangría, etc.

Como os podréis imaginar el uso de este formato de listas en el programa de Microsoft en concreto, está más limitado para los usuarios más avanzados del editor de textos. Aunque el propio programa nos intenta facilitar su utilización en la medida de lo posible, la anidación de componentes al utilizar estas listas que os comentamos, puede resultar un tanto confusa para aquellos menos experimentados. a su vez aquí nos vamos a encontrar con otras muchas configuraciones adicionales para personalizar el funcionamiento de las listas multinivel.
Tal y como no podía ser de otro modo, el uso de este formato en concreto se suele utilizar en grandes documentos creados en Word y que necesitan una organización más profunda y estructurada. Sirva como claro ejemplo de todo ello la creación de índices para estructurar dichos documentos, donde este formato de listas juega un papel fundamental. Esto es algo que se hace especialmente patente en el caso de que vayamos a compartir con otros usuarios el documento en cuestión.
Estas listas multinivel les servirán para acceder directamente a ciertos contenidos de manera rápida sin tener que moverse por todas las páginas del DOCX.
Cómo ordenar una lista de Word
En primer lugar, debe quedar claro que, para poder ordenar los componentes de una lista de Word, antes debemos crear un elemento de este tipo. Para ello podemos echar mano de cualquiera de los tipos de los que os hablamos anteriormente, para posteriormente marcar la lista en su totalidad.
Pues bien, una vez la hayamos marcado con el ratón volvemos a situar la mirada en la sección de Párrafo, pero en este caso nos decantamos por el botón llamado Ordenar. Este se representa por las letras A y Z con una flecha, donde directamente podemos pinchar. Aquí no existen listas desplegables de configuración previa, como antes. Pero claro, al pinchar sobre el mencionado botón que os comentamos, nos encontramos con una nueva ventana que nos dará la oportunidad de personalizar el orden a emplear en la lista marcada, dependiendo de las necesidades de cada caso.

De este modo, el programa nos ofrece la posibilidad de ordenar las listas marcadas por párrafos o títulos, por un lado. A la hora de colocar los elementos que forman parte de la misma, Word nos propone ordenarlos por orden alfabético, numérico, o por fecha. Así, si somos un poco mañosos y creamos las listas de origen de manera estructurada, esta función nos permitirá ordenar sus elementos en pocos segundos. Y es que el correcto uso de estos elementos ayudará a comprender mejor nuestros documentos creados.