En los tiempos que corren, el procesador de textos por excelencia, Word de Microsoft, nos permite trabajar con multitud de elementos. Aunque en un principio pueda parecer que el programa de Office se limita al trabajo con textos, eso no es así, ni mucho menos. Y es que este poderoso programa cuenta con todo tipo de herramientas adaptadas para todo tipo de usuarios, tanto domésticos como profesionales. Una de sus posibilidades pasa por la posibilidad de insertar imágenes y con ello poder redimensionarlas.
De este modo, como quizá muchos de vosotros hayáis podido comprobar de primera mano, ahora podemos insertar tablas, imágenes, formas, gráficos, etc. Como es fácil imaginar, esto es alfo que nos abre un amplio abanico de posibilidades, lo que se reflejará en los documentos que obtengamos. Esto nos va a permitir crear archivos de texto mucho más completos y adecuados a los tiempos que corren.
A todo esto, le debemos sumar un punto muy importante que no para de crecer especialmente en los productos ofimáticos. En concreto nos referimos a los trabajos en grupo, algo que afecta más de manera directa a los productos de Office tales como Word. Lo que esto quiere decir es que actualmente los documentos creados aquí deben de ser lo más comprensibles posible para todos los usuarios. No sabemos quiénes los van a manejar dentro de unas horas o dentro de unos meses, por lo que debemos llevar una gestión lo más profesional y correcta posible de los DOC.
Esto es algo que afecta directamente a los contenidos multimedia como las fotos, elementos en los que precisamente nos queremos centrar en estas mismas líneas. De hecho, si tenemos en cuenta que las imágenes son cada vez más comunes en todo tipo de programas y documentos, aunque sean de texto, debemos manejarlas del mejor modo. Para ello nos será de mucha utilidad la función de la que os hablaremos a continuación para que estos contenidos sean lo más equitativos como sea posible.
Cambia el tamaño de tus fotos en Microsoft Word
A la hora de escribir un documento, a no ser que no tengamos muy claro por dónde empezar, lo último que hacemos siempre es preocuparnos por el diseño, los márgenes, el tamaño y tipo de letras y de las imágenes, tanto de su tamaño como de su posición en el texto. Cuando añadimos una imagen a un documento de Word, esta se distribuye utilizando los márgenes establecidos en el documento si el tamaño es superior, en cm, al del documento. Si no es así, esta se muestra en su tamaño real. Si la imagen tiene poca resolución, ampliar el tamaño de esta tan solo servirá para ampliar el tamaño de los píxeles y, por ende, perder calidad, por lo que nunca es recomendable cambiarla a un tamaño más grande.
Pero, si la imagen tiene mucha resolución, a no ser que queramos que se muestren en el mayor tamaño posible, debemos reducir su tamaño para ajustarla al texto del documento o bien para que ocupe un determinado espacio de este. Para modificar el tamaño de una imagen en Word, tan solo debemos seleccionar con el ratón y dirigirnos a una de las 4 esquinas de este para, seguidamente, arrastrar el cursor hacia la imagen hasta encontrar el tamaño que buscamos en cada momento. Una vez hemos encontrado el tamaño exacto, tan solo debemos soltar el cursor del ratón.
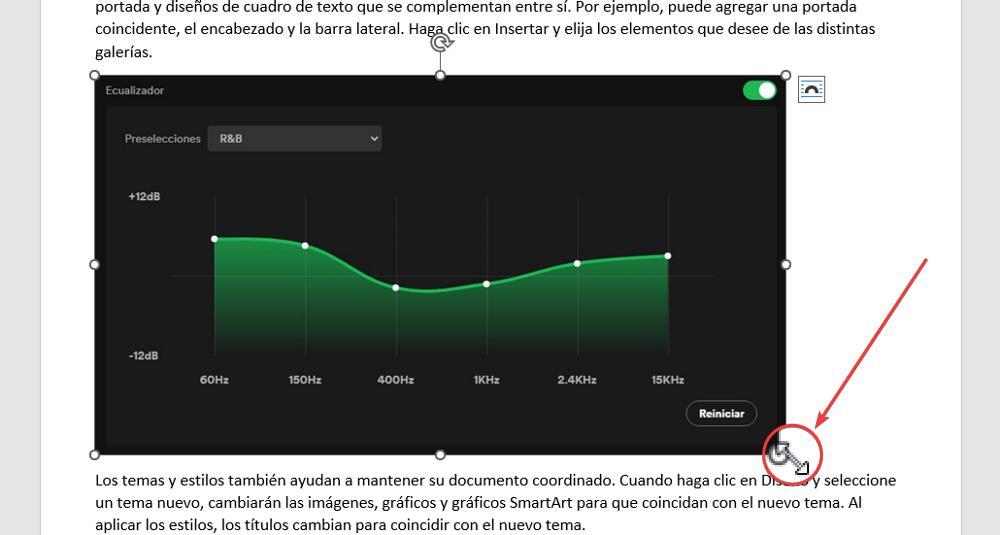
Modifica el tamaño de todas las fotos de Word a la vez
Pero eso no es todo, sino que además la propia Microsoft intenta que la incorporación de estos elementos a nuestros proyectos de Word sea lo más sencillo posible. Claro está, este es un programa diseñado para que lo puedan utilizar incluso los usuarios más noveles, por lo que se esfuerzan en esa sencillez. Pues bien, en estas líneas nos vamos a centrar en el trabajo con imágenes en Word, uno de los contenidos más habituales en multitud de entornos.
Es por ello por lo que a continuación os vamos a mostrar la manera de redimensionar todas nuestras fotos en Word, de una sola vez. Esto es algo que vamos a lograr gracias a una funcionalidad integrada en el propio procesador de textos. En concreto esta nos permite repetir la última acción realizada en las aplicaciones de Office con una sola pulsación en el teclado. Nos referimos a la tecla F4, la que nos permitirá ganar productividad en estas aplicaciones. Aquí, como no podía ser de otro modo, se incluye Word, así que veamos cómo lograr lo que os comentamos.
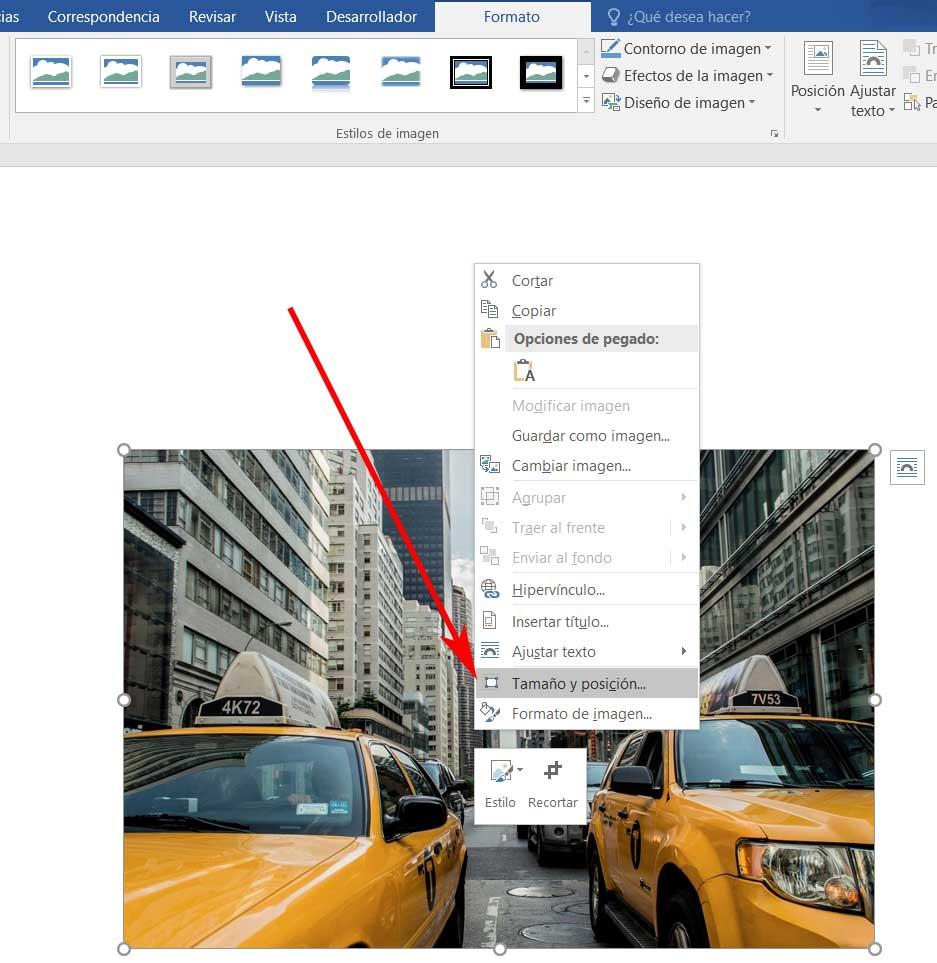
Para todo ello lo primero que hacemos es abrir el documento de Word que contiene las imágenes que deseamos redimensionar de una sola tacada. A continuación, tenemos que hacer clic con el botón derecho del ratón en la primera de las fotos que nos encontremos en el documento. En el menú que aparece a continuación, seleccionamos la opción de Tamaño y Posición.
Aquí debemos pararnos a pensar unos instantes en el tamaño que mejora nos va a venir usar en las fotos de nuestro documento de texto. En gran medida esto va a depender del tipo de documento en el que estemos trabajando, ya que no es lo mismo un trabajo para el instituto que un documento profesional que le vamos a presentar al jefe. Además, es otro de los aspectos que debemos tener muy en consideración es a qué vamos a dar prioridad para hablar de las fotos y su impacto en el documento.
Estos son elementos gráficos que pueden afectar tanto positiva como negativamente al documento con el que estamos trabajando en Word. Por un lado, si trabajamos con fotos de alta resolución, éstas darán un aspecto mucho más profesional al trabajo. sin embargo, van a afectar negativamente a todo ello debido a que el archivo .DOC ocupará mucho más espacio de lo esperado. Con esto lo que os queremos decir es que miramos bien el tamaño qué vamos a asignar a estas imágenes porque por ejemplo si es muy elevado, a la hora de compartir el archivo puede ser un tanto molesto.
Redimensiona por igual todas las fotos del documento
Llegado el caso necesitamos poder insertar varias imágenes en nuestro documento de Word, pero estas pueden ser de diferente tamaño. Sin embargo, queremos y necesitamos que todas tengan el mismo tamaño dentro del documento y que no se aprecie diferencias entre unas y otras. Podemos usar herramientas de edición de imágenes adecuadas, pero siempre tendremos accesos a ellas por lo que Word puede ser una excelente opción para poder cambiar el tamaño de nuestras imágenes.
De este modo, en la nueva ventana que se abre, hacemos clic en la pestaña llamada Tamaño. En este apartado tenemos que desmarcar la casilla que reza Bloquear relación de aspecto, por lo que ya podremos introducir los valores requeridos para la altura y ancho de las imágenes. Esto es algo que llevamos a cabo en los correspondientes cuadros de diálogo de la parte superior de la ventana.
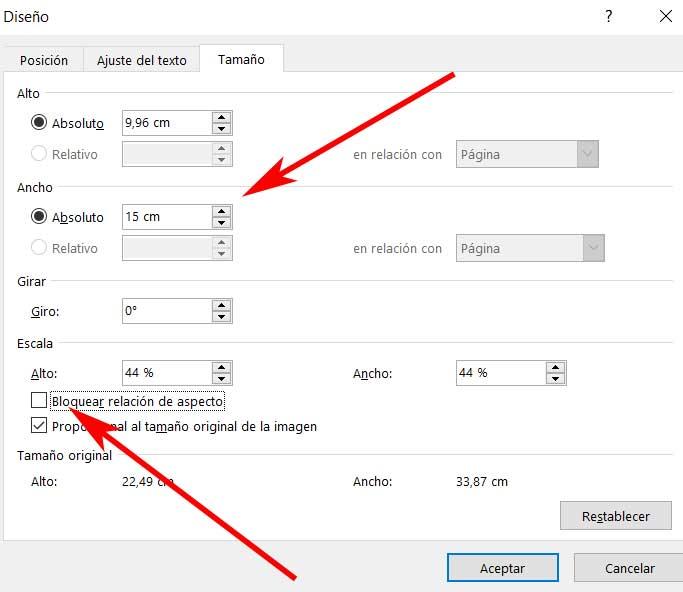
En ese instante veremos que el tamaño se cambiará para la imagen que hemos seleccionado. Así, a partir de ese momento tendremos que hacer clic en el resto de las imágenes, una por una, y pulsar la tecla F4 en cada una de ellas. Como os hemos comentado anteriormente, haciendo esto repetimos la acción realizada en la primera, cambiando así el alto y el ancho del resto de fotos.
Con esto lo que realmente logramos es, en pocos segundos, dar al documento en el que estamos trabajando, un aspecto mucho más profesional y organizado. Además, esto es algo que probablemente nos vendrá muy bien en el caso de que llevemos a cabo trabajos en grupo a través de Microsoft Word. Y es que así podremos organizar todos los contenidos aquí de un modo más efectivo y útil.
Dejar la función de relación de aspecto activa para las fotos
Tal y como os hemos comentado en este mismo paso, uno de los primeros movimientos que hemos llevado a cabo para ajustar el tamaño de las fotos de un documento, es desactivar la opción de Bloquear relación de aspecto. Esto se debe básicamente a que el programa de los de Redmond, por defecto, intenta ajustar el tamaño de las fotos al documento para que queden lo mejor posible. De ese modo se visualizarán todas ellas a una escala adecuada, sea el tipo de foto que sea, por ejemplo, más o menos apaisada, o en vertical.
Es Word el que se encarga de ajustar su ancho y alto para que las medidas sean las más adecuadas visualmente hablando. Pero en este caso, si lo que deseamos es tener un control mucho mayor a la hora de usar el mismo tamaño siempre, obligatoriamente tenemos que desactivar esta opción de la que os hablamos. Así, como hemos visto, ya podremos especificar tanto el alto como el ancho de todas las imágenes del proyecto. Eso sí, eso no quiere decir que todas ellas vayan a tener las proporciones más adecuadas, sino todo lo contrario.
Aquí debemos elegir lo que deseamos priorizar a la hora de mostrar esas imágenes en el editor de textos. En ocasiones nos vendrá mejor que todas ellas salgan con una relación de aspecto adecuada, por ejemplo, si vamos a usar ese documento para mostrarlo a otros usuarios de manera formal, como en el trabajo. Sin embargo, se puede dar el caso de que lo más conveniente sea mantener la relación de aspecto original de cada una de las imágenes integradas. En este supuesto deberíamos desactivar la mencionada función de relación de aspecto del editor de texto.
Ajustar los textos de todas las imágenes a la vez
Pero claro, ya que estamos aquí, en concreto hablamos de los pasos dados en la primera de las imágenes a la hora de redimensionarla, podemos hacer otros cambios. Como es evidente, para que estos se puedan hacer efectivos de una sola vez, se tienen que limitar a la funcionalidad donde hemos redimensionado la primera foto. De esta manera, una vez nos encontramos en la pestaña de Tamaño comentada anteriormente y hemos ajustado las nuevas medidas, esperamos antes de pulsar sobre el botón de Aceptar.
Así, lo que esta misma ventana de Tamaño y posición nos va a permitir al mismo tiempo, es poder ajustar todos estos elementos, pero en este caso referente a su posición respecto al texto. Pues bien, como os podréis imaginar, para ello lo que hacemos es situarnos en la pestaña de Ajuste de texto. Lo que conseguimos, con unos sencillos pasos, son unos resultados realmente sorprendentes en algunos casos. Y es que con todo ello lo que hacemos es que el texto que compone el documento como tal, se adapte a la posición que especifiquemos que ocupe la imagen en cuestión.
Eso sí, esto es algo que nos será de utilidad si el formato general de todo el documento es similar. Con esta función lo que logramos es que la integración de las imágenes que hayamos usado en el DOCX tenga el mismo aspecto en referencia al texto que lo rodea.
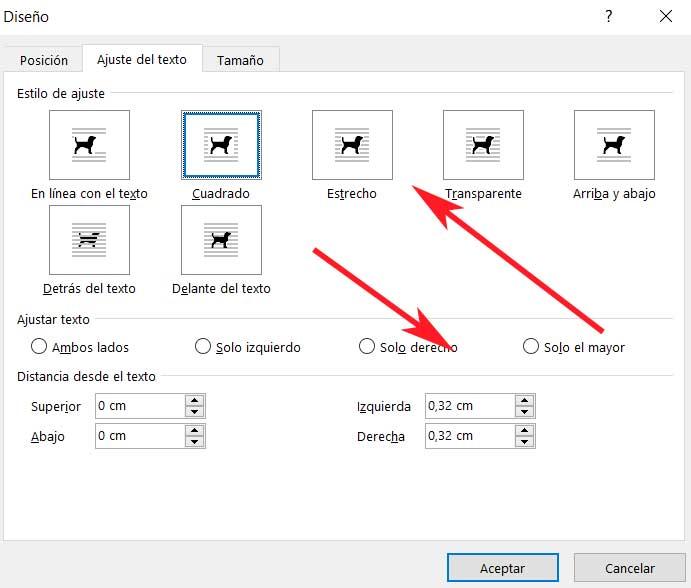
Como veremos de primera mano en la ventana a la que aquí nos referimos, tenemos la posibilidad de realizar varios ajustes. Estos los veremos claramente gracias a las muestras que vemos de cómo quedaría el texto dependiendo de dónde coloquemos la fotografía. Así, podremos situar esta por detrás del texto, superpuesta, cubierta por los lados o por la parte de arriba y abajo, etc. De hecho, podremos incluso definir la distancia que habrá entre ese texto, y la imagen como tal.
Todo esto nos va a permitir tener un control mucho mayor sobre la posición y tamaño de las fotos con respecto al texto del documento original. Aquí también entran en juegos elementos tales como nuestra creatividad o sencillamente pararnos unos minutos a pensar un poco el mejor enfoque que le puedes mostrar a todo ello.
Usar macros
En muchas ocasiones nos puede resultar útil disponer de un solo botón donde poder realizar una tarea de forma automática. Esto es algo que podemos hacer en Word con las macros, ya que su misión es automatizar tareas que requieren de varios pasos. Para ello se graban previamente todos los pasos para que después puedan ejecutarse cada vez que lo necesitemos con sólo pulsar un botón. Por lo tanto, es ideal para usarlo para cambiar el tamaño de las imágenes insertadas en un documento de Word. Es posible crear todas las macros que necesitemos con diferentes tamaños con los que trabajemos de forma más habitual para tenerlos siempre disponibles.
Para empezar, debemos de hacer clic en la foto de nuestro documento a la que queremos cambiar el documento. Posteriormente, en la barra de herramientas superior hacemos clic en la pestaña de «Vista» y a continuación en «Macros».
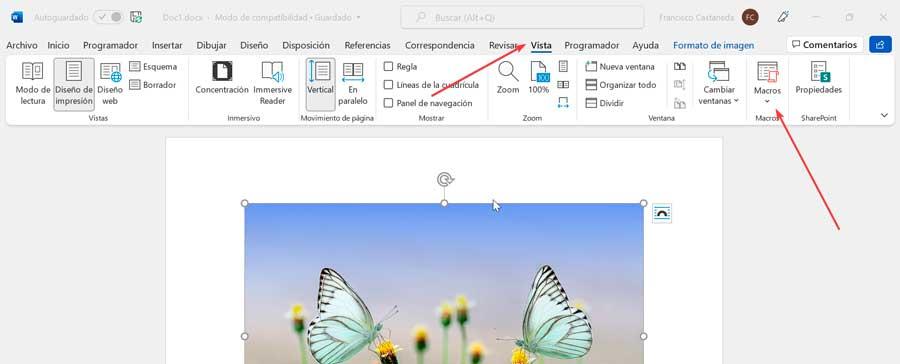
Esto hará que se abra una ventana emergente donde escribiremos el nombre para la macro y hacemos clic en «Crear».
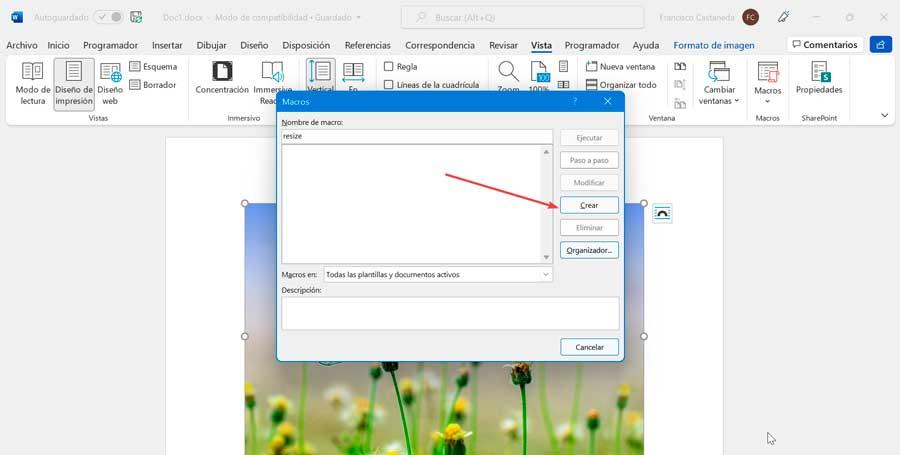
Ahora se abrirá una ventana de Microsoft Visual Basic, donde debemos de seleccionar el código existente y eliminarlo. A continuación, vamos a usar un código para cambiar la altura y el ancho en píxeles. Podemos reemplazar los valores de 500 y 600 por los que necesitamos redimensionar la imagen y lo copiamos en la ventana, tal cual se ve en la imagen de a continuación.
Sub resize() Dim i As Long With ActiveDocument For i = 1 To .InlineShapes.Count With .InlineShapes(i) .Height = 500 .Width = 600 End With Next i End With End Sub
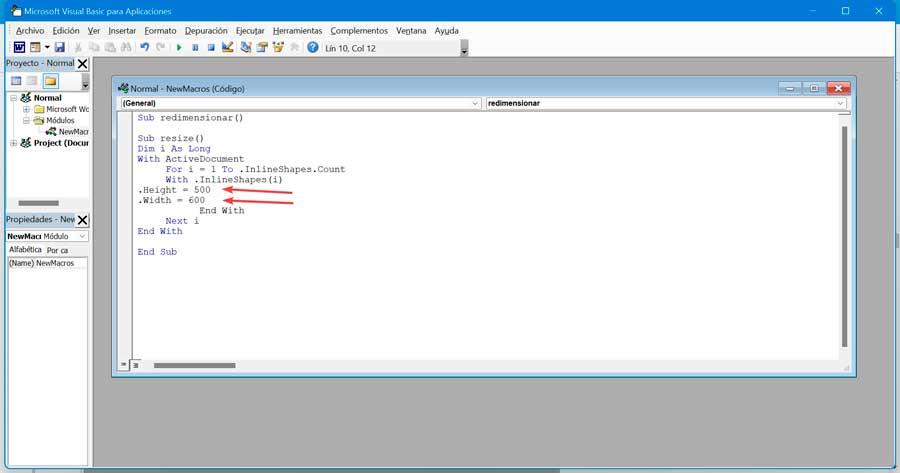
Una vez copiado cerramos la ventana de Microsoft Visual Basic haciendo clic en su icono con forma de cruz.
Ahora, con la imagen seleccionada, hacemos clic «Macros» nuevamente y ahora pulsamos en la macro creada y hacemos clic en el botón de «Ejecutar». Esto provocará que la imagen cambie al tamaño que hemos creado en la macro.
Cierto es que, tal y como habréis escuchado en más de una ocasión, estas macros de las que os hablamos son de los elementos más peligrosos a nivel de seguridad, en los programas de Office. Pero debemos tener en consideración que los peligros con estas macros se presentan generalmente en aquellas que recibimos de terceros. Y es que muchos atacantes utilizan estos elementos para introducir todo tipo de malware en nuestros equipos.
Sin embargo, en el caso de que nosotros mismos hayamos creado dicha macro para una tarea en concreto, como es el caso, no deberíamos correr peligro alguno de infección por malware.
Parámetros para adaptar la imagen al texto en Word
Hay que tener en cuenta que, llegados a este punto, aunque se trata de un método rápido a la vez que efectivo para trabajar con imágenes, podemos dañar el documento. Esto se debe en gran medida a que con este sistema que os hemos mostrado, tratamos con muchos elementos de este tipo al mismo tiempo. Por tanto, si no lo hacemos con un poco de cuidado, algunas fotos podrían perjudicar los textos del documento.
Es por ello por lo que el propio Word de Microsoft pone a nuestra disposición una serie de parámetros en este sentido para sí adaptar estas imágenes cambiadas de la mejor manera. Sirva como ejemplo que tendremos la posibilidad de ajustar los cuatro márgenes que van a separar ambos elementos, textos y fotos. Es evidente que nos referimos a los dos márgenes laterales, además del superior y el inferior. Este sencillo cambio nos a dejar especificar un margen de maniobra lo suficientemente amplio para que las fotos no estorben el lugar ocupado por los textos como tal.
Además de todo ello también podremos ajustar el lugar exacto del texto para que se coloque alrededor de las fotos. Con este tipo de cambios lo que también logramos es darle un aspecto más profesional o llamativo al conjunto del documento de Word. Y es que dependiendo del tipo de entorno hacia el que esté dirigido, podremos usar un tipo de colocación u otro. Y es que tal y como os comentamos anteriormente, no es lo mismo preparar un trabajo escolar o para los amigos, que un documento para nuestros jefes del trabajo, por ejemplo.
Cómo afectan las fotos al tamaño del DOCX
Las fotos en un documento de Word ayudan a que sea mucho más visual, agradable y a tener un diseño mucho mejor. Pero debemos tener cuidado con las fotos que incrustamos en él, ya que puede disparar el tamaño del documento al final.
Da igual cómo ajustemos las fotos dentro del documento, o qué tamaño queramos que tengan. Esto se debe a que Word guarda siempre dentro del propio documento la foto original. Cuando la ajustamos y colocamos en un sitio concreto, con un tamaño concreto, se guarda una copia de la foto, que al final es la que se muestra al abrir el DOCX con Word. Pero la imagen original sigue dentro del contenedor, y se utilizará en caso de redimensionar la imagen, o de cambiarla de lugar.
Cuantas más fotos tenga el documento, más ocupará. Por ejemplo, si le incrustamos 3 fotos de 5 MB cada una, el documento ocupará ya de entrada 15 MB. Y a eso habrá que sumarle todo el texto, las copias en miniatura de la imagen y el resto de contenido que le añadamos. Y hay que tener en cuenta que, cuanto más grande sea el documento, más espacio ocupará en la RAM.
Por ello, si queremos evitar sorpresas y sustos y que no se dispare el tamaño de un documento que vamos a compartir a través del correo, debemos cuidar el tamaño de las fotos originales de los documentos. Debemos recordar que, en un documento de este tipo, la calidad de la imagen no suele ser lo principal, y que el tamaño al que la vamos a ver es limitado. Por tanto, podemos reducir las dimensiones de la imagen antes de añadirla al documento y así ahorrar espacio y recursos en el PC.
Un documento de Word que contenga demasiadas imágenes no solo puede provocar que se ralentice la velocidad de procesamiento, sino que también puede llegar a dañar el documento. Es por ello, que una forma es evitar que esto pueda llegar a pasar es evitar insertar demasiadas imágenes en un archivo de Word para que no tengamos este problema.
Reduce el espacio que ocupa un archivo de Word con fotos
Si no podemos reducir tanto el tamaño como la calidad de las imágenes de un documento de Word, podemos utilizar otra de las funciones que Word pone a nuestra disposición y que no es otra que la posibilidad de vincular las imágenes al texto, en lugar de incluirlas en su interior. De esta forma, vamos a poder utilizar las imágenes en la mejor calidad posible sin que el tamaño del documento se incremente considerablemente. El único, pero de esta función es que, a la hora de compartir el documento, debemos adjuntar también todas las fotografías por separado, por lo que es recomendable hacerlo a través de un archivo comprimido.
El método para insertar imágenes vinculadas en Word es prácticamente el mismo que si incluimos fotografías, pero con una pequeña diferencia. A la hora de seleccionar la imagen que queremos incluir de forma vinculada en el documento, en lugar de pulsar en el botón Insertar, pulsamos en el cuadro desplegable y seleccionamos la opción Vincular al archivo. De esta forma, Word mostrará la imagen como un vínculo sin incrustarla en el documento, por lo que no se incrementará el tamaño del archivo final en ningún momento.
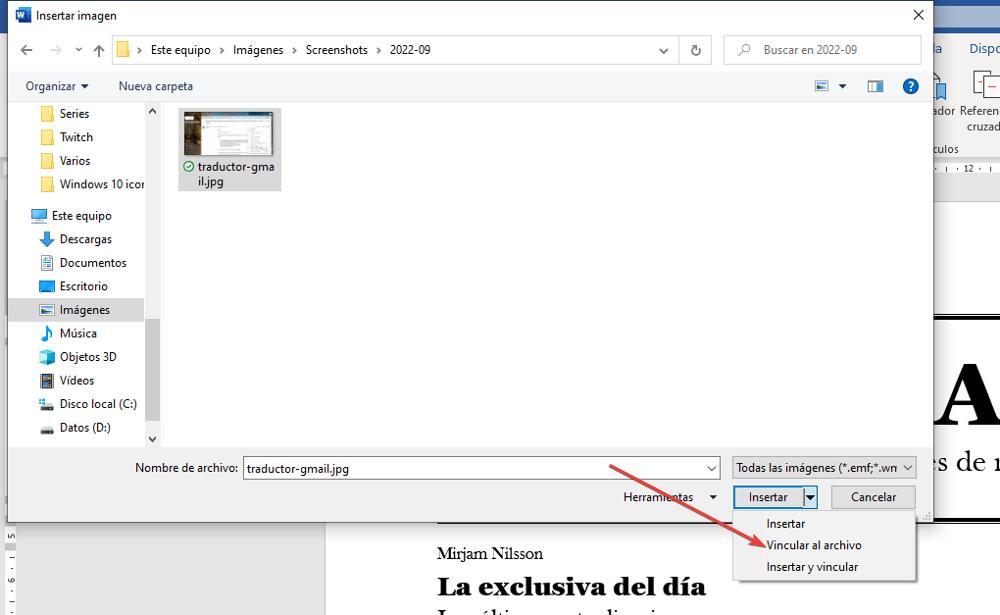
Si seleccionamos la opción Insertar y vincular, la imagen se incrustará en el archivo incrementado así el tamaño del documento. Pero, a su vez, guardará un vínculo con la ubicación de la imagen, de forma que podemos acceder a ella rápidamente, independientemente de donde se encuentre, sin tener que buscarla en el equipo, si todavía se encuentra disponible.
Cambiar el tamaño antes de incluirlas en el documento
En lugar de ir modificando de forma conjunta el tamaño de las fotos o hacerlo de forma independiente, debemos plantearnos la posibilidad de cambiar el tamaño de las imágenes antes de adjuntarlas al documento. De esta forma, vamos a establecer de forma conjunta el mismo tamaño que queramos que tengan en un proceso que podemos hacer en menos de minuto haciendo uso de aplicaciones como FastStone Photo Resizer, una aplicación que, no solo nos permite establecer un tamaño exacto a grupos de fotografías, sino que, además, también nos permite cambiar el formato a otros que ocupen mucho menos espacio para así reducir el tamaño final de archivo FastStone Photo Resizer es una aplicación completamente gratuita y que no incluye ningún tipo de compra en su interior, por lo que podemos utilizarla sin ningún tipo de limitación.
A lo largo y ancho de Internet podemos encontrar una buena cantidad de aplicaciones web de estas características que nos evitan tener que instalar software adicional en el equipo. Al mismo tiempo nos permiten trabajar con nuestras imágenes una vez las hayamos subido a la plataforma de la manera más sencilla posible.
Esto nos permite redimensionarlas y adaptarlas para reducir su tamaño antes de adjuntarlas en el documento del editor de texto de Microsoft. Además del mencionado anteriormente, otro ejemplo muy conocido es el que nos propone ILoveIMG. De manera directa aquí nos encontramos con una buena cantidad de funciones que nos permiten adaptar nuestras fotos personales.
Es evidente que en el caso que nos ocupa quizá las dos herramientas que más nos interesan son las de comprimir o redimensionar nuestra imagen antes de adjuntarla en el documento de texto como tal. Además, debemos tener en consideración que desde aquí podremos trabajar con los formatos fotográficos más habituales, por lo que no tendremos problemas de compatibilidad en la mayoría de los casos.
Problemas que podemos tener con las fotos en el programa
Cierto es que el uso de estos contenidos multimedia en programas centrados en el uso de textos como es Word de Microsoft, cada vez que está más extendido. Precisamente por esta razón los desarrolladores de todo tipo de aplicaciones nos facilitan la implementación de estas imágenes en nuestros proyectos personales, como es el caso que nos ocupa. Sin embargo, en determinadas ocasiones nos podemos encontrar con algunos problemas o fallos relacionados con estas fotos que añadimos por ejemplo a nuestros documentos del editor de texto.
Las razones de estos fallos que mencionamos ahora pueden ser de lo más variado, aspectos que quizá deberíamos entre pasar para integrar y adaptar el tamaño de estas fotos en nuestro DOCX. Por ejemplo, debemos tener en consideración que, aunque Word es compatible con la mayoría de los formatos de imagen más habituales, no lo es con todos. Por tanto, si vemos que el programa no es capaz de integrar un determinado archivo de imagen en nuestro documento, cabe la posibilidad de que estemos usando un formato no válido aquí. Llegados a este punto lo recomendable es utilizar algún programa de conversión y guardar esa foto como JPEG, y así asegurarnos de que podremos usarla.
De igual modo nos podemos encontrar con que el archivo original que deseamos integrar en el documento esté defectuoso de entrada. Para asegurarnos de todo ello no tenemos más que intentar abrir ese archivo en cualquier otro programa como cualquier visor de fotos. También deberíamos asegurarnos, dependiendo de las necesidades de cada caso, algunas de las imágenes que intentamos añadir tienen el fondo transparente. En algunos documentos esto es precisamente lo que buscamos, aunque no es lo habitual. Generalmente los archivos en formato PNG son los que carecen de fondo, para que nos hagamos una idea.

