Crear una presentación con PowerPoint es un proceso muy rápido y sencillo y para el que no son necesarios conocimientos de la aplicación ya que esta siempre se ha particularizado por ser una de las más sencillas de utilizar. Sin embargo, si queremos que estas no sean aburridas y que ofrezcan la posibilidad de acceder a todo el contenido disponible, debemos añadir un índice, un índice que nos permitirá acceder a todo el documento saltándonos las partes que no queremos o no nos resultan interesantes.
Los índices de PowerPoint, al igual que en un libro, nos permite acceder rápidamente a contenido disponible en su interior de una forma rápida sin tener que ir diapositiva por diapositiva hasta encontrar la que buscamos en cada momento. A diferencia de otras aplicaciones como Word, donde podemos crearlos de forma automática, en PowerPoint no tenemos otra forma de hacerlo que no sea manualmente. Afortunadamente, el proceso es muy sencillo y no hace falta tener ningún conocimiento de esta aplicación, siempre y cuando sigamos todos los pasos que os mostramos a continuación.
Si tenemos previsto crear una presentación con un gran número de dispositivas, crear un índice es indispensable, siempre y cuando queramos que toda la información esté accesible de una forma rápida y sencilla. Debemos tener en cuenta, especialmente si se trata de una presentación para una empresa, que a no todo el mundo le puede resultar interesante todos los aspectos que se tratan en ella y sin un índice que permita acceder a la información más importante, nuestros interlocutores, rápidamente pueden perder la atención sobre nuestro trabajo.
Cómo crear un índice en PowerPoint
Lo primero que debemos hacer antes de crear un índice es confeccionar la diapositiva como haríamos normalmente, incluyendo una dispositiva de presentación donde se muestren un breve resumen de lo que vamos a mostrar en la presentación para, a continuación, pasar añadir todas las dispositivas que queramos incluir en la misma. A continuación, debemos añadir una nueva dispositiva donde queramos mostrar el índice. Por regla general, esta suele ser la segunda diapositiva justo después de la presentación. Para añadir una nueva diapositiva, situamos el ratón encima de la primera diapositiva y, con el botón derecho, pulsamos en Nueva dispositiva.
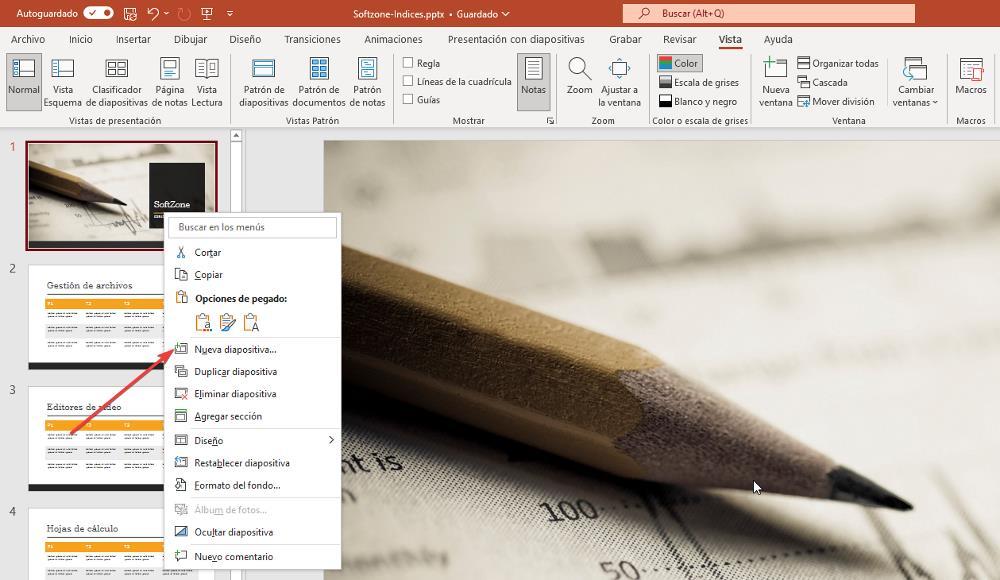
En la nueva diapositiva que hemos creado, podemos crear manualmente el índice con todas las diapositivas que hemos incluido en la presentación, sin embargo, no es la opción ni más rápida ni más sencilla, siempre y cuando cada una de las diapositivas necesite ser enlazada de forma independiente. Podemos crear el índice a través de la cinta de opciones Vista pulsando el Vista Esquema. Este tipo de vista nos muestra el nombre de todas y cada una de las diapositivas que hemos incluido. Tan solo debemos seleccionar todas ellas con el ratón y, con el botón derecho del ratón, pulsamos en el botón Copiar.
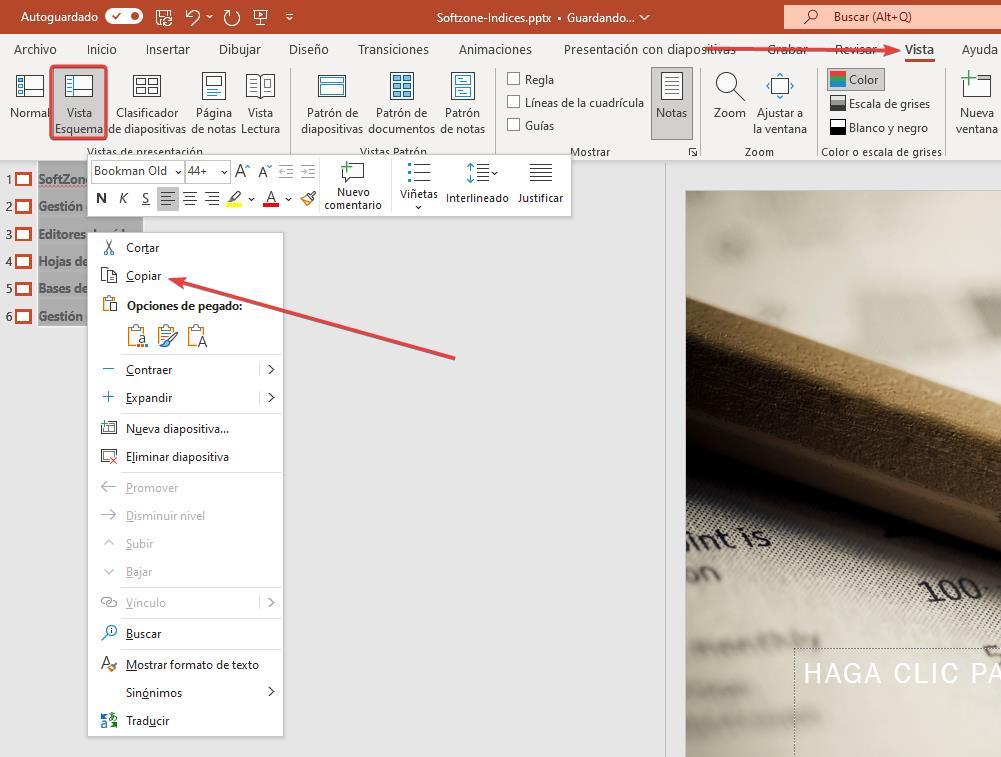
A continuación, nos dirigimos a la diapositiva donde queremos crear el índice, añadimos un cuadro de texto y pegamos con el botón derecho del ratón el texto o utilizando el botón dedicado en la cita de opciones Inicio. Si hemos seleccionado el nombre de la diapositiva inicial y la que vamos a utilizar como índice, tan solo debemos borrarlas para dejar únicamente las diapositivas de las que vamos a crear el índice.
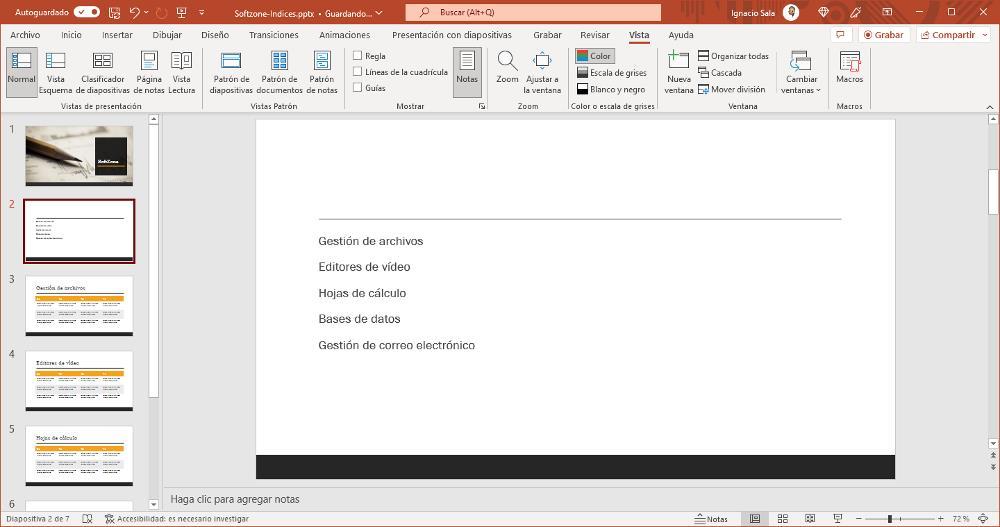
En el siguiente paso, vamos a crear un enlace desde el índice que hemos creado a las dispositivas. De esta forma, al pulsar sobre el texto que hace referencia a una diapositiva en concreto, nos llevará directamente a ella saltándose el resto de las diapositivas. Para hacerlo, vamos a añadir un vínculo al texto que da nombre a esta, seleccionando el texto, pulsando en la opción Insertar de la cinta de opciones y, seguidamente en Vínculo – Insertar vínculo.
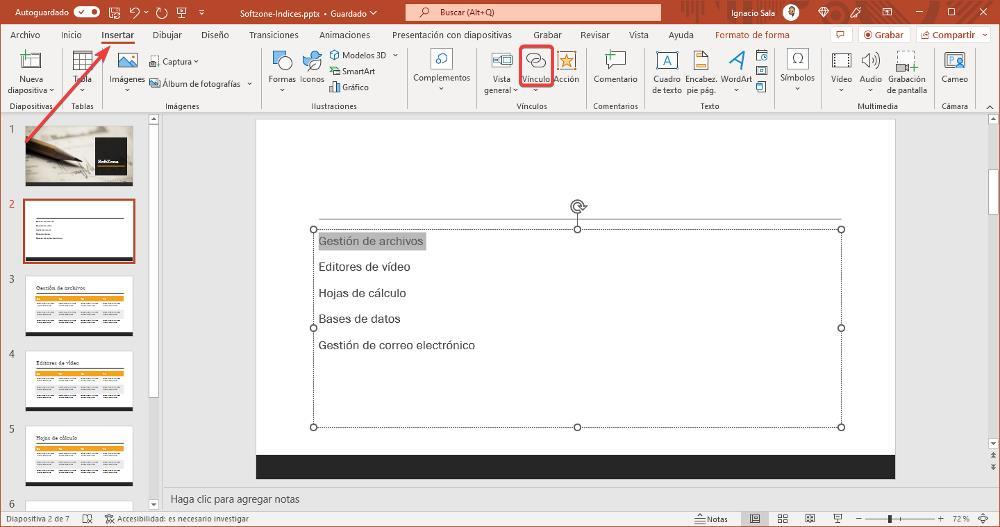
En la ventana que se muestra a continuación, en la columna de la izquierda, pulsamos en Lugar de este documento y, en la sección de la derecha, en Seleccione un lugar de este documento, seleccionamos la diapositiva a la que queremos acceder al pulsar sobre este texto.
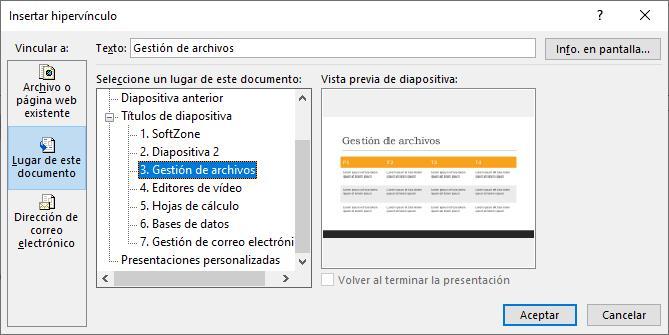
Finalmente, pulsamos en Aceptar y volvemos a realizar la misma operación con el resto del texto que hemos incluido en la diapositiva donde hemos incluido el índice. Para confirmar que hemos realizado la vinculación correctamente, el texto se mostrará subrayado y en color azul, al igual que cualquier vínculo que podemos encontrar en una página web. Al pulsar sobre él, este cambiará a un color morado, que significa que ya lo hemos visitado (al igual que hacen la mayoría de los navegadores). El cambio de color solo significa eso, que la hemos visitado, no significa que el enlace esté mal o nada por el estilo.
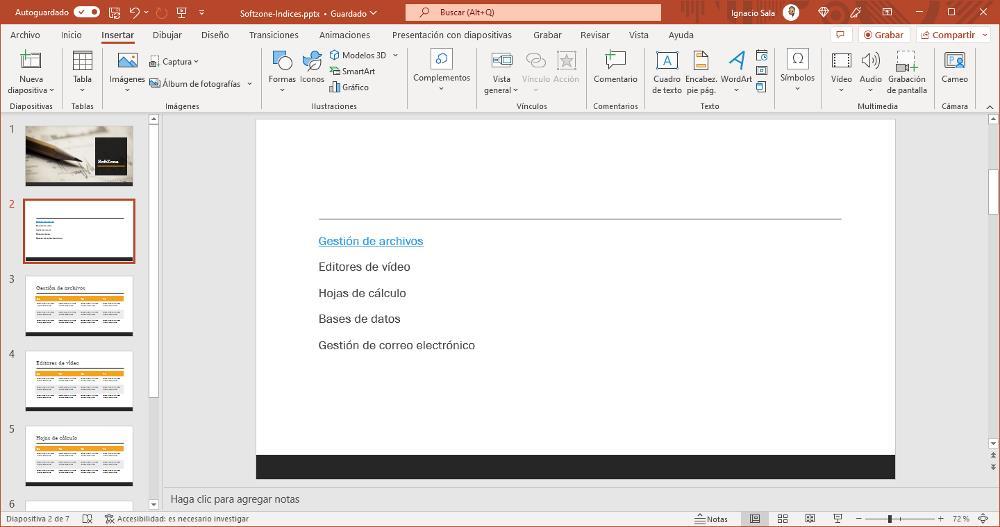
Personalizar su aspecto
Cuando nos referimos a este índice que acabamos de crear para gestionar de manera más efectiva las diapositivas que forman parte de nuestra presentación en PowerPoint, en realidad hablamos de una serie de entradas enlazadas que se basan en textos. Seguro que ya sabéis de primera mano que en este programa de Microsoft tenemos la posibilidad de llevar a cabo multitud de cambios a modo de personalización de aquellos textos que forman parte de nuestras diapositivas.
Pues bien, esto es algo que igualmente podremos llevar a cabo con el índice que acabamos de crear para así adaptarlo a la presentación como tal o a nuestros gustos. Básicamente esto significa que a través del menú Inicio tendremos acceso a todas las funciones habituales para darle un formato diferente a ese texto qué forma parte del índice que acabamos de generar. Así podremos modificar el color de las entradas, su tamaño, establecer una negrita o cursiva, cambiar la fuente y mucho más.
Eso sí, de antemano no os recomendamos sobrecargar demasiado el diseño de estos textos de los índices, ya que su fin es más funcional que otra cosa. Además, estos elementos suelen emplearse en presentaciones enfocadas hacia un mercado más profesional, donde tampoco es recomendable sobrecargar el diseño de las diapositivas y de la presentación en general.
Volver al índice general
Una vez hemos creado el índice y hemos creado los correspondientes enlaces a todas las secciones que forman parte de la presentación, si queremos que esta sea lo más completa posible y que los destinatarios de esta, puedan acceder a todo el contenido disponible sin volver hacia atrás manualmente, debemos añadir un botón que nos permita, al presionar sobre él, volver al índice donde se encuentran todos los enlaces disponibles que hemos creado al contenido de la diapositiva.
El proceso para crear un botón o enlace a la dispositiva donde se encuentra el índice es exactamente el mismo que en el caso anterior, un proceso que debemos realizar y todas y cada una de las diapositivas, aunque bastará con crearlo en tan solo una de ellas y, posteriormente, copiar el texto o imagen utilizada para pegarlo en todas las dispositivas donde queremos añadirlo, aunque también podemos realizar el proceso de forma manual, pero al final el resultado va a ser el mismo.
En primer lugar, vamos a crear un nuevo cuadro de texto con el texto Índice en cualquier esquina de la diapositiva y con una letra más pequeña que la utilizada en ella para que no llame más la atención que el propio documento.
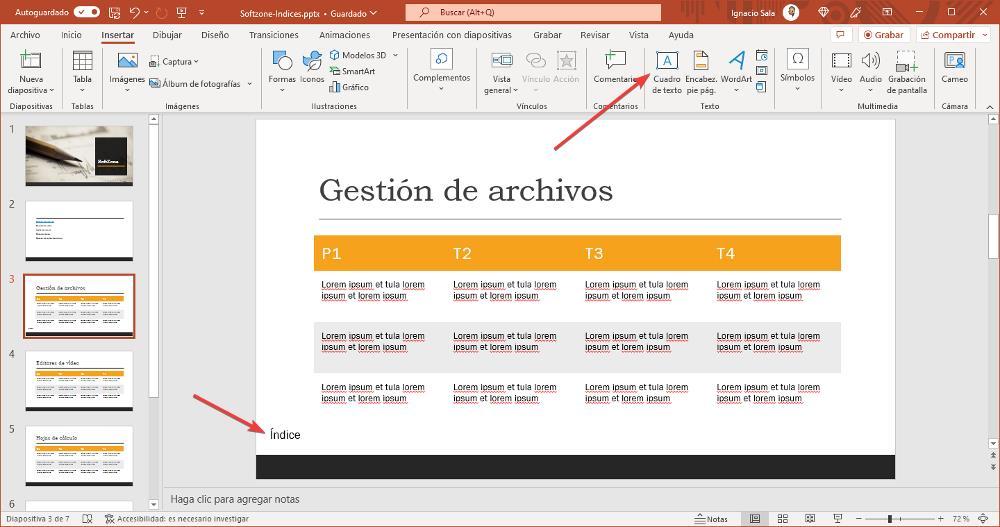
Seguidamente, seleccionamos el texto Índice y nos dirigimos a la cinta de opciones Insertar para seleccionar la opción Vínculo – Insertar vínculo. En la ventana que se muestra, en la columna de la izquierda, pulsamos en Lugar de este documento y, en la sección de la derecha, en Seleccione un lugar de este documento, seleccionamos la diapositiva donde se encuentra el Índice.
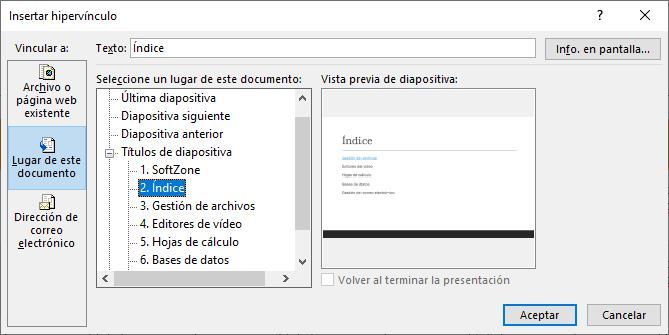
Finalmente pulsamos en Aceptar y comprobamos, habilitando la vista preliminar (pulsando la tecla F5), que el enlace que hemos creado funciona correctamente. Si es así, ahora tan solo debemos copiar el cuadro de texto con el enlace que hemos creado y pegarlo en todas las dispositivas donde queremos añadir un enlace al índice de la presentación que hemos creado.
Dónde situar los índices que vayamos creando
En la mayoría de las ocasiones estamos acostumbrados a trabajar con presentaciones multimedia que creamos en PowerPoint compuestas por un puñado de diapositivas. Pero en entornos más profesionales este tipo de documentos pueden ocupar mucho espacio y estar compuestos por cientos de elementos independientes de este tipo. De ahí precisamente la importancia de los índices que podemos generar desde aquí para así ayudarnos a estructurar de manera más profesional y efectiva la información contenida.
En la mayoría de las ocasiones los índices se sitúan al principio de la presentación como tal con sus correspondientes enlaces si los necesitamos. Así tendremos la posibilidad de movernos entre las diapositivas existentes de manera inmediata y directa. Incluso podremos colocar algún índice intermedio entre diapositivas si vamos a separar la presentación en varios apartados importantes. Todo dependerá del diseño que queramos emplear desde la funcionalidad que nos propongan estos elementos que os hemos contado.
¿Puedo acceder al índice de otras diapositivas?
A la hora de hacer una presentación, dependiendo de cuál sea su tamaño tenemos dos opciones: hacer una presentación con un gran número de diapositivas o dividir los temas en diferentes diapositivas. Esta última opción es la recomendable ya que permite crear archivos mucho más pequeños y fáciles de ejecutar en cualquier equipo. Si el equipo que vamos a utilizar para mostrar una presentación es antiguo, tardará lo suyo en abrir un archivo de 200 MB, mucho más tiempo que si tiene que abrir varios archivos de 50 MB.
Siendo PowerPoint una de las aplicaciones más veteranas para crear presentaciones, Microsoft ha tenido en cuenta esta consideración, por lo que podemos crear varias presentaciones en diferentes archivos y acceder a ellas desde un único archivo. Pero ¿cómo puedo acceder al índice de otras diapositivas? Si hemos tomado nota del proyecto para crear un índice y acceder a este desde cualquier diapositiva de la presentación, ya vamos, más o menos cuáles son los pasos que debemos seguir.
Lo primero que debemos hacer es crear el texto o imagen que vamos a utilizar para acceder al índice de otras diapositivas. A continuación, seleccionamos el texto o la imagen, y con el botón derecho del ratón seleccionamos la opción Vínculo. A continuación, pulsamos en la pestaña Archivo o página web existente y nos dirigimos a la ubicación de este.

Si no queremos que los enlaces dejen de funcionar, debemos guardar todos los archivos que forman parte de la presentación en un mismo directorio, ya que, de lo contrario, la presentación principal no será capaz de encontrar el archivo. Una vez establecidos los vínculos, tampoco debemos cambiar la ubicación de los archivos si no queremos tener el mismo problema.
¿Podemos crear índices en otros programas de Office?
Tal y como hemos podido ver en estas mismas líneas, el principal objetivo de los índices que podemos crear y personalizar en este programa ofimático centrado en la presentación de diapositivas, es para organizar y localizar mejor los contenidos que forman parte de esta. Esto nos permitirá acceder a determinadas diapositivas o a ciertos apartados de la presentación de una manera mucho más directa desde el inicio de la misma.
Seguro que ya sabéis de primera mano que muchas de las características y herramientas disponibles aquí, lo están igualmente en otras aplicaciones de la suite Office de Microsoft. Pues bien, otro de los programas donde los índices son bastante comunes además de útiles, es en el editor de textos Word. Cabe mencionar que su creación y personalización en el popular programa es muy similar a lo que hemos visto ahora en PowerPoint.
Estos índices igualmente solo iniciarse en documentos de grandes dimensiones compuestos por cientos o miles de páginas donde la organización es algo clave. En ese caso en lugar de organizar las diapositivas como sucede aquí, lo que intentamos es catalogar las páginas o capítulos que forman parte del DOCX que estamos creando.
Además este elemento del que os hablamos y que podemos crear en cualquier documento de Word, nos será de extrema utilidad si tenemos pensado almacenar el fichero para que lo usen otros más adelante. En el caso de que deseemos añadir un índice tanto al principio como durante la creación del fichero de texto como tal, no tenemos más que seguir los siguientes pasos. Si nos queremos beneficiar de este elemento lo primero que hacemos es situarnos en el menú Referencias de la interfaz principal del editor de textos.
Aquí nos vamos a encontrar con una serie de herramientas avanzadas que nos permiten llevar a cabo un uso algo más profesional del programa que forma parte de Office. En la parte derecha de la barra de herramientas precisamente nos encontramos con un botón que reza Insertar índice, que es el que nos interesa en este caso. Una vez pinchamos en el mismo día tendremos la posibilidad de configurar este elemento para añadirlo a nuestro documento de Word.
Así, en la nueva ventana que aparece en pantalla tendremos la posibilidad de configurar y personalizar parámetros como el formato de índice que deseamos añadir. De igual modo podremos configurar el número de columnas a utilizar o la alineación en la que se van a visualizar en el documento. Es más, tendremos la posibilidad de diseñar nuestros propios estilos para este importante elemento y así echar mano de los mismos más adelante cuando necesitemos cada uno de ellos.
Y es que debemos tener en cuenta que si trabajamos de manera habitual con grandes documentos creados en el editor de Microsoft, el uso de estos índices se convertirá en algo muy importante.

