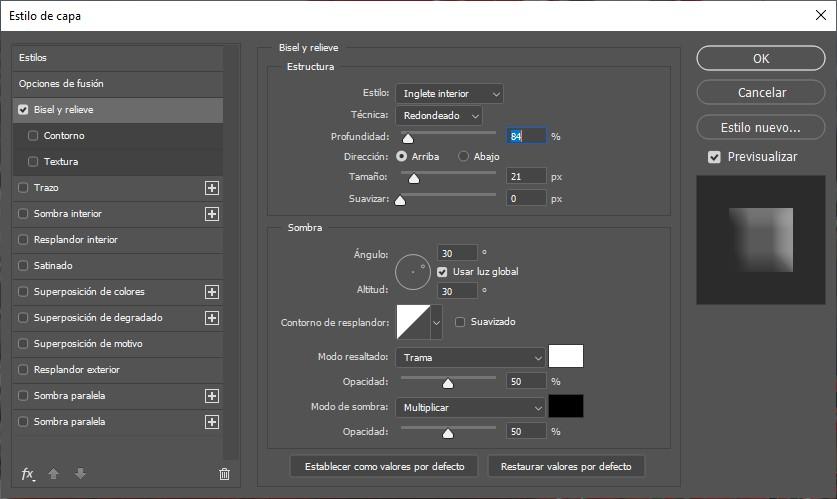La película Infinity War, fue el punto final al Universo Cinematográfico de Marvel. Muchos fueron los usuarios que, en lugar de pensar en lo que suponía la película para el UCM, salieron con el pensamiento de poder replicar en una fotografía el efecto digital utilizado por Thanos para hacer desaparecer a la gente. En este artículo, os vamos a mostrar los pasos a seguir para poder replicar este efecto utilizando Photoshop, independiente del nivel de conocimientos de Photoshop que cada usuario tenga.
Antes de comenzar con la teoría, es necesario que entendamos el funcionamiento de Photoshop. Photoshop funciona en base a capas. Cada capa puede incluir información diferente y se puede solapar con el resto de las capas para crear el efecto deseado.
Para crear el efecto Thanos vamos a utilizar diferentes capas en las que vamos a aplicar máscaras que no afectan al color de fondo, sino a lo que hay detrás que, al final es resultado de fusionar todas las capas que estamos utilizando. Las capas situadas más arriba son las que se muestran en primer lugar, por encima de todas, mientras que la se sitúa en último lugar, es la última que se muestra.
Cómo crear el efecto dispersión de Thanos
Como he comentado más arriba, Photoshop funciona en base a capas, capas que pueden ser transparente o tener un color o degradado específico. Para crear el efecto dispersión de Thanos, vamos a trabajar siempre con capas transparente.
Lo primero que haremos, una vez hemos cargado la imagen en la aplicación, es eliminar el fondo de la persona a la que queremos aplicar el efecto. Para hacerlo, podemos utilizar la herramienta Selección rápida pulsando sobre el sujeto para seleccionarlo completamente.
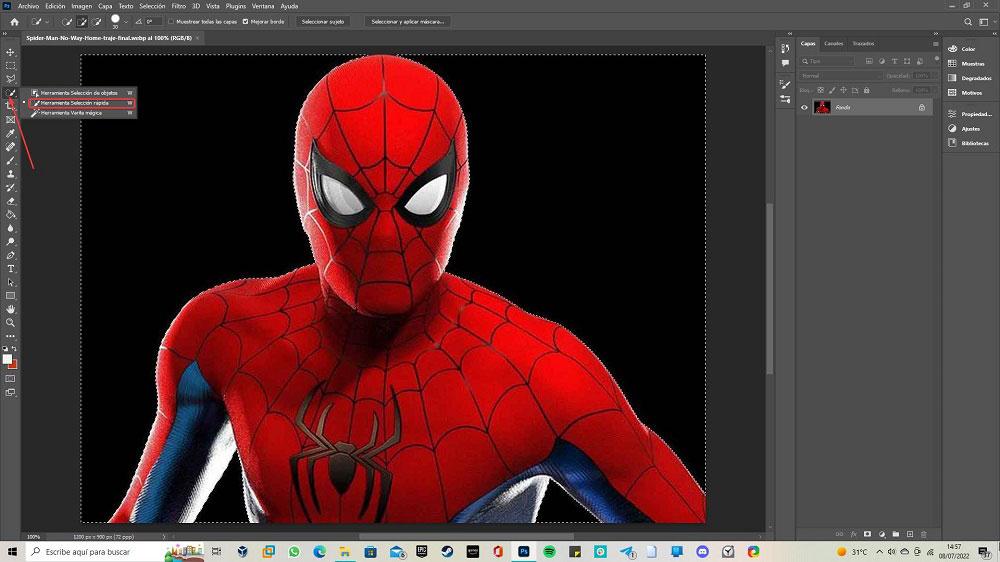
Una vez seleccionado, pulsamos la combinación de teclas Control + J para crear una nueva capa únicamente con la persona que hemos seleccionado con el fondo transparente. A continuación, ocultamos la capa principal, la capa que incluye la imagen que hemos abierto en Photoshop y con la que estamos trabajando, ya que, a partir de este momento, vamos a trabajar con la capa con el fondo transparente. Para ocultar, pulsamos sobre el icono representado por un ojo situado justo delante de la capa.
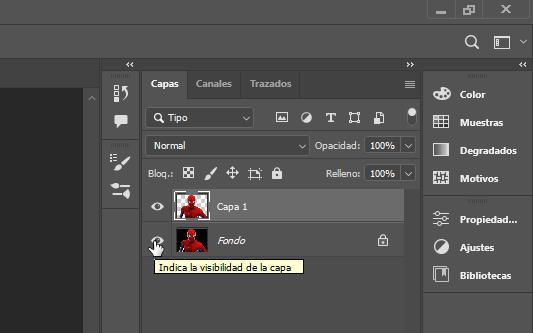
En el siguiente paso, creamos una nueva capa con fondo blanco a través del menú Capa > Nueva > Capa y la situamos justo debajo de la capa donde se encuentra la persona con el fondo transparente a la que vamos a aplicar el efecto. El nombre de esta capa, por defecto es Capa 2.
A continuación, duplicamos la capa principal, pulsando la combinación de teclas Control + J (se llamará Capa 1 copia). Volvemos a la Capa 1 seleccionada, accedemos al menú Filtros y pulsamos en Licuar. Esta función nos permite deformar la imagen hacia cualquier lado. Dependiendo de la resolución de la imagen, debemos modificar el tamaño en las Opciones de la herramienta pincel.
Con la primera opción de la columna de la derecha marcada (Herramienta Deformar hacia adelante), situamos el ratón encima de los bordes de la persona y arrastramos a la izquierda o derecha (dependiendo de hacia dónde queramos aplicar el efecto) para obtener un resultado similar al de la imagen que os mostramos a continuación.
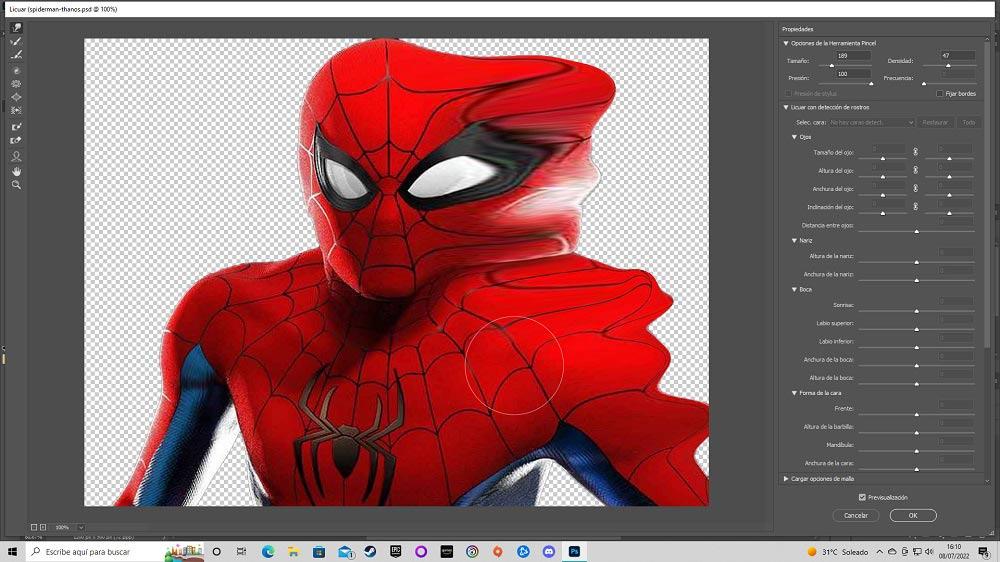
En el siguiente paso, vamos a crear una máscara de capa de color negro en la capa 1 (en la que hemos aplicado el efecto Licuar). En la capa 1 copia, creamos una máscara de capa de color blanco. Para crear una máscara de capa de color negro en la capa 1, con esta seleccionada, nos dirigimos al menú Capa > Máscara de capa > Ocultar todo.
Para crear la máscara de capa de color negro, en la capa 1 copia, volvemos al menú Capa > Máscara de capa y seleccionamos Descubrir todo.
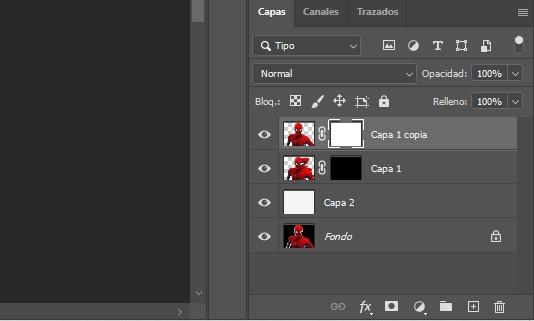
A continuación, vamos a crear un nuevo pincel para poder aplicar el efecto que estamos buscando. De forma nativa, Photoshop incluye algunos pinceles que nos pueden servir, pero no ofrecen el mismo efecto que estamos buscando.
Para un nuevo pincel, creamos un nuevo documento a través del menú Archivo – Nuevo y utilizamos herramienta Figuras geométricas para crear un triángulo (importante que no sea muy grande ya que dentro de las opciones del pincel vamos a modificar el tamaño) que rellenaremos de color negro. A continuación, nos dirigimos al menú Edición – Definir valor de pincel y escribimos el nombre con el que vamos a guardar este pincel.
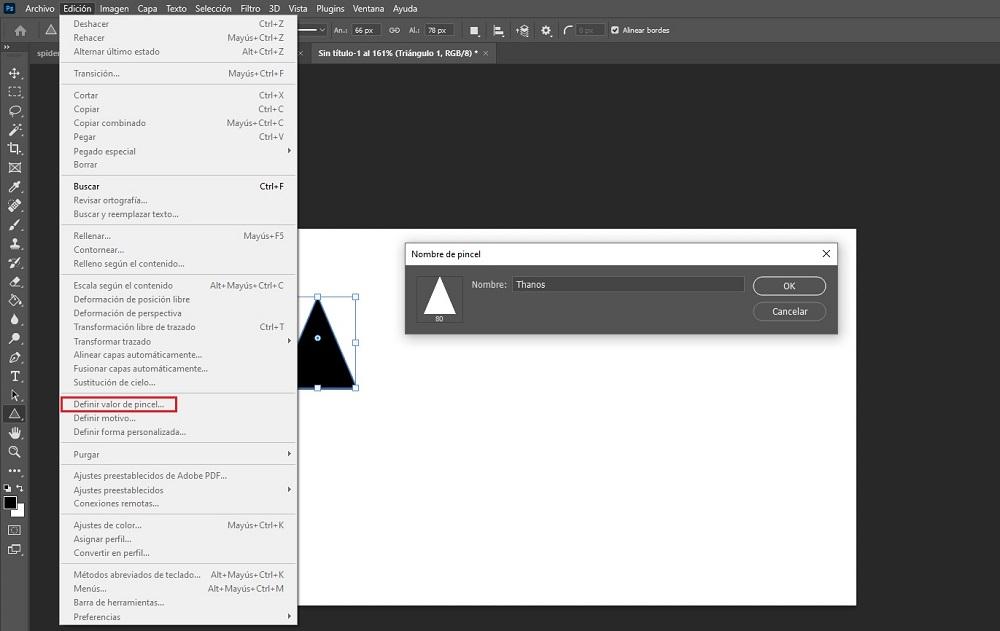
A continuación, pulsamos Ajustes del pincel y seleccionamos el pincel que acabamos de crear (se representa por un triángulo). A continuación, pulsamos en Dispersión y utilizamos los siguientes valores:
- Dispersión 100%
- Cantidad: 1
- Variación de la cantidad: 0%
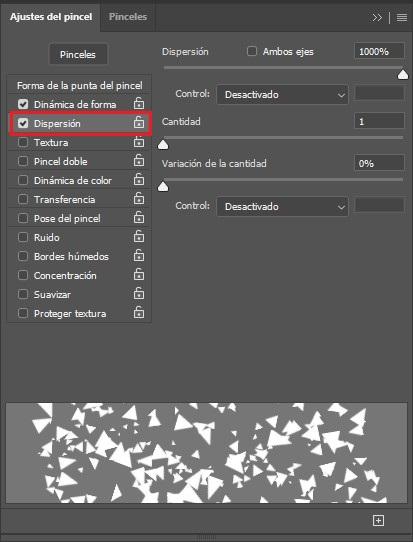
Ahora, nos dirigimos hasta Dinámica de forma y establecemos los siguientes valores:
- Variación del tamaño: 100%
- Diámetro mínimo: 15%
- Variación del ángulo: 100%
- Variación de la redondez: 100%
- Redondez mínima:30%
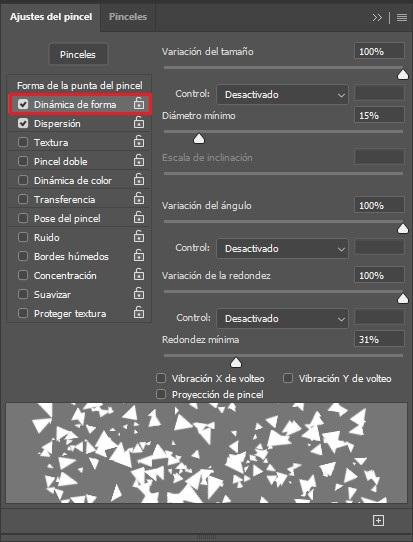
Una vez hemos creado el pincel que vamos a utilizar para aplicar el efecto Thanos, ya podemos cerrar el documento que hemos creado para hacer el pincel. No hace falta guardarlo, ya que su trabajo, que era el de crear una forma para el pincel se ha almacenado en Photoshop.
Ahora, seleccionamos la capa Capa 1 copia, la que tiene una máscara de capa de color blanco), seleccionamos el color negro en el pincel y, con el pincel que hemos creado, comenzamos a borrar la zona de la fotografía donde vamos a aplicar el efecto. Es recomendable cambiar el tamaño del pincel para que no todas las esporas tengan el mismo tamaño y dar una sensación más realista.
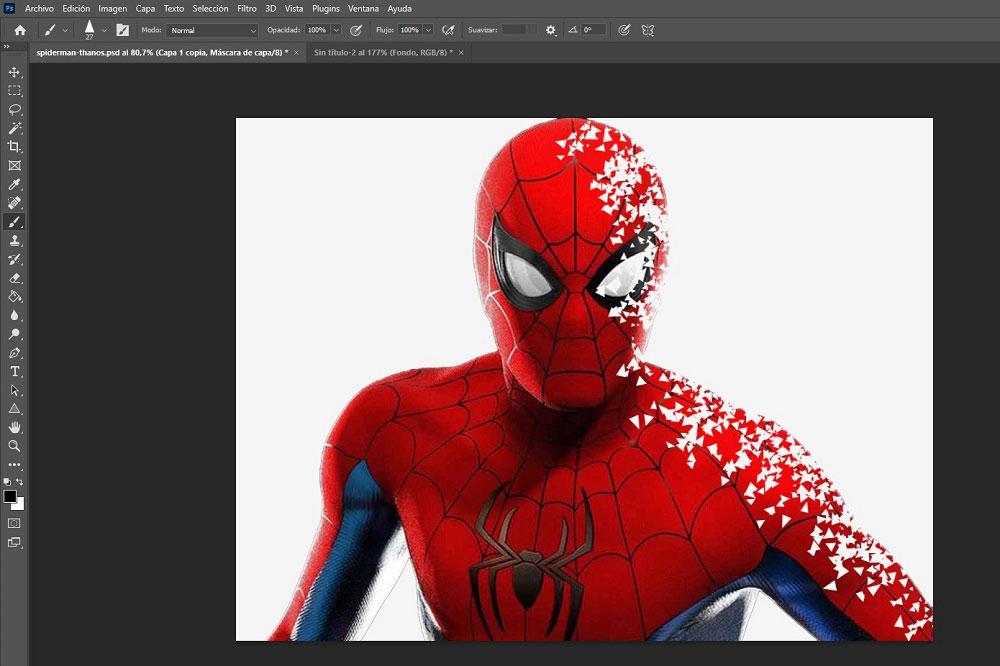
El siguiente paso que debemos hacer es, seleccionar la Capa 1, la que tiene la máscara de color negro, seleccionamos el color blanco en el pincel y realizamos la misma operación, dibujar con el pincel sobre la zona donde queremos aplicar el efecto. Conforme vamos dibujando, vemos cómo se va generando el efecto que estamos buscando.
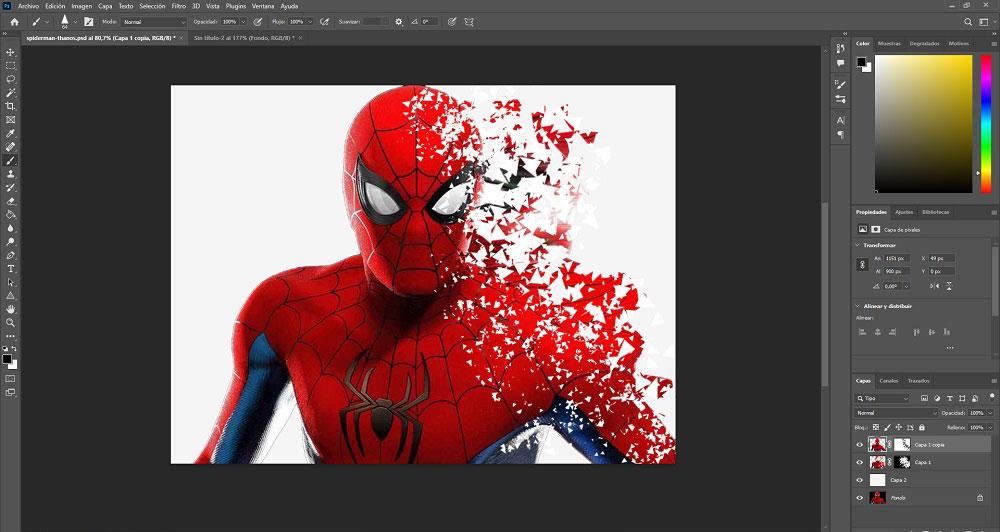
Una vez hemos creado el efecto Thanos, llega el momento de añadir una imagen de fondo, no sin antes, utilizar la herramienta Varita mágica para seleccionar el color blanco de la imagen para eliminarlo y que el fondo sea transparente para poder añadir una imagen de fondo que ponga en contexto la imagen. El resultado, es la imagen que encabeza este artículo.
En este ejemplo, vamos a utilizar el fondo de una ciudad, fondo al que vamos a aplicar un filtro Desenfoque gaussiano muy ligeramente, para centrar el foco de la atención en Spiderman y no en el fondo. Finalmente, accedemos las propiedades de la capa, marcamos la casilla Bisel y relieve para darle un ligero contorno y que no quede un efecto plano y fijamos el porcentaje de la profundidad en el 70-80%. Este valor depende de cómo queramos quede la imagen final.