El mundo de la fotografía sigue en constante aumento y cada vez son más los usuarios que si sienten atraído por ella. Esto es debido en gran medida a la popularización y mejoras que encontramos en las cámaras de los teléfonos móviles en incluso en cámaras compactas de no muy alto precio. Con ellas es posible crear una foto panorámica en barrido, consiguiendo muy buenos resultados. De igual forma, también es posible crear este efecto usando el editor de imágenes más usado en el mundo, como es Photoshop.
La creatividad a la hora de jugar con las fotografías tomadas cada vez es más importante. Para ello Photoshop cuenta con herramientas que nos permiten obtener diseños perfectos sin necesidad de que tengamos que realizar laboriosas labores de edición. Para ello cuenta con la función Photomerge con la que poder realizar de forma sencilla atractiva una imagen panorámica a partir de varias capturas.
La fotografía panorámica y su uso en Photoshop
Cuando hablamos de una imagen panorámica no estamos refiriendo a una foto que se encuentra formada por imágenes más pequeñas unidas entre sí para conformar una sola toma. Cuando hablamos de este tipo de tomas, por lo general la asociamos principalmente a paisajes y pueden realizarse tanto en horizontal como en vertical y en cualquier tamaño.
Los móviles más actuales suelen contar con un modo panorámico que permite hacer una captura alargada sin necesidad de tener que unir varias fotos. Pero esta no es la única forma de obtenerlas ya que Photoshop cuenta con una función denominada Photomerge con la que poder crear nuestras propias distorsiones más creativas con las que poder obtener un ángulo de visión más amplio de lo que permite crear la lente de la cámara.
Con el uso de este comando podemos combinar diferentes fotografías para crear una única imagen continua. Por ejemplo, podemos tomar tres fotografías superpuestas del horizonte de un bosque y posteriormente las combinamos para crear una vista panorámica, siendo posible combinar fotografías segmentadas tanto en horizontal como en vertical.
Consejos para crear panoramas perfectos
A la hora de usar la función Photomerge es importante que las fotos realizadas sigan unas pautas para que la composición quede lo más perfecta posible. Aquí os contamos algunos consejos a tener en cuenta:
- Utilizar siempre una distancia focal: aun cuando dispongamos de una lente de ampliación, no debemos de ampliar ni reducir la distancia focal a la hora de tomar las capturas.
- Usar un trípode para mantener la cámara nivelada: si las tomas capturadas cuentan con diferentes inclinaciones o grados puede provocar que haya errores a la hora de crear el panorama, por lo que es recomendable usar un trípode con cabezal giratorio que nos ayude a mantener siempre la misma posición y punto de vista de la cámara.
- Mantener la misma exposición: hay que evitar tomas con flash y otras sin flash, ya que las diferencias extremas de luz pueden dificultar la alineación. Además, debemos asegurarnos de que nuestra cámara no cambia la exposición de manera automática para que todas las fotos salgan en las mismas condiciones.
- No cambiar la posición al realizar las fotos: todas deben de tener el mismo punto de vista y estable, por lo que igualmente se agradece la presencia de un trípode que ayude a su estabilización y mantener estable el punto de vista.
- Superponer las imágenes: las fotos deben estar superpuestas entre 40 y 70%. Si es menos, puede que no se puedan unir automáticamente la panorámica y si es superior es posible que no puedan ser fusionadas.
Con esto prácticos consejos podemos realizar capturas ideales que posteriormente vamos a usar en Photoshop para crear rápidamente una panorámica con resultados muy artísticos.
Pasos para crear panorámicas perfectas
Una vez tenemos seleccionadas las fotos que vamos a necesitar debemos abrirlas en Photoshop. Es recomendable que solo tengamos abiertos los ficheros que vamos a necesitar y que cerremos cualquier otro que no nos interese. Esto es debido a que para realizar este proceso requiere de un alto poder de procesamiento. A continuación, pulsamos en «Archivo», lo cual hará que se abra un menú desplegable donde seleccionaremos «Automatizar» y, por último, hacemos clic en «Photomerge».
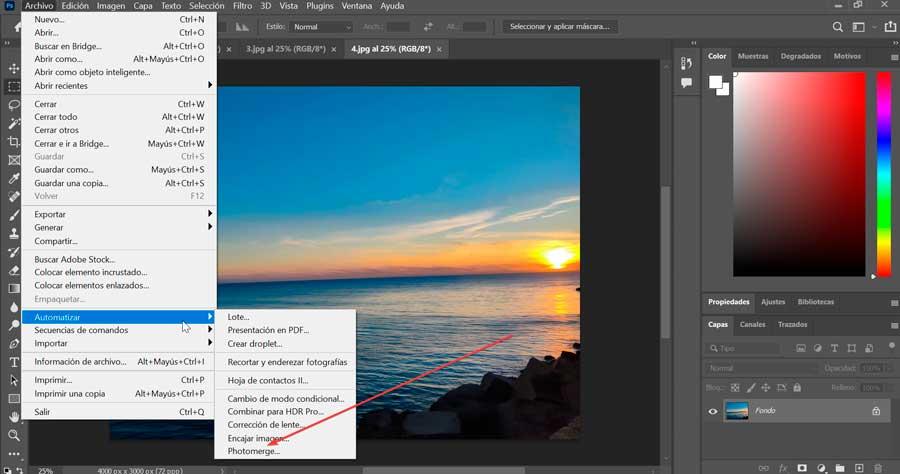
Esto hará que se abra la ventana de Photomerge. Desde aquí pulsamos en «Añadir archivos abiertos» para que se agreguen las imágenes que hemos añadido previamente. En caso de que queramos seleccionar una imagen más podemos pulsar en Explorar. Esto hará que se abra el Explorador de archivos para que podamos seleccionar cualquier otra imagen.
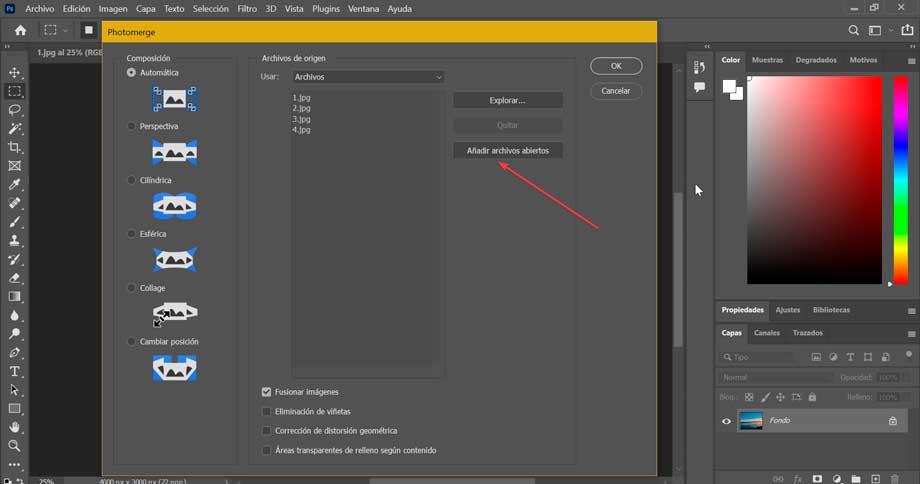
Usar un modo de composición
En la columna de la izquierda podemos encontrar algunas opciones de diseños, empezando por el Automático que se encuentra marcado por defecto, y que suele ser bastante eficiente a la hora de unir las fotos. Igualmente disponemos de otras opciones a elegir como:
- Perspectiva: se encarga de usar la imagen del centro como referencia para posteriormente ajustar todas las demás alrededor de esta.
- Cilíndrica: intenta reducir en lo máximo posible la distorsión de los panoramas amplios y muestra cada imagen como un cilindro abierto, por lo que resulta interesante para crear panoramas más amplios.
- Esférica: este modo de composición alinea y transforma las imágenes creando una impresión de estar observando una panorámica de 360 grados, por lo que es especialmente recomendable si hemos seleccionado panoramas de 360 grados con los que obtener resultados muy atractivos.
- Collage: alinea las capas de las imágenes y hacen que coincida el contenido superpuesto, pudiendo rotar o escalarlas para que encajen a la perfección.
- Cambiar posición: se encarga de alinear las imágenes para conseguir que el contenido superpuesto coincida, pero no las distorsiona ni le da una nueva forma para crear el panorama.
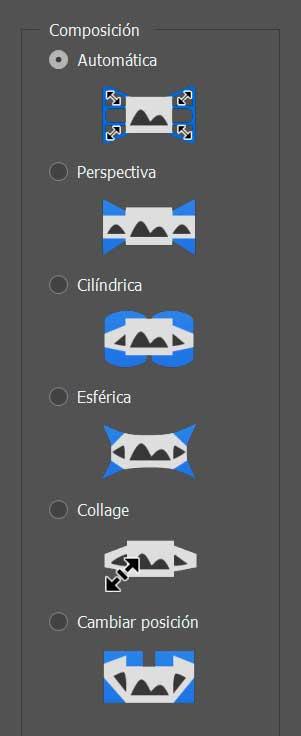
De entre estas opciones de composición debemos de elegir la que mejor se adapte al resultado que buscamos. Siempre puede ser recomendable de empezar por el Automático, y en caso de que no dé los resultados esperados, optar por otras de los modelos más concretos.
Elegir opciones de diseño
En la parte inferior nos encontramos con algunas casillas de verificación donde podemos encontrar opciones de diseño que nos van a permitir ajustar el panorama. De manera predeterminada encontraremos que la casilla de verificación junto a Fusionar imágenes se encuentra marcada. Puede resultar conveniente dejarlo ya que Photoshop es capaz de hacer un buen uso en la combinación de imágenes.
También encontramos otras opciones como:
- Eliminación de viñetas: se encarga de eliminar o aplicar una compensación por exposición en imágenes con bordes oscurecidos que pueda haber sido provocado por un fallo de la lente.
- Corrección de distorsión geométrica: compensa la distorsión producida por el ojo de pez.
- Áreas transparentes de relleno según contenido: se encarga de rellenar las áreas transparentes con el contenido de imágenes de un entorno similar.
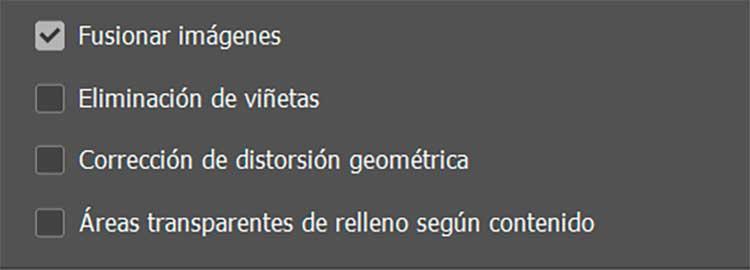
Una vez terminado, hacemos clic en el botón de «OK». Esto hará que Photoshop se encargue de crear una imagen con varias capas partiendo de las imágenes que hemos añadido para crear una fusión donde queden superpuestas. Posteriormente podemos editar estas capas o ajustarlas para dotar de una mayor precisión a las distintas áreas de la imagen panorámica.
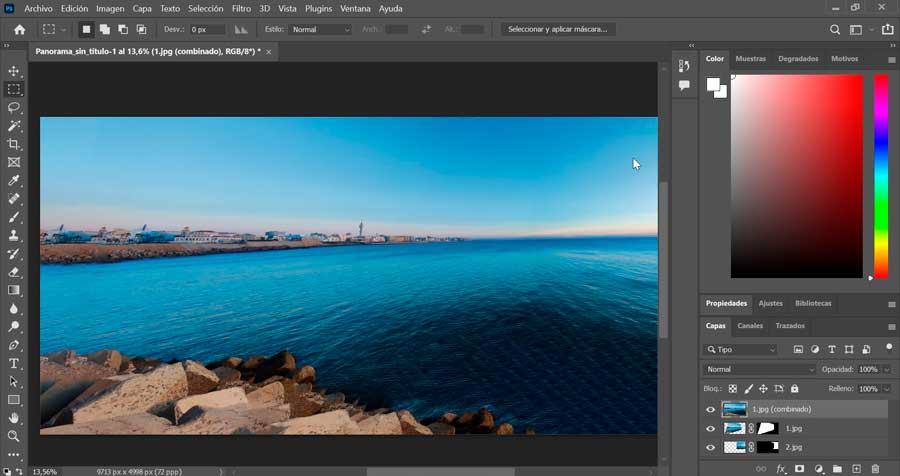
Todas las partes tomadas de cada imagen se mostrarán como capas individuales dentro un único archivo. Este proceso requiere algo de tiempo, cuya cantidad va a depender del número de fotos, las casillas opciones que seleccionamos y la potencia de nuestro ordenador.
Editar la panorámica obtenida
Pese a que los resultados con la función de Photomerge de Photoshop suelen ser bastante buenos, puede darse el caso que en situaciones complejas el acabo no sea todo lo perfecto que nos gustaría. Por ello, podemos optar por editarlo de manera manual para que quede completamente a nuestro gusto.
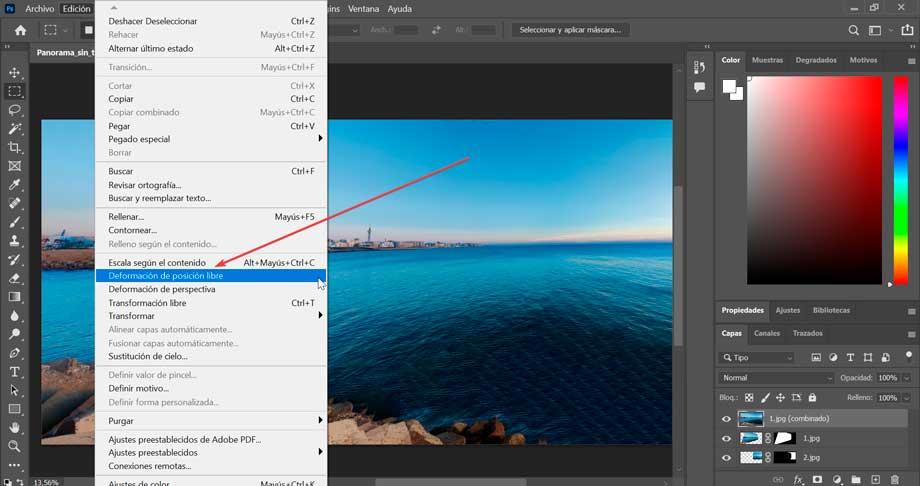
Para ello, pulsamos en la pestaña de «Edición» y dentro de las opciones que aparecen el menú expandible seleccionamos la «Deformación de posición libre». Esta herramienta actúa directamente sobre una capa, para que podamos realizar una edición no destructiva. De esta forma, podemos recuperar la imagen inicial en cualquier momento. Gracias a ella podremos recortar y colocar la imagen seleccionada para que quede correctamente en su sitio y sin ninguna imperfección.

