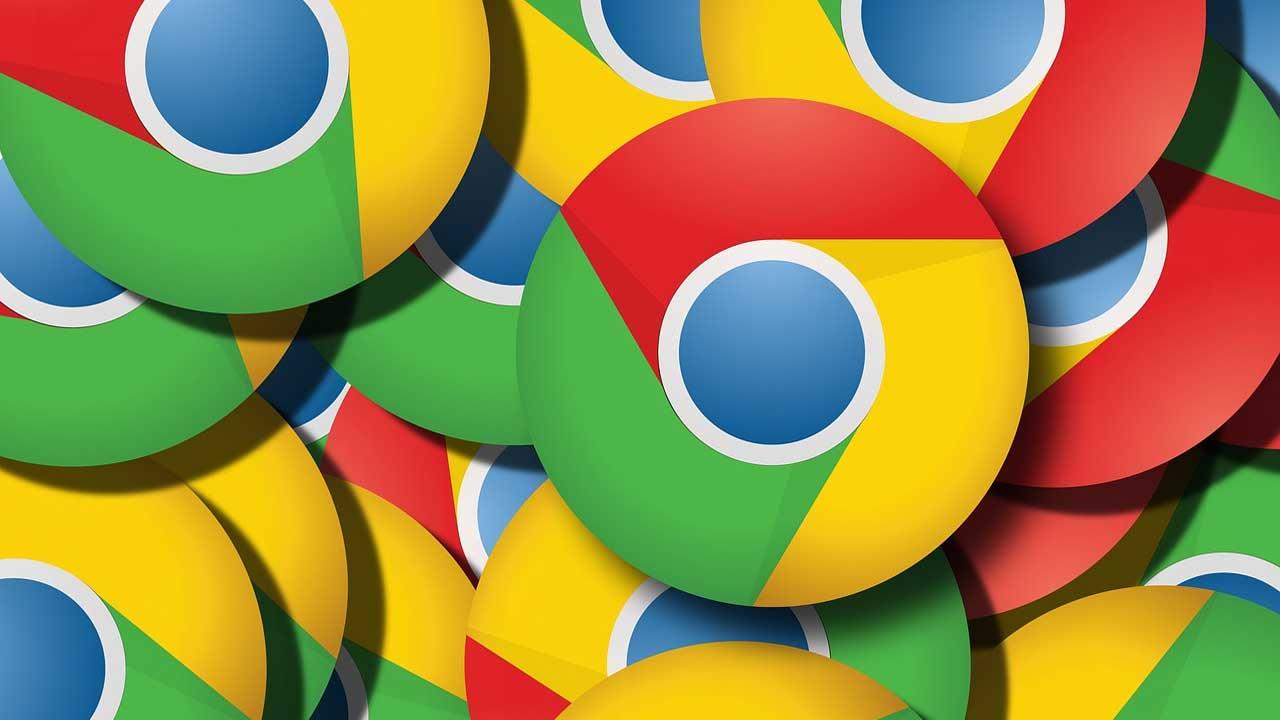Cuando pensamos en navegadores para visitar páginas webs es irremediable hacerlo sobre Chrome, el más popular y usado por millones de usuarios en todo el mundo, debido principalmente a su buen rendimiento y amplia gama de extensiones compatibles. Sin embargo, el navegador de Google no es ni mucho menos perfecto y podemos encontrarnos con el error de pantalla blanca de la muerte (WSOD). Pese a lo preocupante que pueda parecer es posible ponerle solución de forma más sencilla de lo que puede parecer.
Es más que probable que a muchos de vosotros os resulten familiares, por desgracia, es como si das como pantallas azules de la muerte de Windows. También denominadas como BSOD, estas aparecen de forma inesperada cuando en el sistema operativo se produce algún error grave. Su muy tímidas porque por regla general no traen nada bueno consigo, aunque en muchas ocasiones las podemos dejar a un lado de manera sencilla con tan solo reiniciar el equipo. Sin embargo, en otras ocasiones estos pantallazos azules significan que el PC con el sistema de Microsoft tiene un problema importante y posiblemente no podamos ni reiniciar.
Pues bien, llegados a este.es importante saber que el mencionado navegador de Google tiene una pantalla similar, la denominada WSOD. No son pocos los usuarios que en alguna ocasión han padecido el problema de la pantalla en blanco al usar Google Chrome sin que esta incluya ningún mensaje de error. Pese a lo preocupante que pueda parecer existen diferentes métodos que nos van a ayudar a solucionarlo.
Por qué aparece el error de pantalla en blanco
Pese a que lo habitual es que usemos nuestro ordenador de forma fluida y sin problemas, no es menos cierto que no se encuentra exento de posibles fallos que puedan arruinar nuestra experiencia. Este puede ser el caso del error de la pantalla en blanco (WSOD) mediante el cual el ordenador deja de funcionar y nos muestra solo una pantalla blanca.
Los motivos más comunes que se encuentran detrás de este problema están relacionados con archivos de caché dañados, extensiones incompatibles, la aceleración por hardware, el modo de compatibilidad o, incluso, una actualización fallida. Cambiar el nombre de la carpeta Historial, eliminar un posible malware, editar la ubicación de destino y restablecer el navegador pueden servirnos como herramientas de diagnósticos y posibles soluciones a este problema.
Cómo solucionar este error de Chrome
Aunque en un principio este error que aparece en pantalla de nuestras cambie un poco el uso del programa como tal, tenemos varias soluciones de las que echar mano, efectivas a la vez que rápidas. A continuación, vamos a ver diferentes formas a las que podemos acudir para acabar con el problema de la pantalla en blanco a iniciar Chrome.
Cerrar los procesos en segundo plano
Lo primero que debemos hacer cuando Chrome muestra la pantalla en blanco es cerrar la aplicación completamente desde el Administrador de tareas de Windows, al que podemos acceder a través del atajo Ctrl + Mayús + Esc. En el Administrador de tareas, debemos seleccionar la pestaña Procesos, seleccionar Chrome y seguidamente, pulsar en el botón Finalizar tarea. De esta forma, nos aseguramos de que el navegador de Google se ha cerrado completamente en el equipo y podemos volver a iniciarlo para comprobar si el error se ha solucionado.
Limpiar la caché
El motivo de este problema puede verse originado por la caché que se acumulada de forma diaria en nuestro navegador, por lo que podemos probar a limpiarla para solucionarlo. Para ello, pulsamos en el icono con los tres puntos de la parte superior derecha (menú de Configuración) y pulsamos sobre «Más herramientas» y hacemos clic en «Borrar datos de navegación».
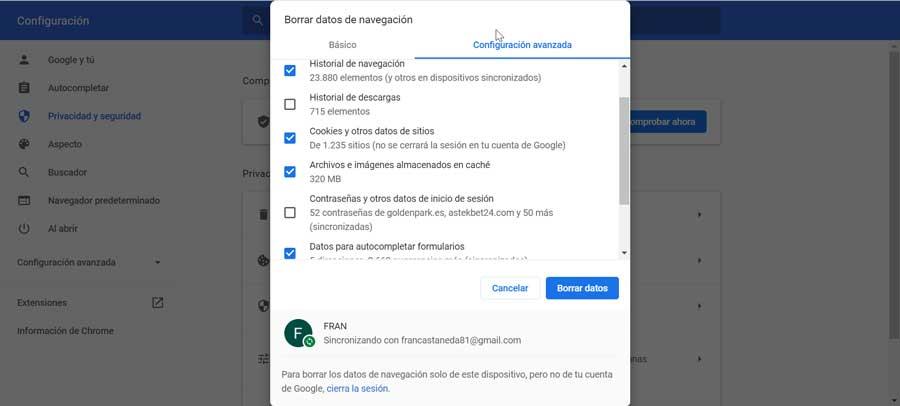
En la nueva ventana en la parte superior encontramos el apartado de «Tiempo» donde seleccionamos «Desde siempre». Posteriormente marcamos las casillas de «Historial de navegación», «Cookies y otros datos del sitio» y «archivos e imágenes almacenados en caché» junto con «Datos para autocompletar formularios». Por último, pulsamos el botón de Borrar datos. Una vez terminado, cerramos el navegador web y volvemos a abrir Chrome.
Configurar la página de inicio del programa
Quizá este es un cambio más básico de lo que podríamos imaginar en un principio, pero es posible que algún tipo de malware u otro usuario haya cambiado la configuración por defecto del programa de Google. Básicamente esto quiere decir que se da la circunstancia de que la página de inicio que teníamos configurada en un principio para que se abriese al ejecutar Chrome, por la razón que sea ha cambiado y no hemos sido nosotros manualmente.
Por tanto y para modificar este parámetro que os comentamos es lo primero que debemos hacer es acceder a la opción de configuración del propio software. De entre los muchos apartados que nos vamos a encontrar en el panel izquierdo de la interfaz, en este caso nos decantamos por el llamado Al iniciar. Aquí ya podremos establecer la página que deseamos que se abra por defecto cuando arrancamos Google Chrome.
Y es que hay que tener en consideración que sí hemos tenido algún virus en recientemente nuestro equipo, este tipo de códigos maliciosos suelen modificar este apartado del navegador por defecto. Por tanto, con este sencillo cambio que os comentamos se debería solucionar el problema de la página en blanco ante el que nos encontramos.
Actualizar Google Chrome
Internet está en constante crecimiento y avance tecnológico en lo que al software se refiere. De ahí que en ciertas ocasiones nos podamos encontrar con ciertos problemas que aparecen de forma repentina y que no existían hasta ahora. Ahí es donde precisamente entran en juego las actualizaciones que constantemente nos envían los desarrolladores de software. Esto es algo que afecta de forma directa a los navegadores de internet como Google Chrome.
Básicamente esto quiere decir que el error del que os estamos hablando en estas líneas se puede resolver de manera directa con tan solo instalar la última versión del programa del gigante de las búsquedas. Al igual que sucede con el resto del software que tenemos instalado en nuestro ordenador, actualizar Chrome nos puede ayudar a mejorar la experiencia de uso y además evitar este tipo de fallos.
Reiniciar el programa
Tal y como sucede con la mayoría de las soluciones software que tenemos instaladas en nuestro ordenador, un reinicio del programa de Google puede solventar multitud de problemas. Por tanto antes de llevar a cabo otros cambios más importantes o complicados para solucionar esta pantalla en blanco que nos encontramos, quizá reiniciando el programa baste para solventar este fallo. En el caso de que notemos que está bloqueado y no podemos cerrarlo de manera convencional, la mejor solución es echar mano del Administrador de tareas de Windows.
Aquí nos encontramos con todos los programas y procesos que están en funcionamiento en ese instante por lo que localizamos la entrada correspondiente a Chrome. Al pulsar con el botón derecho sobre la misma ya podremos finalizar la tarea y volver a ejecutar la aplicación de manera convencional. En muchas ocasiones veremos que el problema que tratamos aquí ya sea solucionado.
Desactivar la aceleración por hardware
Chrome cuenta con una función denominada aceleración por hardware que le permite acelerar el proceso del navegador al conseguir ayuda desde la GPU de nuestro ordenador. Pero su uso, también puede ser una posible causa de del problema de la pantalla en blanco, pues puede que su configuración se encuentre interrumpiendo su funcionamiento normal, por lo que podemos probar a desactivarlo.
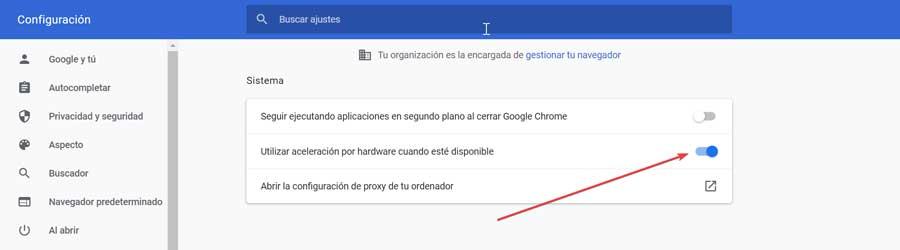
Esto es algo que podemos hacer pulsando en el icono con tres botones de la parte superior derecha y accediendo al apartado de «Configuración». Seguidamente pulsamos en la opción de «Configuración avanzada» en el panel lateral izquierdo y por último en «Sistema». Aquí en la parte derecha encontramos la opción de «Utilizar la aceleración por hardware cuando esté disponible», la cual deshabilitaremos pulsando en el interruptor de forma que quede en blanco.
Editar el destino de acceso directo de Chrome
En ocasiones podemos notar que falta la barra de direcciones o la pestaña de Configuración cuando abrimos Chrome debido a la pantalla en blanco, algo que se puede solucionar agregando -disable-gpu al final de la ruta de destino del acceso directo de Chrome.
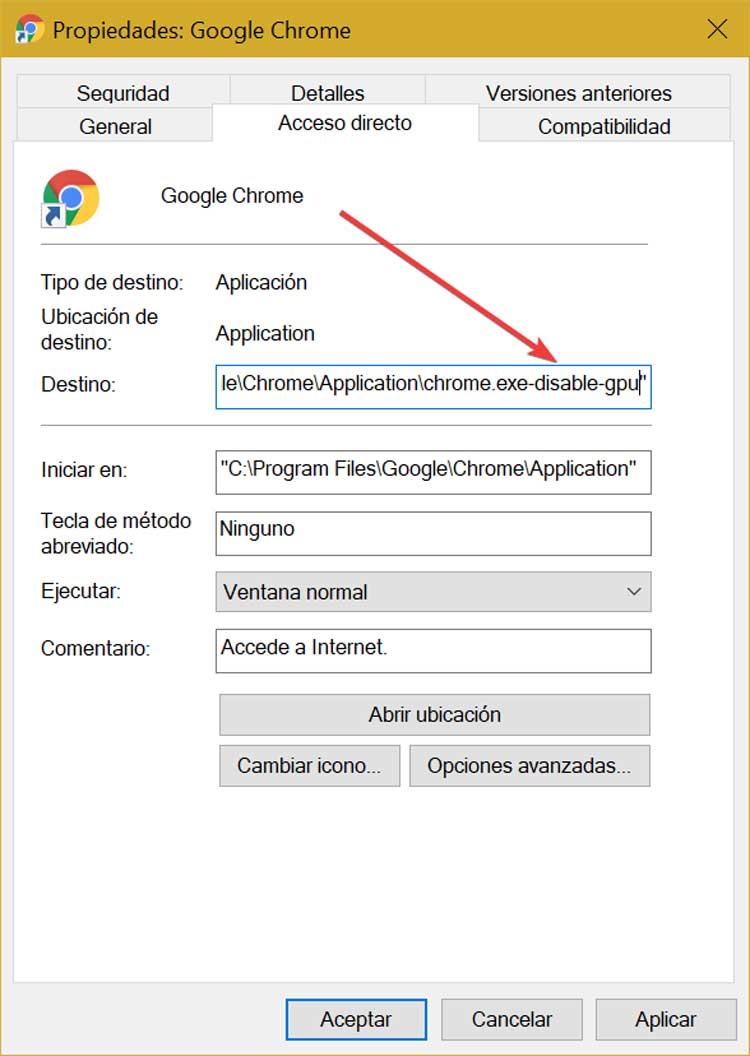
Para ello, con el navegador completamente cerrado debemos hacer clic con el botón derecho en su icono y seleccionamos Propiedades dentro del menú contextual. Pulsamos en la pestaña de «Acceso directo» y dentro de la carpeta de «Destino» añadimos -disable-gpu al final. Hacemos clic en «Aplicar» y «Aceptar» para confirmar y guardar los cambios.
Desactivar extensiones
El navegador de Google es famoso por su amplia compatibilidad con todo tipo de extensiones para obtener mayores funcionalidades. Sin embargo, algunos de estos complementos también pueden ser los causantes del problema. Para poder resolver este error debemos pasar a verificar todas las extensiones instaladas y deshabilitarlas una por una.
Iniciamos el navegador y hacemos clic en el icono de tres puntos de la esquina superior derecha. Posteriormente hacemos clic en «Más herramientas» en la barra lateral y posteriormente en «Extensiones». Una vez en la página de extensiones desactivamos los interruptores que se encuentren configurados como habilitados.

A continuación, cerramos Chrome y comprobamos si el problema se resuelve. De ser así, ya solo nos queda encontrar a la extensión causante del problema. Por ello debemos de volver a activar a uno a uno cada complemento y comprobar si el problema vuelve a aparecer.
Probar con el modo incógnito
Si conseguimos desactivar las extensiones para comprobar si son el origen del problema, podemos iniciar Chrome en modo incógnito, modo que desactivar todas las extensiones por defecto y de esta forma, comprobar rápidamente si el problema se encuentra en las extensiones o tenemos que seguir buscando. Para iniciar Chrome en modo incógnito, debemos crear un acceso directo en el escritorio de nuestro equipo utilizando el siguiente comando.
"C:/Program Files/Google/Chrome/Application/chrome.exe" -incognito
También podemos editar el acceso directo a Chrome que utilicemos y añadir «-incognito» sin las comillas al final. A continuación, nos dirigimos a Configuración y pulsamos en el apartado Extensiones para deshabilitar todas y cada de ellas. Finalmente, cerramos Chrome desde el Administrador de tareas y volvemos abrirlo de forma habitual para comprobar si funciona. Si es así, el problema se encuentra en las extensiones, por lo que debemos ir probando una por una, hasta dar con la que causa el problema de la pantalla en blanco en el equipo.
Iniciar Chrome sin extensiones
La teoría dice que, si iniciamos Chrome en modo incógnito, tal y como os hemos mostrado en el apartado anterior, el navegador de Google no debería ejecutar ninguna extensión, sin embargo, realmente no es así. Y decimos que no es así porque algunas extensiones si permiten configurarlas para que se ejecuten también en el modo incógnito. Si iniciando Chrome en modo incógnito, sigue mostrando una página en blanco, significa que alguna extensión se ha quedado pillada o está ejecutándose en segundo plano sin que nos demos cuenta.
Este problema tiene una solución tan sencilla para ejecutar directamente Chrome desactivando desde el inicio todas las extensiones que podamos tener instaladas. Al igual que en el modo incógnito, para iniciar sin extensiones Chrome, debemos modificar el acceso directo que utilizamos habitualmente para iniciar Chrome o bien duplicarlo o crear uno nuevo. Este acceso directo debe llevar, al final del nombre del ejecutable, el parámetro «–disable-extensions» sin las comillas.
De esta forma, el acceso directo para ejecutar Chrome desactivando todas y cada una de las extensiones instaladas en el navegador, debes ser el siguiente.
«C:Program FilesGoogleChromeApplicationchrome.exe chrome.exe –disable-extensions»
Podéis pegar esa misma línea y crear un nuevo acceso directo en el escritorio de Windows, ya que la ubicación del programa Chrome en todos los equipos es exactamente la misma, a no ser que la hayamos cambiado durante la instalación por un motivo muy concreto, ya que nadie suele cambiarla, porque no existe ninguna razón de peso para hacerlo.
Probar con otra cuenta en Chrome
En la mayoría de las ocasiones y más si llevamos varios años utilizando este navegador web de manera predeterminada, lo hacemos a través de una cuenta personal y propia. Muchas veces utilizamos la cuenta que en su momento creamos en Google para sacar beneficio de todas las plataformas y aplicaciones del gigante de las búsquedas. Esto se traduce en que podemos sacar provecho de múltiples aplicaciones de Google de manera conjunta utilizando una misma cuenta que como os decimos es la que usamos en Chrome.
Al mismo tiempo hay que tener en consideración que el uso de esta cuenta nos permitirá sincronizar nuestros datos y navegación en múltiples dispositivos. Sin embargo, en determinadas ocasiones si hay algún problema con esa cuenta, todo ello se puede traducir en un mal funcionamiento de alguno de los programas o plataformas asociadas. Como no podía ser de otro modo, esto es algo que podría repercutir negativamente en el mencionado Google Chrome.
Por tanto si al arrancar la aplicación como tal nos encontramos con una pantalla en blanco, problema que no conseguimos solventar, podemos probar con desactivar la sincronización de datos conectar cuenta predeterminada que usamos y probar con otra. Esto es algo que podemos llevar a cabo de manera sencilla desde la ventana de configuración de Chrome, en concreto en el apartado de Tú y Google. Aquí no tenemos más que pinchar sobre el botón que reza Desactivar y probar con las credenciales de alguna otra cuenta para ver si el problema queda solucionado.
Cambiar nombre de la carpeta Historial
El problema puede surgir en casos de que la carpeta historial se encuentre dañada, por lo que cambiar el nombre de esta nos puede ayudar a solucionar el problema. Para ello desde la barra de direcciones del navegador escribimos chrome://versión y pulsamos Enter. A continuación, copiamos la ruta que aparece en «Ruta del perfil» (Ctrl+C).
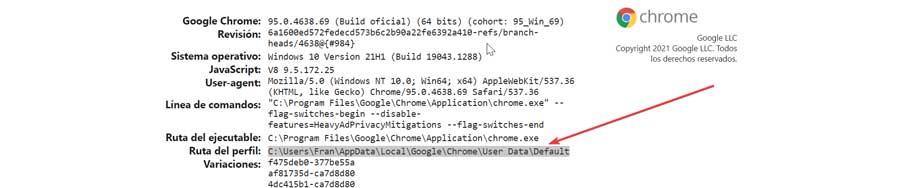
Posteriormente accedemos al Explorador de archivos y la barra de direcciones pegamos la ruta copiada (Ctrl + V) y pulsamos Enter. Ahora buscamos el archivo «History», pulsamos sobre él con el botón derecho del ratón y elegimos la opción de «Cambiar nombre». Escribimos temp como nuevo nombre y pulsamos Enter para guardar los cambios. Ya solo nos queda abrir Chrome y comprobar si se ha resuelto el error.
Desactivar el modo compatibilidad
Chrome cuenta con su propio modo de compatibilidad para versiones antiguas de Windows. En ocasiones si tenemos el modo de compatibilidad activado puede ser el causante del problema, por lo que podemos probar a deshabilitarlo. Para ello debemos de hacer clic con el botón derecho del ratón en el icono de Chrome. Dentro del menú contextual seleccionamos las Propiedades y posteriormente la pestaña de Compatibilidad. Ahora en la sección Modo de compatibilidad, desmarcamos la opción de Ejecutar este programa en modo compatibilidad para… Por último, hacemos clic en Aplicar y Aceptar para confirmar y guardar los cambios realizados.
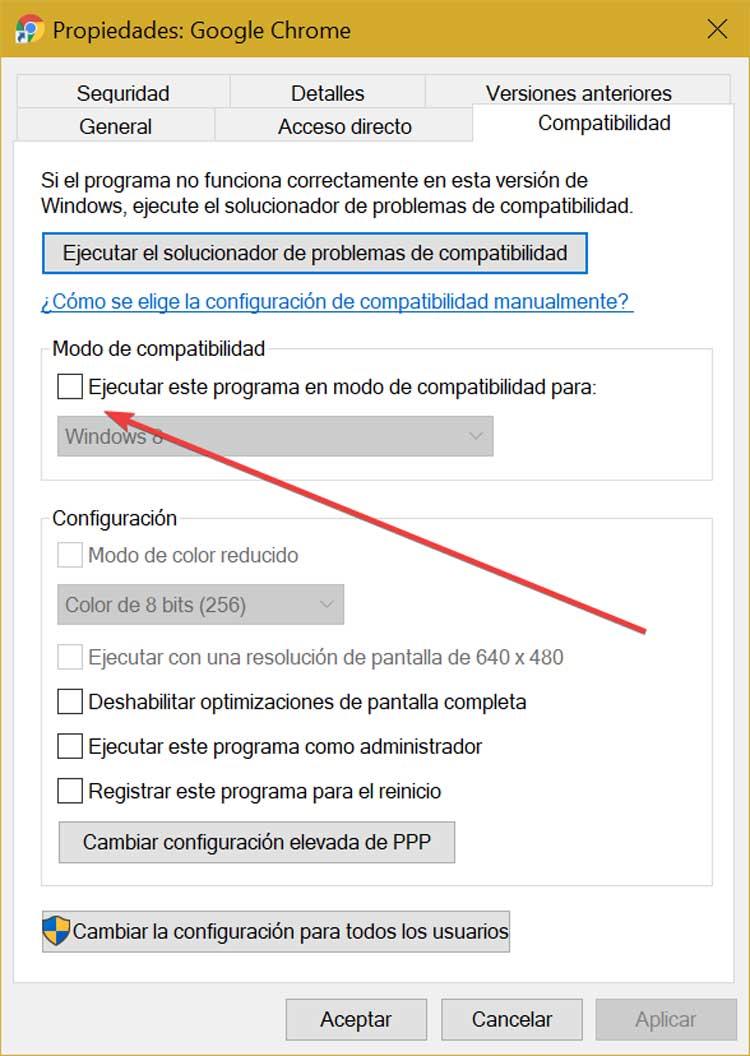
Eliminar archivos de la carpeta Almacenamiento local
Otra forma de intentar solucionar el problema por el cual Chrome se inicia con una pantalla en blanco es habilitar la vista de archivos ocultos en nuestro PC para posteriormente eliminar todos los archivos que se encuentran en la carpeta de Almacenamiento local de Chrome. Para ello debemos de abrir el Explorador de archivos de Windows. Posteriormente hacemos clic en Ver y Mostrar elementos ocultos.
Seguidamente cerramos todas las instancias abiertas del Google Chrome, para lo cual pulsamos Ctrl + Alt + Supr e iniciamos el Administrador de tareas. En la pestaña Procesos seleccionamos todas las instancias relativas a Chrome que se encuentren en ejecución (Chrome.exe, Chrome.exe *32, etc) y pulsamos en Finalizar tarea para cerrarlas.
Ahora navegamos hasta la siguiente ruta:
C: > Users > Fran > AppData > Local > Google > Chrome > User Data > Default > Local Storage
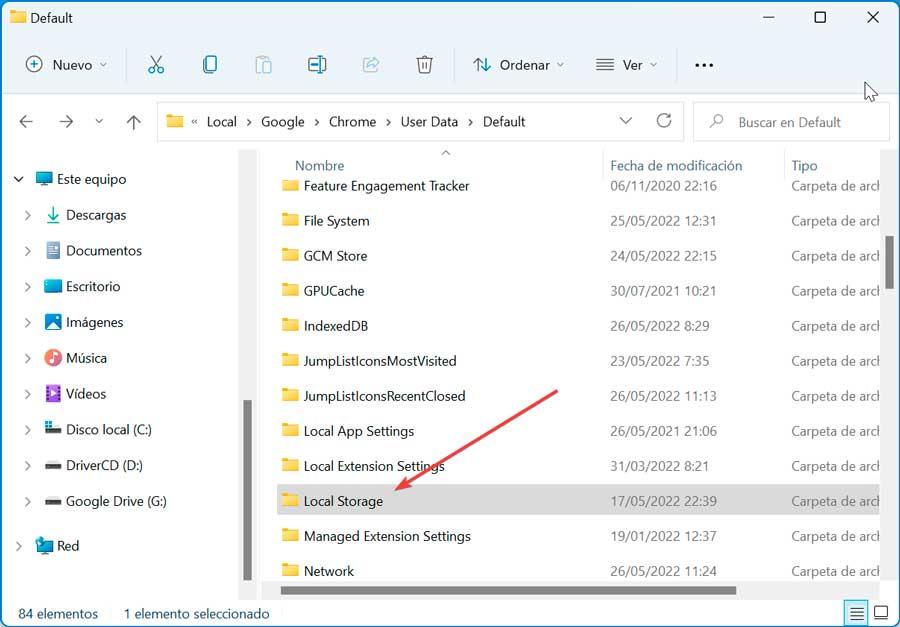
Una vez aquí, borramos todos los archivos que se encuentren dentro de la carpeta. Posteriormente iniciamos nuevamente Chrome.
Comprobar los elementos de inicio de Windows
Chrome, al igual que muchas otras aplicaciones, cuando la instalamos en nuestro PC, añade una pequeña aplicación al inicio de Windows. Hace años, esta aplicación, la podíamos conocer con el nombre Chrome sin más información, por lo que muchos eran los usuarios que lo primero que hacían cuando comprobaban que aplicaciones están en el inicio de Windows es eliminarla. Esta aplicación, que tenía una función completamente diferente a la actual, tenía la misión de precargar Chrome en la memoria del dispositivo para así reducir el tiempo necesario para que la aplicación esté lista para funcionar cuando la ejecutamos por primera vez.
Sin embargo, Google era consciente de la práctica que hacían muchos usuarios y, decidió cambiar el nombre de esta aplicación por el de Google Update Core. La misión de esta aplicación no es otra que, cada vez que iniciamos nuestro ordenador, comprobar si existe una nueva actualización de este navegador para así, cuando abramos Chrome, automáticamente la descargue e instale en el PC, antes de que nos dé tiempo a introducir la URL de la página web a la que queremos acceder. Esta pequeña aplicación que se ejecuta en Windows no afecta al tiempo que tarda Windows que arrancar, ya que es una pequeña aplicación que no precarga Chrome en la memoria, sino que está preparada para actualizar Chrome nada más abrirlos.
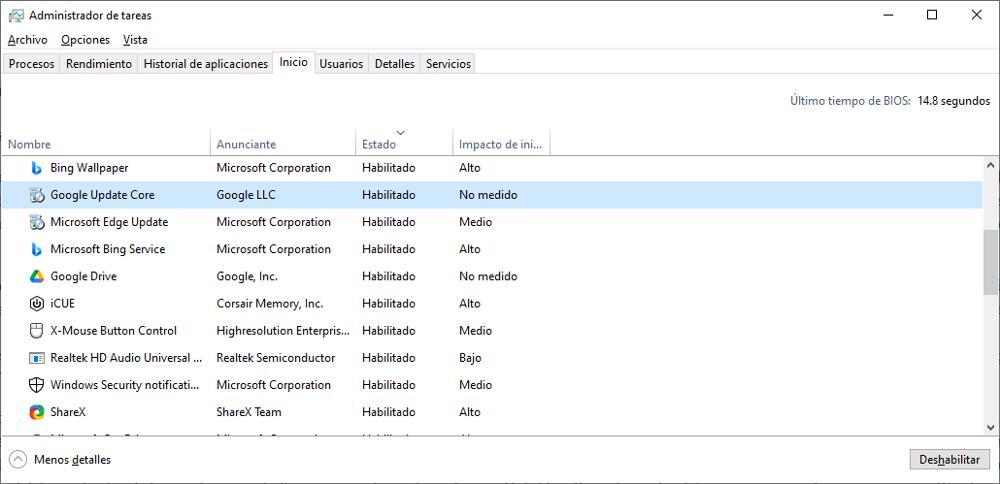
Si hemos inhabilitado esta pequeña aplicación de Windows, es probable que Chrome no funcione correctamente, ya que lo primero que busca en el equipo cuando lo abrimos, para así saber si tiene que descargar una nueva versión o continuar como hasta el momento. Esto puede causar problemas de instabilidad en Chrome y que, al no saber por dónde tirar, muestra una pantalla en blanco sin ningún tipo de contenido que mostrar. No es necesario reinstalar Chrome para que Google Update Core vuelva a funcionar. Lo único que tenemos que hacer es acceder al Administrador de tareas, buscar esta línea y, seguidamente, pulsar en Habilitar. Seguidamente, debemos reiniciar el equipo para que Windows pueda cargar nuevamente el actualizador de Chrome y este debería funcionar sin ningún problema.
Restablecer el navegador
Restablecer Chrome también puede ser la forma en que poder solucionar los problemas de la pantalla en blanco. Para ello, primero debemos desactivar las extensiones de terceros y posteriormente acceder al apartado de «Configuración».
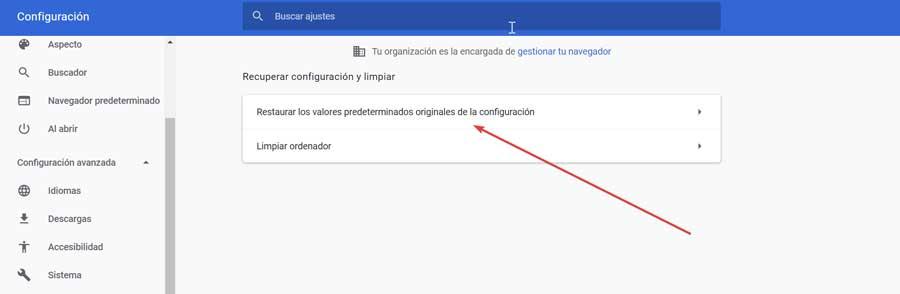
A continuación, nos desplazamos hacia la parte inferior y en la columna de la derecha seleccionamos «Configuración avanzada». Por último, hacemos clic en la opción de «Restaurar los valores predeterminados originales de la configuración». Una vez terminado, el navegador se restaurará y comprobamos si esto acaba con el error.
Reinstalar Chrome
Si nada de lo anterior ha servido, solo nos queda la posibilidad de desinstalar y volver a instalar el navegador. Al realizar esta operación debemos de saber que perderemos todos los datos almacenados, salvo que tengamos cualquier tipo de copia de seguridad realizada que nos permita poder recuperar los Marcadores, por ejemplo. Si no tendremos que configurarlo de nuevo manualmente o bien importar lo datos que necesitemos desde otro navegador que usemos.
Para ello, pulsamos el atajo de teclado «Windows + I», lo cual nos abrirá el apartado de «Configuración de Windows». Posteriormente pulsamos en «Aplicaciones» y en la siguiente ventana localizamos la aplicación de Google Chrome. Pulsamos sobre ella y hacemos clic en «Desinstalar». Una vez que se haya eliminado por completo, procedemos descargarlo desde su sitio web e instalarlo nuevamente.
Probar otro navegador
Hay vida más allá de Chrome. El navegador Chrome no es ni mejor ni peor que Edge, Opera, Vivaldi o Firefox. Chrome se ha convertido en el navegador más utilizado en todo el mundo porque cada vez que visitamos Google.es, y detecta que no estamos utilizando Chrome, nos invita a descargarlo, un pequeño truco en el que caen a diario miles de millones de personas. Si después de probar todas las soluciones que os hemos mostrado en este artículo, seguimos sin dar con el problema y las extensiones de Chrome son una parte fundamental de tu interacción con un navegador, la solución más sencilla pasa por utilizar Edge.
¿Por qué Edge? Edge es el navegador nativo de Windows, un navegador que se integra en el sistema a la perfección y que, además, es compatible con todas y cada una de las extensiones disponibles en la Chrome Web Store ya que está basado en Chromium, en el que también se basan otros navegadores como Opera y Vivaldi, por lo que, si Edge no es una opción, podemos probar estos otros navegadores, sin embargo, con el que vamos a obtener los mejores resultados, siempre será con Edge.
Si actualizamos Windows 10 de forma periódica, la nueva versión de Edge basado en Chromiun ya estará instalada en nuestro equipo. Esta nueva versión de Edge no es la misma que se lanzó con Windows 10, sino una nueva versión que se lanzó en 2021 y que sustituye a la versión anterior. Si utilizamos Windows 11, no hay ningún problema, ya que este sistema operativo no sufrió de la primera versión de Edge, por lo que la versión que tiene instalada es la que se lanzó en 2021, una versión basada en Chromium que permite instalar las mismas extensiones que podemos encontrar en la Chrome Web Store.