Es probable que alguna ocasión nos gustaría poder grabar el sonido de una web en concreto con nuestro navegador. Si usas Chrome para visitar páginas web, hoy te vamos a contar cómo puedes registrar el audio de cualquier pestaña que estemos utilizando gracias a una extensión gratuita denominada Chrome Audio Capture. Esta extensión nos será de gran utilidad si queremos almacenar todo tipo de sonidos desde una web a nuestro ordenador de forma cómoda y muy sencilla de realizar.
Chrome es actualmente uno de los navegadores web más populares y usados, cuyo uso va más allá de simplemente navegar por páginas web. Parte de su popularidad, se debe a que dispone de la posibilidad de instalar extensiones que nos permite realizar tareas adicionales. Por ejemplo, dispone de la extensión Block Site que nos permite bloquear cualquier sitio web para que no pueda ser visitado por nuestros hijos. Hoy os vamos a hablar de la extensión Chrome Audio Capture, gracias al cual dispondremos de la posibilidad de grabar todo el sonido que reproduzcamos desde una pestaña de Chrome.
Para qué podemos utilizar Chrome Audio Capture
Chrome Audio Capture es una extensión de Chrome que permitirá a cualquier usuario, una vez instalada la posibilidad de capturar cualquier audio que estemos reproduciendo en la pestaña del navegador. Es posible capturar varias pestañas de forma simultánea y se pueden guardar como archivos .mp3 o .wav. También dispondremos de la opción de silenciar las pestañas en las que se está capturando el sonido. Todo este proceso nos resultará muy sencillo. Y es que usar esta aplicación es algo que va dirigido a todo tipo de usuarios, tanto principiantes como expertos.
Para comenzar la captura en una pestaña, tan sólo deberemos hacer clic en el icono de captura de audio de Chrome, así como usar la interfaz o tecla de acceso rápido para iniciar o detener la captura. Una vez que se detiene la captura, o cuando alcanza el límite de tiempo, se nos abrir una pestaña para que podamos guardar y nombrar el archivo de audio. ¿Suena fácil verdad? Pues sí, lo es, pero para que nadie pueda perderse en este sencillo proceso os vamos a contar paso a paso todos los detalles.
Chrome Audio Capture es una extensión que está disponible en la Web Chrome Store, pero eso no significa que únicamente sea compatible con Chrome. Si utilizamos cualquier otro navegador basado en Chromium, podemos instalar sin ningún problema, ya esa Edge, Brave, Opera o cualquier otro, ya que todos estos navegadores se basan en el mismo proyecto de Google. Sin embargo, si utilizamos Firefox, tendremos que buscar otras alternativas ya que esta extensión no es compatible con el navegador de la Fundación Mozilla. Lamentablemente, el número de opciones disponibles en la tienda de complementos de Firefox es bastante reducido por no decir prácticamente nulo a la hora de grabar el audio de las pestañas.
Cómo grabar audio con cualquier pestaña de Chrome
Para poder grabar el audio que estamos reproduciendo en cualquier pestaña de Chrome, lo primero que debemos hacer es instalar la extensión Chrome Audio Capture desde este enlace. La instalación la realizamos pulsando el botón de “Add to Chrome”.
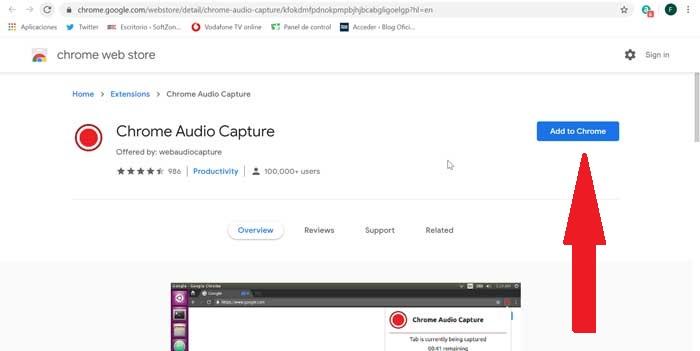
Una vez instalado nos aparecerá un icono de REC rojo a donde deberemos acceder para realizar la grabación de los audios. Desde aquí sólo tendremos que pulsar en «Start Capture» para comenzar la grabación del audio que estemos escuchando en esa pestaña hasta un máximo de 20 minutos de duración. Esto puede ser, un video de YouTube, una llamada hecha desde cualquier cliente o servicio web, por poner unos ejemplos.
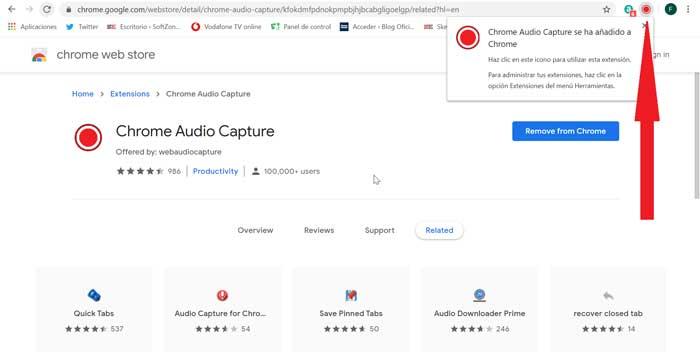
Una vez hayamos terminado la grabación debemos pulsar en «Save Capture» para guardar el audio en nuestro ordenador. Si nos arrepentimos, podemos pulsar en «Cancel Capture» sí queremos cancelar la grabación que estamos realizando. No advertirá también que, para no perder los datos, debemos guardar la canción antes de cerrar la pestaña.
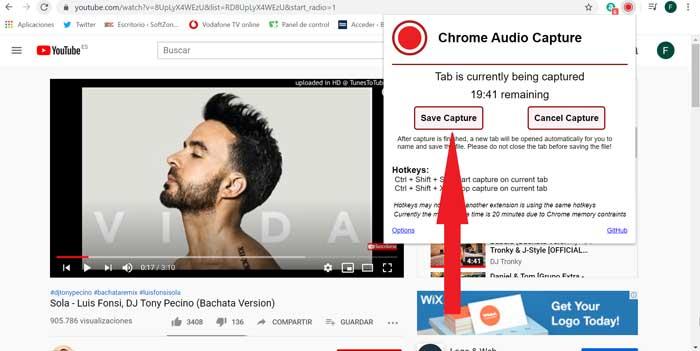
Esta extensión de Chrome es compatible las siguientes teclas de acceso rápido, salvo que ya las estemos utilizando con otra extensión existente:
- Ctrl + Shift + S para iniciar la captura en la pestaña actual.
- Ctrl + Shift + X para detener la captura en la pestaña actual.
En la pestaña de grabación de sonido de Chrome también podremos habilitar un pequeño menú de opciones. Desde este menú podremos habilitar la opción de silenciar las pestañas que se están capturando o habilitar un tiempo máximo de captura, que es de 20 minutos.
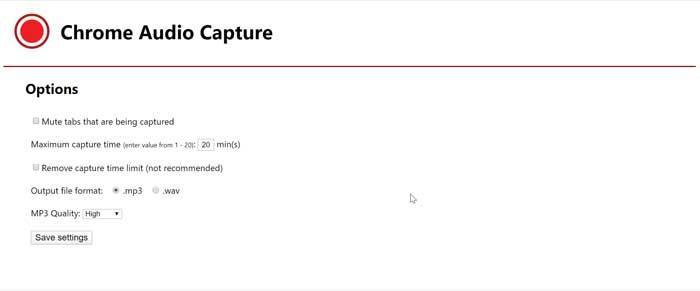
También es posible, desde este menú de opciones, eliminar el límite de tiempo de la captura. Esta opción, la propia aplicación recomienda no usar. Además, podemos seleccionar el formato de audio al que queremos convertir nuestra captura cuando lo grabemos. Por defecto, viene en MP3, el formato más popular y utilizado, bien es posible cambiarlo por la extensión WAV.
Por último, también nos permite establecer la calidad del sonido en caso de que grabemos en formato MP3. De esta forma podremos seleccionarlo como Alta (320 kbps), Media (192 kbps) o Baja (96 kbps), estando Alta (High) que viene establecida por defecto. Hay que tener en cuenta que mayor sea la calidad del sonido mayor será el almacenamiento que ocupe cuando vayamos a guardarlo. Esto es algo que tenemos que tener en cuenta, sobre todo, en grabaciones largas. Si grabamos en formato WAV, no será posible elegir la calidad del sonido para la grabación.
Una vez hayamos cambiado alguna de las opciones establecidas deberemos pulsar en “Save settings” para que los cambios sean guardados y se puedan aplicar a partir de la siguiente grabación que realicemos.
Grabar el sonido con otros programas
Desde luego, una de las mejores características de esta extensión es que hace exactamente lo que tiene que hacer. Es decir, graba el sonido de cualquier pestaña sin tener que usar otros programas ni cambiar ninguna configuración en Windows. Sin embargo, sus posibilidades están bastante limitadas en general. Por lo tanto, si queremos mejor calidad, o más opciones de control y postproducción, tendremos que recurrir a otros programas que hagan esto mismo.
Audacity, por ejemplo, es uno de los programas más conocidos para este fin. Este software nos permite grabar el sonido de cualquier salida del PC y, al mismo tiempo, realizar tareas de edición y retoque para mejorar el resultado final antes de guardarlo.
Para ello, lo único que debemos hacer es ir al apartado del micrófono, desplegar el menú y seleccionar “Mezcla estéreo”. Y, a su izquierda, cambiaremos la fuente principal por «Windows DirectSound».
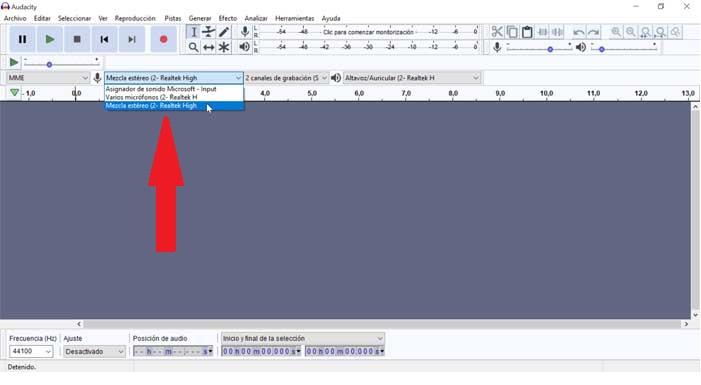
Ya tenemos Audacity listo para grabar lo que suena por los altavoces. Hacemos clic sobre el botón de grabar, comenzamos la reproducción del sonido en Chrome y simplemente nos queda esperar a que termine la grabación para tenerlo todo grabado en el PC. Una vez hecho, lo primero será recortar el silencio inicial desde que hicimos clic en grabar hasta que comenzó el sonido de la pestaña, y aplicar las correcciones que creamos convenientes.
Si no nos aparece esta opción, es posible que tengamos desactivada la «Mezcla de estéreo» en Windows. Podemos activarla fácilmente desde las opciones de configuración de sonido del panel de Windows, en la lista de dispositivos, habilitando dicha entrada.
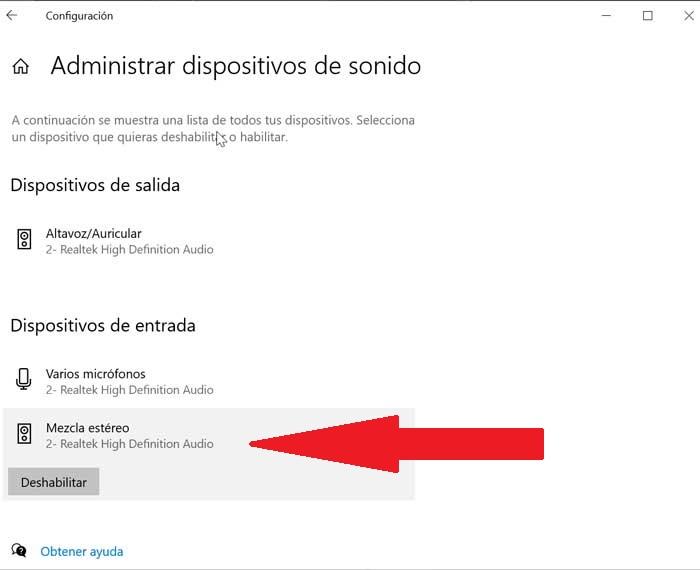
Así, ya nos aparecerá esta opción dentro de Audacity y podremos empezar a grabar con él.
Otras alternativas para grabar audio en Chrome
A la hora de poder grabar audio en nuestro navegador Chrome, podemos optar por otras alternativas a Chrome Audio Capture como las que os presentamos a continuación:
Audio Capture
Con esta extensión para Chrome es posible grabar pestañas de audio y guardar el audio de la pestaña actual que estemos utilizando. Es capaz de guardar el archivo de salida en dos formatos diferentes como MP3 y WAV, los cuales son bastante populares y usados. También cuenta con la posibilidad de silenciar las pestañas mientras grabamos, algo recomendable ya que el sonido saliente de la pestaña que estamos grabando no nos molestará mientras interactuamos con otras pestañas. Comenzar a grabar es tan sencillo como hacer clic en el icono de la extensión en la parte superior derecha del navegador.
TuneFab
Esta aplicación si bien se trata de una grabadora de pantalla, también se encuentra diseñada para grabar audio. Es por ello por lo que nos será posible grabar audio tanto desde el sistema, como del micrófono como de nuestro navegador Chrome. El sonido grabado lo podremos descargar en archivos de audio en formato MP3, M4A, AAC entre otros. También nos permite personalizar la calidad del audio desde la más baja hasta sin pérdida de calidad. Podemos descargar TuneFab desde su página web.
Audio Recorder II
Otra interesante opción disponible en forma de extensión para Chrome la encontramos en Audio Recorder II, una extensión que nos permite grabar el sonido que se reproduce en la pestaña que tengamos abierta en ese momento. Pero, además, también nos permite grabar nuestra propia voz sin necesidad de utilizar la grabadora de Windows. El funcionamiento de esta extensión es muy sencillo. Al pulsar sobre esta, se mostrarán 4 botones: Start Recording, Stop Recording, Release Microphone y Download.
Con los dos primeros botones, podemos iniciar y detener la grabación de la pestaña donde nos encontramos. con el tercero, podemos utilizar el micrófono del PC para grabar nuestra voz y con el cuarto, generamos el archivo de audio que se creará en la carpeta Descargas de Windows. Podemos descargar esta aplicación a través del siguiente enlace.

