Hay muchos problemas que giran en torno a las actualizaciones de Windows. Además de los típicos que nos podemos encontrar a la hora de bajar y aplicar los parches (con errores de todo tipo), otro de los problemas más molestos aparece después de descargar e instalar una nueva versión del sistema a través de Windows Update, y es que se hace imposible poder reiniciar el ordenador y volver a cargar el sistema operativo. Por suerte, aunque es un problema bastante común, tiene fácil solución. Te explicamos cómo.
Tal como comentan muchos usuarios en las redes, cada vez es más frecuente encontrarse con que, después de una gran actualización de Windows, al ir a reiniciar el ordenador, no es posible hacerlo. Este problema se puede reflejar de varias formas, desde un problema que deja el ordenador colgado al darle al botón de reiniciar o apagar, hasta un fallo que hace que el sistema arranque en modo Recovery, e incluso pantallazos azules.
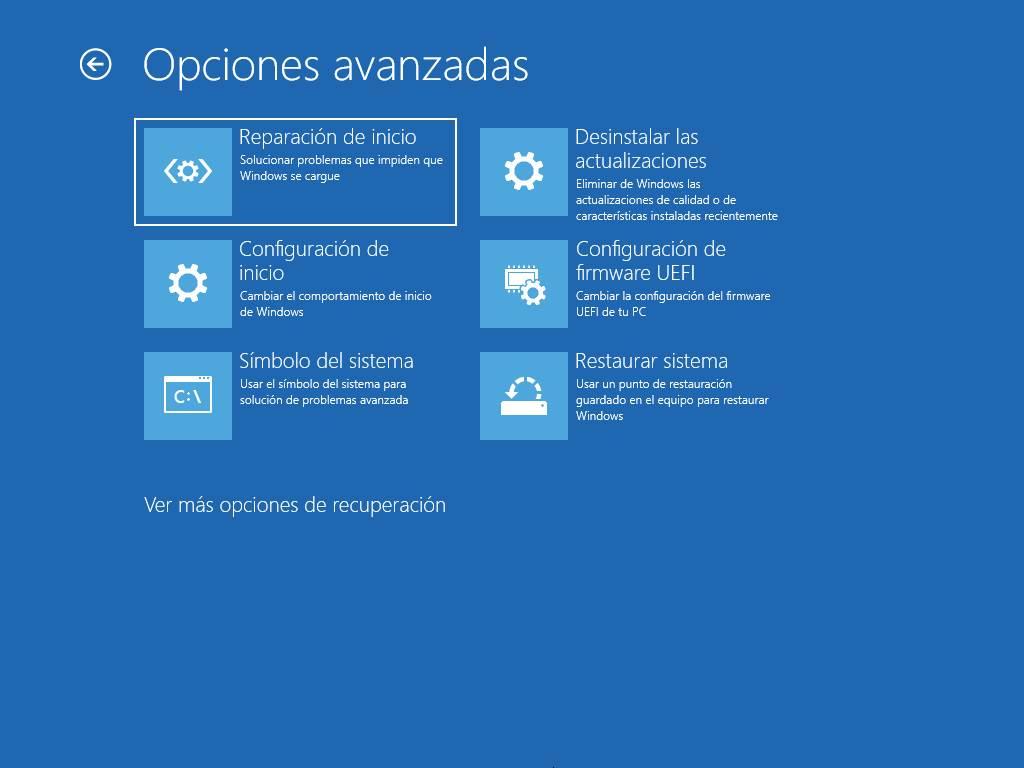
Sea como sea, hoy te voy a explicar distintas formas de solucionar este problema tras instalar una actualización y conseguir que el sistema vuelva a funcionar con total normalidad.
Consultar informaciones previas antes de actualizar
Uno de los principales hándicap ante los que Microsoft se lleva enfrentando desde hace años referentes a su sistema operativo Windows, es todo aquello relacionado con las actualizaciones que envía de forma constante. Y es que a pesar de su importancia, estos son elementos software que en ocasiones nos presentan más problemas de lo que nos gustaría en un principio. Nos podemos encontrar con fallos tanto al descargar como actual actualizar el sistema operativo como tal, lo que puede provocar importantes problemas.
En ocasiones incluso se han llegado a borrar archivos y carpetas de forma automática en el equipo o se imposibilita el acceso a nuestro ordenador. De ahí que en muchas ocasiones y más si tenemos una configuración un tanto peculiar en el equipo, deberíamos consultar si se han producido algunos errores recientes tras el lanzamiento de esta actualización en concreto.
Estas informaciones las podemos encontrar en la página oficial de Microsoft a través de reportes de otros usuarios, o en diferentes foros oficiales. Partiendo de la base de que muchos de estos errores al actualizar se deben a ciertas incompatibilidades con componentes hardware, Si alguno de estos coincide con nuestra configuración del PC, lo mejor que podemos hacer es esperar unos días. Microsoft no suele tardar mucho en solucionar estos fallos con sus actualizaciones de forma definitiva.
Reparar el inicio
Si Windows nos está arrancando en el modo Recovery, en la captura que acabamos de ver en el punto anterior, lo primero que haremos será intentar reparar el arranque del sistema. Para ello, simplemente seleccionaremos la primera opción, «Reparación de inicio», y dejamos que el sistema complete todas las tareas que tenga que realizar.
Después de comprobar nuestro ordenador por completo, y reiniciarse un par de veces, Windows debería poder volver a encender sin problemas.
Forzar un apagado completo
Es posible que se haya quedado alguna función de Windows Update colgada que intenta ejecutarse al inicio, pero no lo consigue. En ese caso, para intentar dejarla de lado, lo que tenemos que hacer es forzar un apagado completo del ordenador. Para ello, lo que haremos será dejar pulsado el botón de encendido varios segundos, hasta que el ordenador se desconecte por completo.
Una vez apagado, lo ideal es desconectarlo de la corriente, para que se descarguen todos los condensadores y evitar que algunas funciones, como el Inicio Rápido, entren en juego. Tras un minuto desconectado, lo volvemos a conectar y probamos a arrancar el ordenador de nuevo.
Desinstalar la actualización
Si al encender el ordenador, el equipo se bloquea o nos devuelve un pantallazo azul, es posible que el problema se deba a que el parche se ha instalado mal, o ha llegado con problemas.
En caso de que no lleguemos a cargar Windows, no tenemos que preocuparnos, ya que podemos solucionar los problemas igualmente desde las opciones de recuperación. Si estamos dentro del Recovery, lo que haremos será entrar en el apartado «Opciones avanzadas» > «Solucionar problemas» > «Opciones avanzadas» > «Desinstalar actualizaciones».
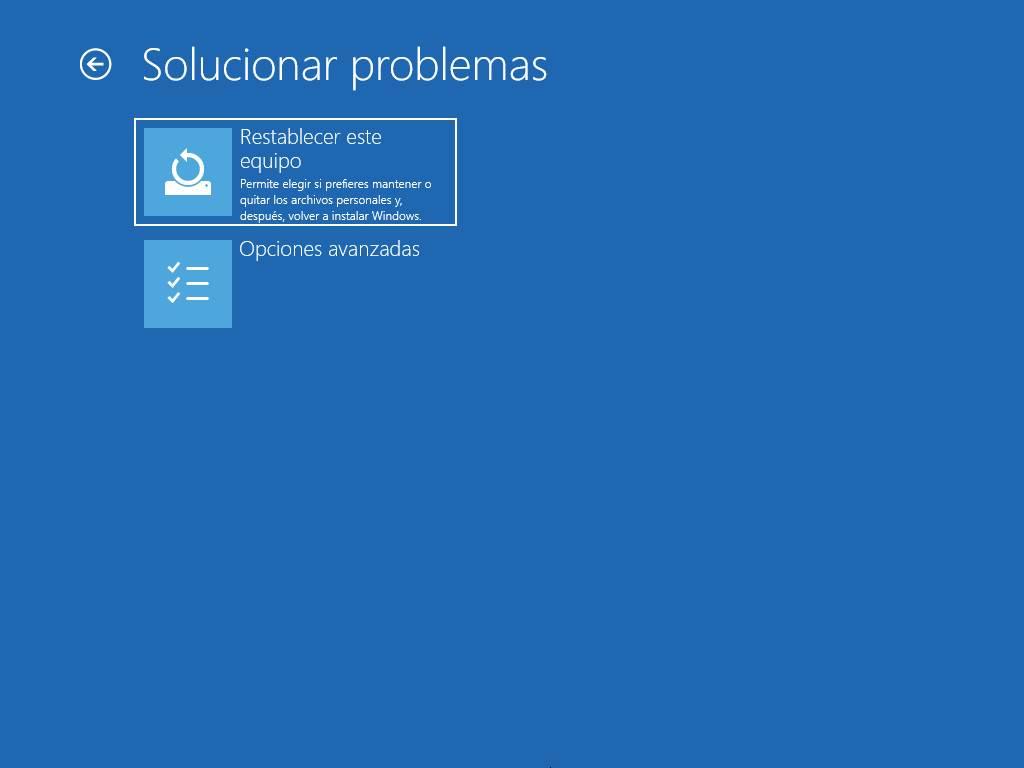
Desde aquí podremos desinstalar la actualización problemática, reiniciar el PC y que todo vuelva a funcionar como debería.
Volver a un punto anterior
Si nada de lo anterior funciona, entonces podemos probar a restaurar el ordenador a un estado anterior. Para ello, desde el mismo apartado «Opciones avanzadas» > «Solucionar problemas» > «Opciones avanzadas», podremos acceder a la opción que nos permitirá restaurar el sistema.
El Recovery de Windows analizará nuestro disco duro en busca de puntos de restauración. Como crea estos puntos automáticamente antes de instalar las actualizaciones (o realizar cualquier cambio en el PC), nos aparecerán varias entradas.
Seleccionamos un momento en el tiempo cuando el PC funcionaba sin problemas, y listo.
Revisar la BIOS
Aunque esto es lo más extraño, y poco probable, también puede haber un problema con la configuración de la BIOS/UEFI del ordenador. Este problema, por ejemplo, puede ser que se hayan desconfigurado las unidades de arranque, o que haya un problema de configuración con el hardware, o el TPM, que nos impida arrancar correctamente el PC.
En estos casos, lo que tenemos que hacer es entrar en la BIOS cuando encendemos el PC y comprobar que todo está correctamente. Y, antes de salir, seleccionar el disco duro/ssd que tiene Windows para arrancar desde él.
Esto es lo que nunca debes hacer al actualizar
Los procesos de actualización e instalación de diferentes parches que nos envía a Microsoft para Windows desde hace años, es uno de los grandes hándicaps ante los que se enfrenta la empresa. Y es que los problemas derivados de este tipo de componentes software son de lo más variado y pueden sucederse en cualquier momento. De ahí que en muchas ocasiones los usuarios sean reacios a actualizar su equipo, especialmente si hablamos de grandes actualizaciones que acaban de lanzarse.
Pero para evitar problemas tanto en la descarga como en la instalación, así como no tener fallos en el primer arranque, esto es algo que nunca deberíamos hacer. En concreto, nos referimos a reiniciar o apagar nuestro ordenador por alguna razón durante el proceso de instalación de esa actualización a la que nos referimos. Eso podría dañar de gravedad el sistema operativo y quizá nos podríamos ver en la obligación de instalarlo de nuevo desde cero. Cierto es que en ocasiones el proceso tarda bastante más tiempo del que podríamos pensar en un principio.
Con todo y con ello lo recomendable siempre es esperar a que finalice, aunque tengamos que dejar encendido el ordenador toda la noche.
Con este comando ves la versión actual de Windows
Pero claro, antes de llevar a cabo cualquier proceso de estas características relacionado con la actualización del sistema operativo, tenemos que saber la que está instalada en nuestro equipo en ese instante. Para ello podemos echar mano de un sencillo comando que nos ofrece el propio Windows y que podemos ejecutar en un par de segundos para obtener esta información.
En un principio para lograr este objetivo no tenemos más que abrir una ventana de ejecución, por ejemplo a través de la combinación de teclas Win + R. En el pequeño cuadro de texto que aparece en pantalla escribimos el siguiente comando:
winver
Es importante saber que este es un comando integrado en el propio sistema operativo que nos proporciona la versión actual del mismo, además el número de compilación. Quizá se podría considerar como el método más rápido y efectivo para obtener esta información en cuestión de segundos.

