Al margen del sistema operativo de Microsoft que la mayoría de vosotros tenéis instalado en el ordenador, igual de importantes son los programas que aquí ejecutamos. Podemos echar mano tanto de aplicaciones que descargamos e instalamos, como de aquellas que ya vienen preinstaladas en el propio sistema operativo.
Una vez que hemos puesto en marcha nuestro equipo, en la mayoría de las ocasiones y tras la carga del sistema operativo, ejecutamos los programas que necesitamos en ese momento. Cabe mencionar que en la mayoría de las ocasiones estos títulos van a ser siempre los mismos, tanto en casa como en el trabajo. Normalmente ponemos en funcionamiento en primer lugar el navegador web, un editor de textos si estamos en la oficina, o el programa de hojas de cálculo.
También se puede dar la circunstancia de que queramos pasar un rato entretenido en casa con el PC, donde ponemos en marcha nuestro juego favorito o el reproductor de vídeo para ver alguna peli. A todo esto, le debemos sumar que en multitud de ocasiones ejecutamos más de una aplicación que necesitamos nada más encender el ordenador, y casi siempre son las mismas. Llegados a este punto es importante saber que Windows nos da la oportunidad de automatizar este proceso.
Inicia ciertos programas al encender Windows
Es decir, con esto lo que os queremos comentar realmente es que el sistema operativo de Microsoft nos permite establecer una o varias aplicaciones para que se inicien de forma automática al encender el ordenador. Evidentemente esto se produce cuando el sistema operativo se pone en funcionamiento. Si necesitáis llevar esto a cabo, a continuación, os vamos a mostrar la manera más sencilla de lograrlo.
En el caso de que estéis trabajando con Windows 10, lo que sucede en la mayoría de los casos en estos instantes, lo más fácil es echar mano del Administrador de tareas. Para ello pinchamos con el botón derecho del ratón sobre el menú Inicio y abrimos esta aplicación que os comentamos. También podemos usar la combinación de teclas Ctrl + Shift + Esc. En la nueva ventana que aparece nos situamos en la pestaña llamada Inicio para habilitar las aplicaciones que deseamos que se pongan en marcha nada más encender el PC con Windows.
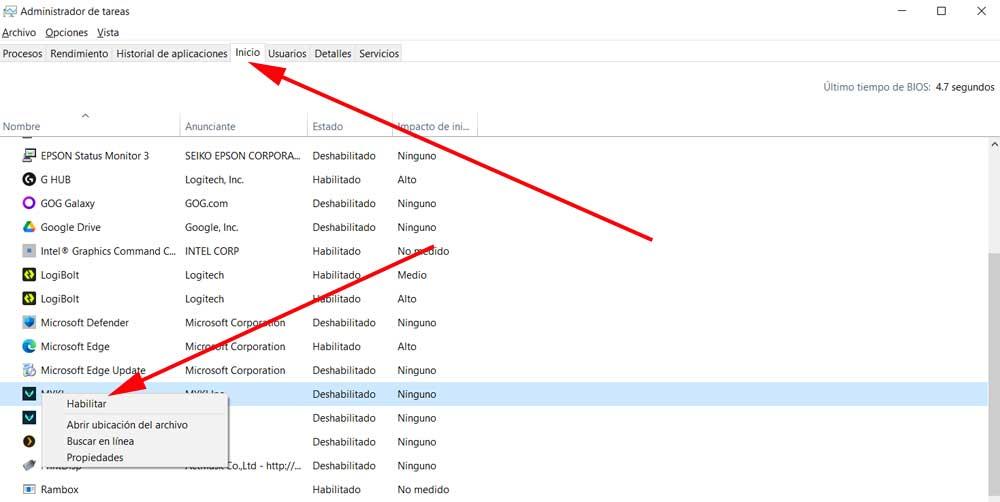
Como podréis imaginar esta misma tarea que os comentamos de ejecutar programas automáticamente, lo podemos llevar a cabo al poner en marcha Windows 11. En primer lugar, os diremos que aquí tenemos la posibilidad, como en Windows 10, de activar estos programas en el inicio a través del mencionado Administrador de tareas.
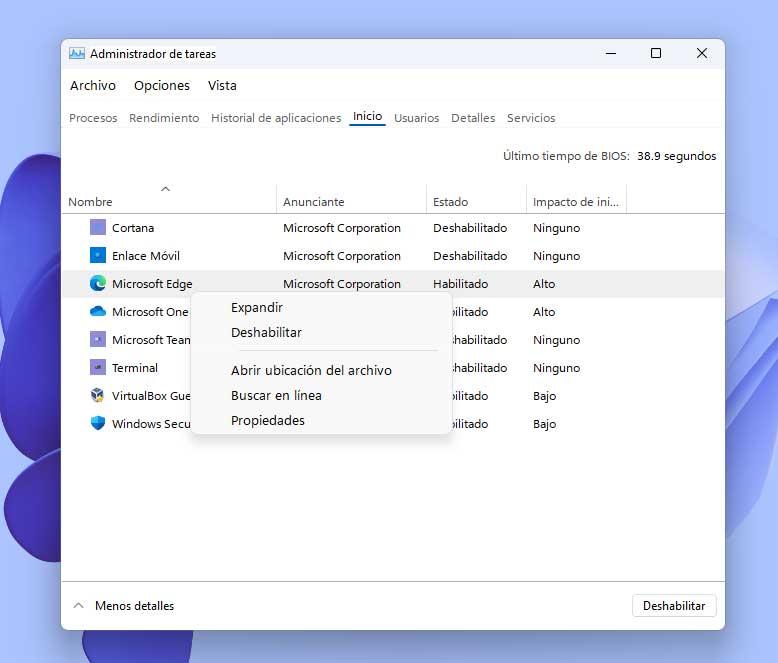
Además, dentro del menú de «Configuración» de Windows 11, en el apartado «Aplicaciones» > «Inicio», podremos ver igualmente todos los programas que estén marcados para iniciar, o no, con el sistema operativo. Así podemos activar, o desactivar, los que queramos.
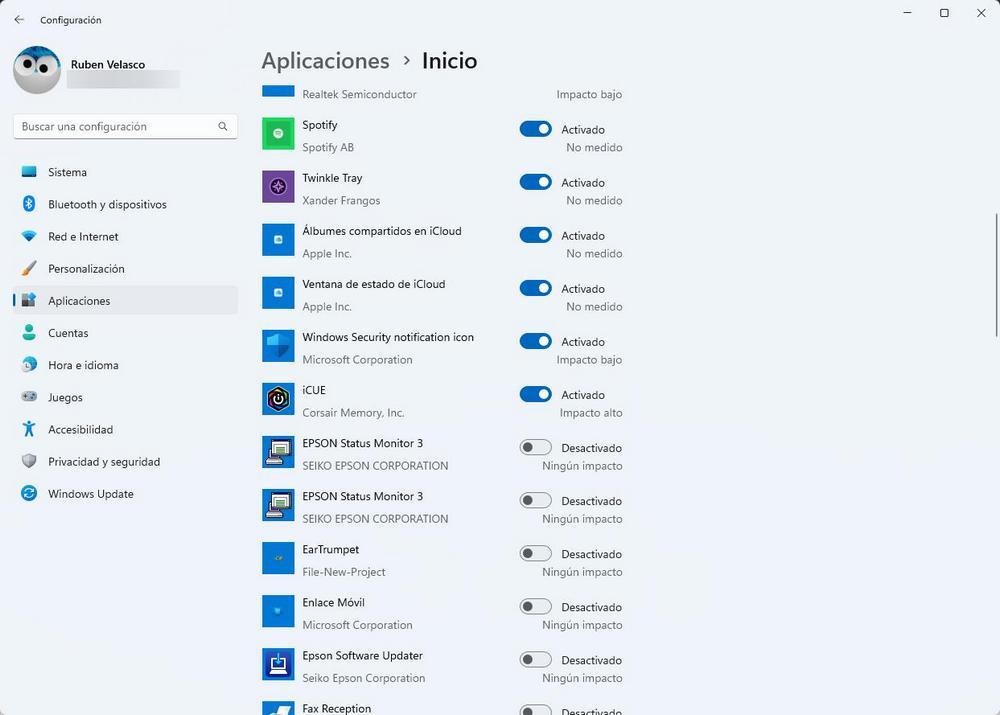
Crear una tarea programada
Otra posibilidad interesante aquí es utilizar la aplicación del Programador de tareas integrada en Windows 11. A continuación accedemos al menú Acción / Crear tarea básica. Damos un nuevo nombre a la tarea como tal y marcamos la opción de Al iniciar sesión.
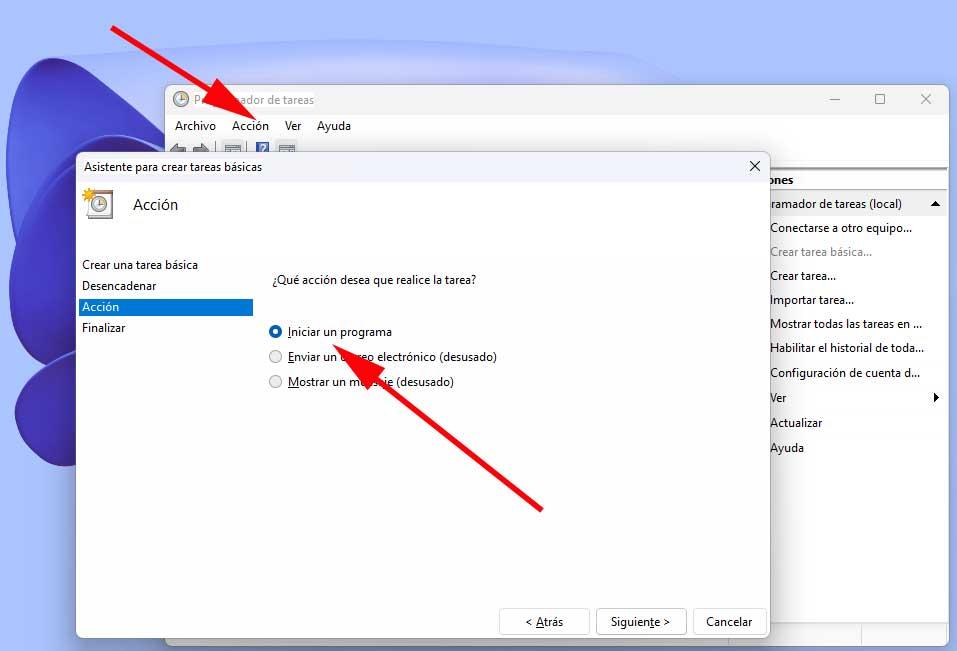
En la siguiente pantalla nos decantamos por la opción Iniciar un programa y ya podremos elegir la aplicación como tal para que se ponga en marcha junto al sistema operativo.
Usar la carpeta «Startup»
Además de los dos métodos anteriores, Windows también nos ofrece otra forma de añadir los programas y servicios que queramos para que se ejecuten automáticamente cuando arrancamos el ordenador. Para ello, el sistema operativo tiene una carpeta donde podemos colocar los accesos directos de los programas que queramos abrir.
Para ello, simplemente debemos escribir la siguiente dirección en el explorador de archivos de Windows:
C:/ProgramData/Microsoft/Windows/Start Menu/Programs/StartUp
Y pegar en esa carpeta los accesos de los programas que queramos ejecutar. Ahora, cuando iniciemos el PC, veremos que estos programas se abren automáticamente.
Usar la opción de «Iniciar con Windows» de los programas
Además, hay muchos programas que, por defecto, nos muestran la posibilidad de arrancarse automáticamente con el sistema operativo. Para ello, tan solo debemos entrar en las opciones de configuración de esos programas, y buscar la opción correspondiente dentro de las opciones del programa.
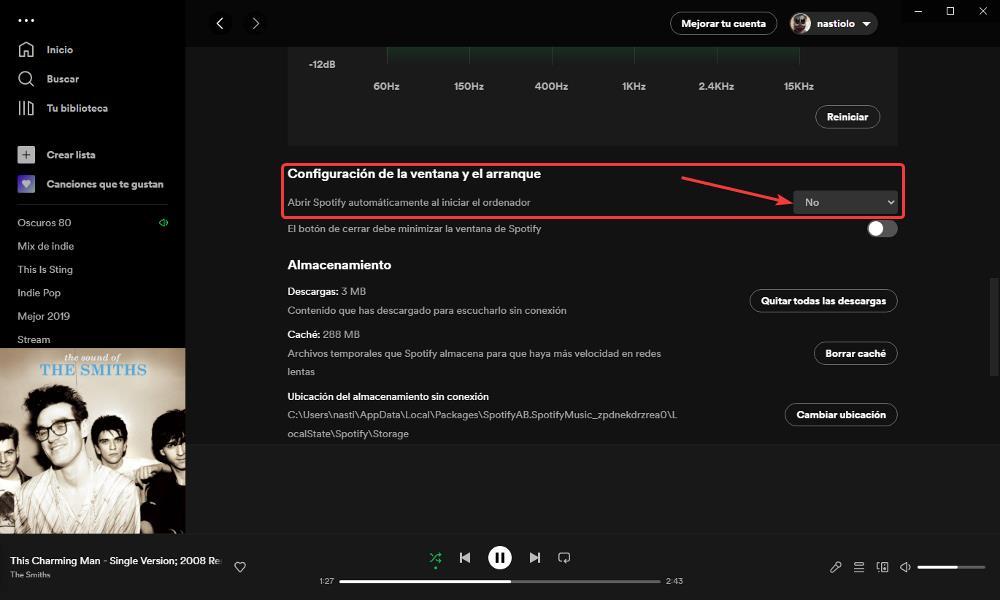
Esta es la opción recomendada para abrir programas al incio de Windows, siempre y cuando el programa lo permite. En caso contrario es cuando debemos recurrir a las anteriores opciones.
Retrasar el inicio de aplicaciones en Windows
Abrir muchas aplicaciones de forma conjunta cuando iniciamos Windows para lo único que sirve es para prolongar el tiempo que necesita el equipo para estar listo para trabajar. Si no necesitamos que todas las aplicaciones estén abiertas nada más iniciar sesión, podemos utilizar la aplicación Startup Delayer para retrasar su ejecución.
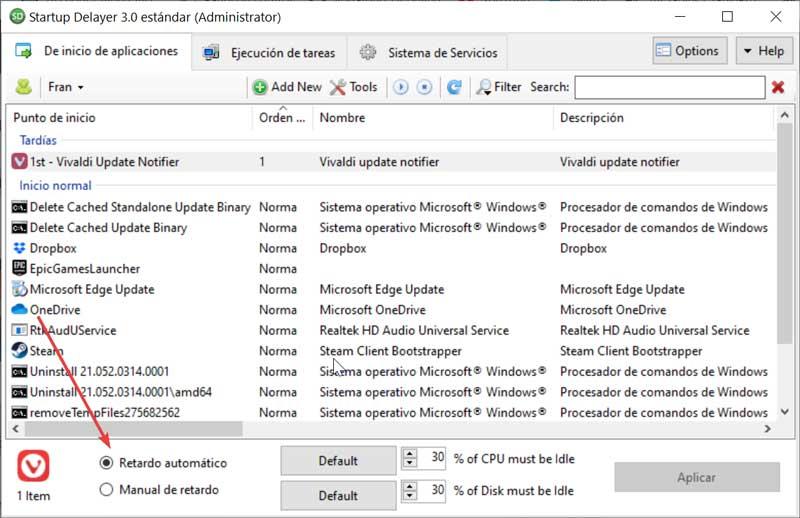
Startup Delayer es una pequeña aplicación que nos permite retrasar la ejecución de las aplicaciones que se inician al ejecutar Windows. Podemos retrasar su ejecución un tiempo determinado o bien podemos configurarla para que cuando el porcentaje de uso del procesador baje, por ejemplo, a un 30%, automáticamente se ejecute en el equipo, sin tener que hacerlo de forma manual y que esté lista para cuando necesitemos utilizarla.
La aplicación lleva unos cuantos años sin actualizarse, sin embargo es compatible con Windows 10 y Windows 11 ya la podemos descargar de forma totalmente gratuita a través de este enlace. Dispone de una versión Premium, sin embargo, con la versión Standard es más que suficiente para retrasar la ejecución de programas al inicio de Windows.
Problemas que nos encontramos al activar esta función
A pesar de la utilidad que nos ofrece el tener a nuestra disposición desde el primer momento ciertos programas al encender nuestro PC e iniciar Windows, debemos tener cuidado. Y es que bajo ningún concepto deberíamos abusar de todo ello, ya que esta característica podría afectar negativamente al funcionamiento general de nuestro ordenador y sus aplicaciones.
Hay que tener en consideración que al arrancar automáticamente estos programas tal y como os hemos enseñado, quedan funcionando el segundo plano desde el primer minuto. Esto es algo que conlleva cierto consumo de recursos, lo que podría afectar al rendimiento de Windows y los programas que tengamos en ejecución y estemos usando en este momento. De ahí que es recomendable controlar las aplicaciones configuradas de este modo, especialmente si trabajamos con un ordenador antiguo o limitado en cuanto a sus especificaciones.
Siempre será preferible desactivar el inicio automático de aquel software que ya no vamos a necesitar para poder añadir a esta lista otros que utilizaremos de forma habitual.

