Los tipos de datos con los que podemos trabajar en el programa de hojas de cálculo de Microsoft, Excel, son de lo más variado. Aunque lo habitual es que aquí trabajemos con datos numéricos, el programa está capacitado para lidiar con otros muchos formatos, para lo que nos facilita las cosas.
Además de los mencionados números y sus correspondientes fórmulas, desde aquí podemos utilizar otros muchos elementos o tipos de datos como porcentajes, fracciones, monedas o fechas. En estas líneas en concreto nos vamos a centrar precisamente en este último tipo, las fechas. Y es que en determinados tipos de proyectos aquí nos pueden ser de enorme utilidad. Un claro ejemplo de todo ello lo encontramos a la hora de diseñar un calendario o una agenda que vamos a utilizar en este programa de hojas de cálculo.
Como podréis imaginar en estos casos en concreto casi nos veremos en la obligación de utilizar este formato de fecha para darle un nivel adicional a nuestro proyecto. Sin embargo, en ocasiones nos vamos a ver con que tenemos problemas al usar el formato fecha en nuestra hoja de cálculo. Esto es algo que podemos evitar de diferentes maneras para de esta forma lograr utilizar este formato en las celdas y no encontrarnos con fallos en el proceso. Por tanto, a continuación, os vamos a hablar de algunos cambios o pasos que podéis dar para no volver a tener problemas con el formato fecha en Excel.
Especificar el formato fecha en la celda de Excel
Lo primero que debemos saber es que cada una de las celdas que componen una hoja y libro de Microsoft Excel son elementos independientes. Esto quiere decir que podemos configurar cada una de ellas de manera individual en multitud de aspectos. Si tenemos problemas con el formato de fecha al aquí, podemos establecer que esa es la que vamos a usar para el contenido en concreto y que sea compatible con estos valores.
Para ello no tenemos más que pinchar con el botón derecho del ratón sobre la celda y seleccionar la opción Formato de celdas. Así ya podemos establecer el formato fecha en lugar del que se indica por el defecto, que suele ser General.
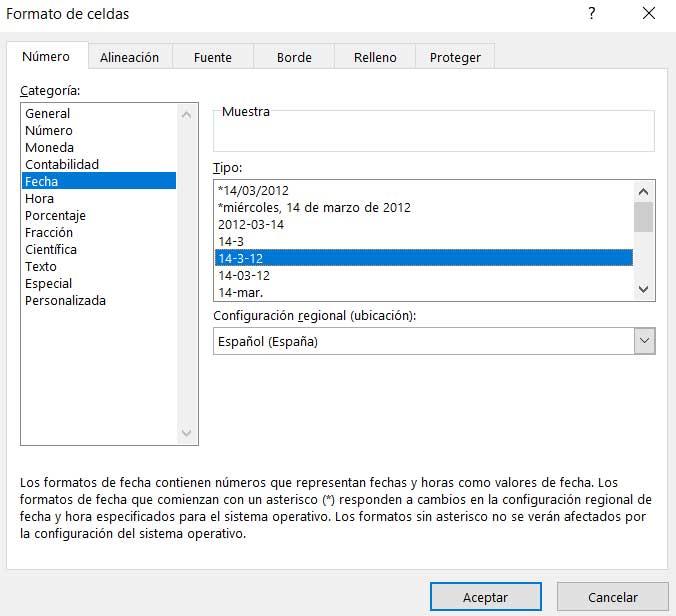
Convertir la fecha a formato numérico
También se puede dar el caso de que por determinadas configuraciones o tipos de datos que estemos utilizando en nuestra hoja de cálculo, la fecha se vea defectuosa. Este es un fallo bastante común que podemos solucionar con tan solo convertir esa celda en formato numérico. De esa manera evitamos el problema con el tipo de dato del que os hablamos aquí, pero no podremos operar con las fechas de manera convencional. Eso sí, logramos que el error desaparezca en nuestra.
Utilizar la función VALOR en Excel
Otra posible solución que vamos a encontrar para los funcionar el error del que os hablamos, es utilizar la función VALOR en Excel. El formato de la función de la que os hablamos y que nos permitirá solventar este error es el siguiente:
=VALOR (texto fecha)
Esta es una función que se usa mucho para asegurar la compatibilidad con otros programas de hojas de cálculo. La misma nos permite convertir fácilmente a una cadena de texto, en este caso la fecha que deseamos mostrar, y por tanto en compatible. Así debería desaparecer el problema que tenemos en este caso.
Usar la comprobación de errores
Los fallos relacionados con las fórmulas y datos que utilizamos en este programa son bastante comunes, especialmente por la complejidad de este. Por tanto, si Excel no reconoce ese formato que estamos utilizando, en ocasiones nos mostrará un pequeño icono amarillo con una exclamación junto al error.
Por tanto, no tenemos más que pulsar sobre ese icono que os comentamos para que Excel nos muestre algunas opciones para solventar el problema.

