Existen varias maneras de colocar ceros a la izquierda de las cifras en las celdas de Excel. Las hojas de cálculo de Microsoft son capaces de adaptarse a un sinfín de necesidades, y aunque en ocasiones borra estos números por defecto, configurar nuestra hoja para que muestre exactamente lo que escribimos es sencillo.
Cuando hablamos de una herramienta con la que poder crear hojas de cálculo, es innegable pensar en Excel, perteneciente a la suite de ofimática de Office o Microsoft 365, como la opción más utilizada a nivel mundial. La aplicación, por defecto, se encuentra configurada para que no se muestren datos que no vamos a utilizar. De ahí que escribamos ceros a la izquierda en las celdas y estos no aparezcan.
Resulta realmente molesto comprobar que, al escribirlos, Excel se encarga deshacerse de ellos de manera automática. Sea por estética, por operatividad o por cualquier otro motivo, si necesitamos que el documento muestre esos ceros por delante del resto de los números de la celda, existen varias formas de activarlo.
Bajo nuestro punto de vista, estas son las cuatro formas más rápidas y útiles para devolver los ceros a la izquierda a las celdas de nuestro documento:
Añadiendo formato personalizado
La primera de las formas pasa por seleccionar las celdas sobre las que queremos cambiar el formato. Posteriormente, haremos clic con el botón derecho del ratón sobre ellas para y elegiremos la opción de Formato de celdas.
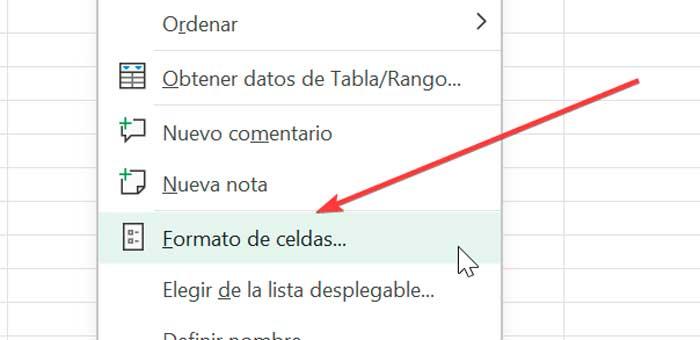
Esto hará que se abra automáticamente una ventana desde la que podemos elegir el formato que queremos utilizar. De esta forma, Excel nos muestra varios formatos de datos predefinidos. Para mostrar los ceros a la izquierda, seleccionaremos «Personalizada», y en el cuadro «Tipo» introduciremos el formato que queremos mostrar.
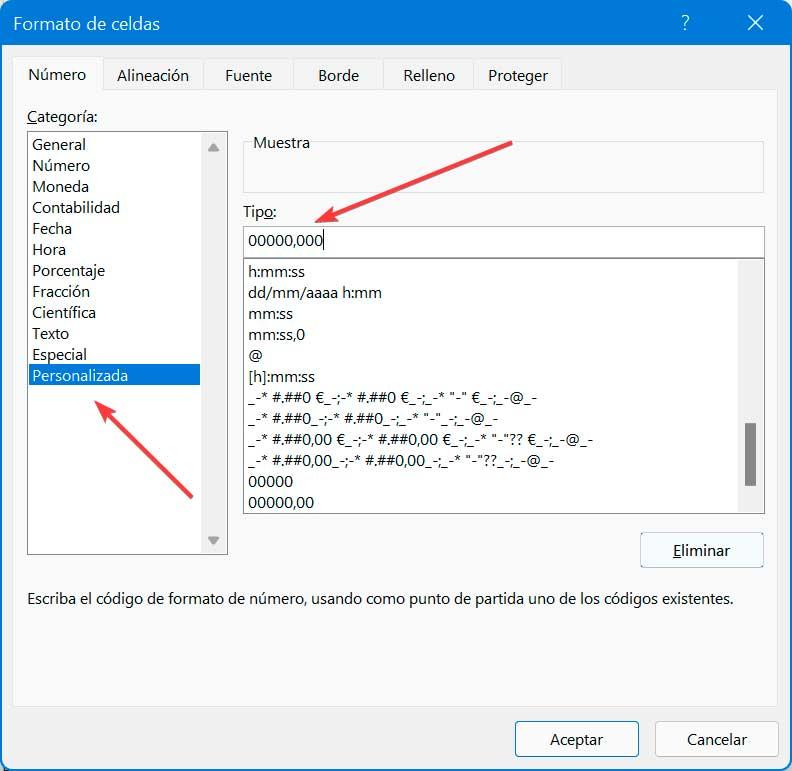
Por ejemplo, podemos introducir «00000,000″. Esto quiere decir que por defecto nos mostrará cuatro ceros a la izquierda y tres ceros de decimales. Ahora, cuando introduzcamos los datos en nuestro Excel podremos ver que aparecen de la siguiente manera.
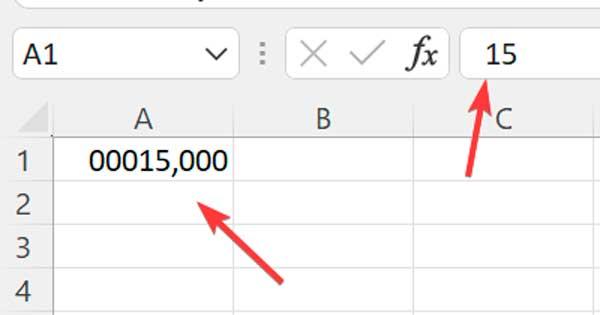
Si en lugar de cuatro ceros a la izquierda queremos que se muestren más o menos, simplemente debemos cambiar el valor que hemos indicado antes por el que se corresponda con nuestra necesidad.
De la misma forma, podemos modificar el formato de manera que se muestren unidades al final, o un número mayor o menor de decimales, pudiendo personalizar así las tablas según nuestras necesidades en cada momento. Si tan sólo necesitamos que aparezcan ceros a la izquierda, pero nuestras cifras no precisan de decimales para el uso que queremos darle, elegiremos esa opción y procederemos del mismo modo.
Esta es probablemente la forma más práctica de llegar a nuestro objetivo: añadir ceros a la izquierda que no se muestran por defecto. Como podréis comprobar en los apartados siguientes, existen otros modos de evitar la simplificación de la casilla, pero muchos de ellas impiden operar posteriormente con las celdas. esto les hará quedar descartaos para muchos usos, con lo que sin duda la opción 1, recientemente descrita, es nuestra favorita.
Formateando celdas como texto
Otra opción de la que podemos hacer uso es cambiar el formato de un rango a texto. De esta forma, cualquier dato que ingresemos será tratado como valores de texto, incluso en el caso de que sean números, haciendo que Excel muestre exactamente lo que vayas escribiendo, sin saltarse un espacio, y por lo tanto mantenga los ceros iniciales en los números.
Para ello vamos a seleccionar el rango de celdas en el que queremos ingresar ceros a la izquierda. Pulsamos en la pestaña de Inicio y en la sección de Número, hacemos clic en la sección desplegable de Formato de número, que de manera predeterminada aparece como General y que vamos a cambiar por la opción de Texto.
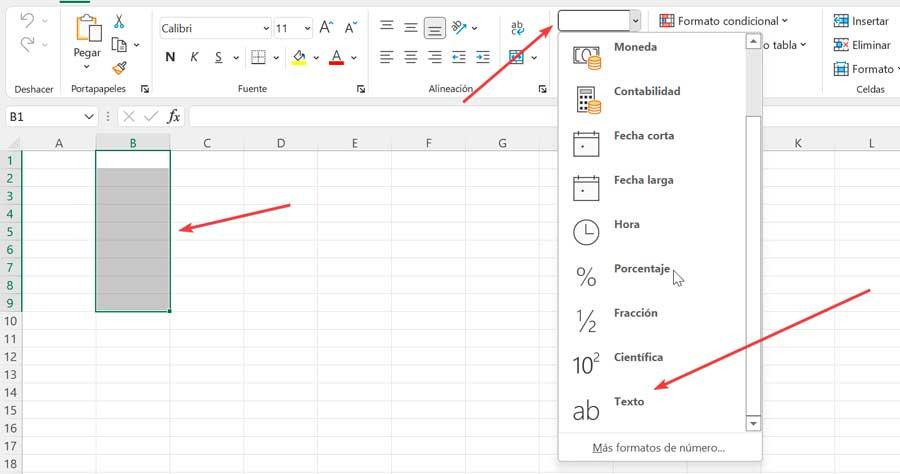
Al hacer esto, si introducimos una cifra con números con ceros a la izquierda no desaparecerán porque son añadidos como valores de texto en lugar de como números.
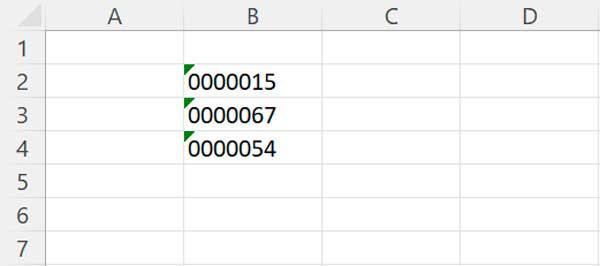
El triángulo que se muestra en la parte superior izquierda de la celda donde se muestran los valores que hemos escrito no aparecerá en el documento si los imprimimos o convertimos a formato PDF. Simplemente es un indicativo de que hemos introducido un valor número en un campo de texto, por lo que, si queremos utilizar esos valores numéricos para realizar cualquier operación matemática, la fórmula nos devolverá un error. Es el motivo por lo que esta opción no siempre resultará la elegida, a no ser que su uso sea meramente estético y no requiera de interacción con otras celdas.
En todo caso, si realizamos una búsqueda por valores, Excel si será capaz de reconocer estos datos, siempre y cuando tengamos la precaución de especificar que estamos realizando una búsqueda de texto y no de valores numéricos, ya que Excel lo está considerando como un texto y no como un número. El tal caso, como decimos, no nos será de utilidad si posteriormente tendemos que hacer operaciones matemáticas con esos datos.
Usando un apóstrofe inicial
Otra forma que tenemos disponible para forzar que aparezcan ceros a la izquierda de un número es obligar a Excel a que añada el número como texto, usando para ello un apóstrofe inicial. De esta forma es posible mantener esos ceros mientras añadimos nuestros datos, lo que le convierte en un método rápido y fácil de usar. Simplemente debemos de escribir un apóstrofe antes de escribir cualquier número, lo cual se encargará de indicar a Excel que los datos deben ser como texto en lugar de como números.
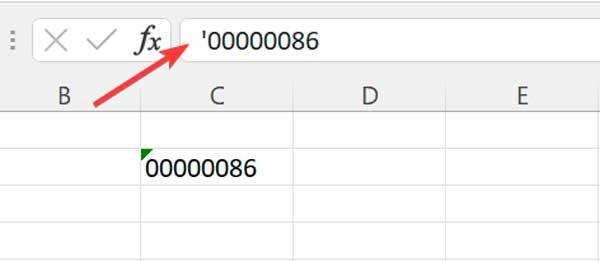
En el momento que pulsemos Enter, los ceros iniciales permanecerán visibles en nuestra hoja de trabajo. Si bien el apóstrofe no se mostrará, sí que aparece visible en la barra de fórmulas en la parte superior, en el momento que el seleccionemos con el cursor la celda activa.
En este caso, nos encontramos con el mismo problema que el apartado anterior, ya que estos datos serán considerados como texto a ojos de Excel y no como valores numéricos sobre los que podemos realizar operaciones matemáticas. De nuevo, resultará una opción descartable para aquellas personas que utilicen las celdas como elementos de operaciones matemáticas.
Con la función TEXTO
Otra forma que tenemos para que se muestren los ceros a la izquierda en Excel es a través de la función TEXTO. Ésta nos va a permitir aplicar un formato personalizado a cualquier dato numérico que se encuentre en nuestra hoja de cálculo
Para ello, en el cuadro de fórmulas debemos de introducir el siguiente comando:
= TEXTO (Valor;Formato)
En esta fórmula, debemos introducir el valor que deseamos convertir en texto y aplicar el formato que deseamos.
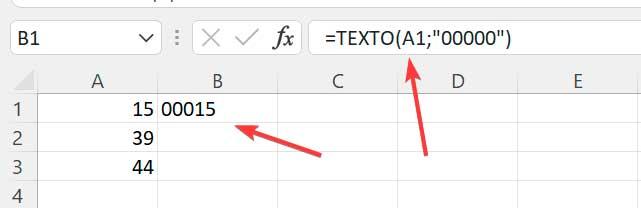
Por ejemplo, si queremos añadir ceros a un número para la celda B1, usando los datos de la casilla A1 para que el número total de dígitos sea 6, escribimos:
=TEXTO (A1;"00000")
De nuevo nos hallamos antes una opción más incómoda en el caso de utilizar la hoja de cálculo con un fin contable, o que simplemente incluya operaciones entre celdas.
Cómo quitar los ceros delante de los números
Del mismo modo que podemos echar de menos que la hoja de cálculo muestre estos números delante de la cifra, puede ocurrir exactamente lo contrario: que no queramos verlos. Por supuesto, esta configuración inversa también existe. En el caso de que no queramos verlos, veremos un par de alternativas para eliminar esos dígitos adicionales y de esta forma poder obtener el valor numérico de los datos.
Con el pegado especial
Una forma de quitar ceros a la izquierda es a través del Pegado especial. Para ello será necesario llenar una columna con números 1 y copiar los valores originales.
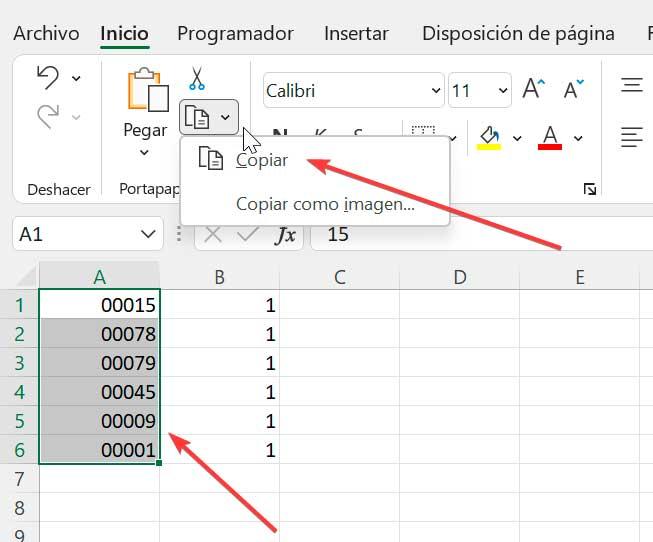
Posteriormente hacemos clic con el botón derecho del ratón sobre la celda B1 y elegimos la opción de Pegado especial, lo cual hará que nos muestre una nueva ventana. Aquí debemos de seleccionar la opción de Multiplicar y posteriormente, al hacer clic en Aceptar.
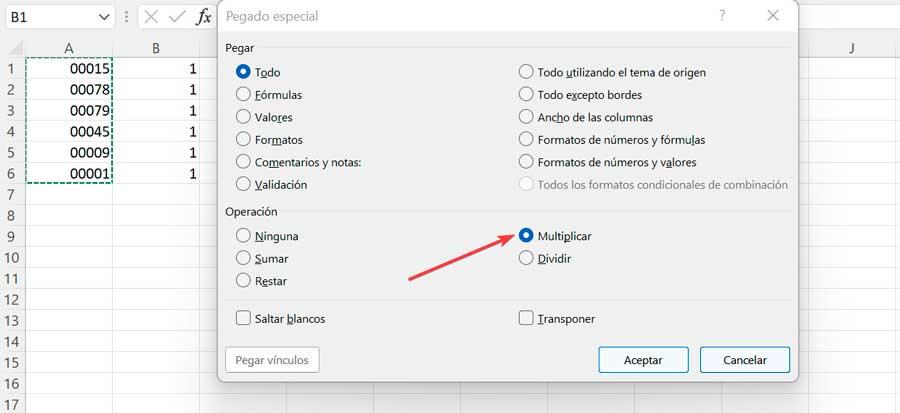
Ahora comprobamos como hemos quitado los ceros, pero Excel mantiene alienado a la izquierda los valores de las celdas. Para remediarlo basta con cambiar el formato de celda a General o Número.
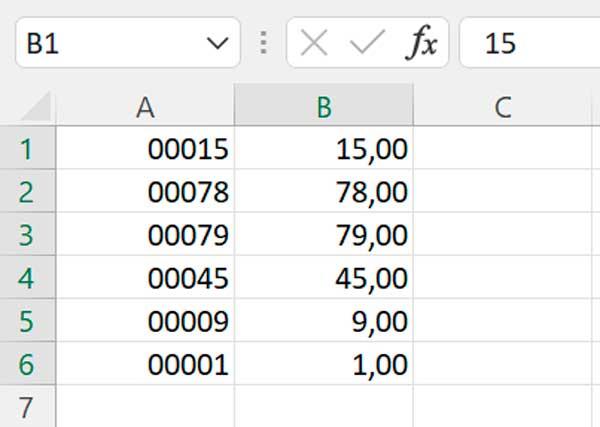
Borrando ceros con la función VALOR
Otra forma que tenemos para poder eliminar los ceros a la izquierda es utilizar la función VALOR, la cual se encarga de obtener un valor numérico representado como texto. De esta forma, Excel descarga los ceros a la izquierda de los números, por lo que utilizando esta función vamos a eliminar los ceros a la izquierda. Si por ejemplo seleccionamos la casilla B1 y escribimos la formula:
VALOR=(A1)
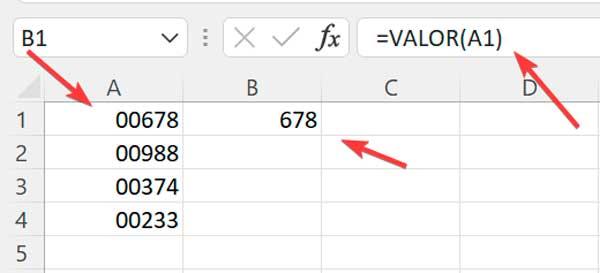
A continuación, comprobaremos como la columna B1 los ceros a la izquierda han sido suprimidos. Una forma simple de alcanzar nuestro objetivo, en el caso de que la configuración no fuera la que precisábamos.

