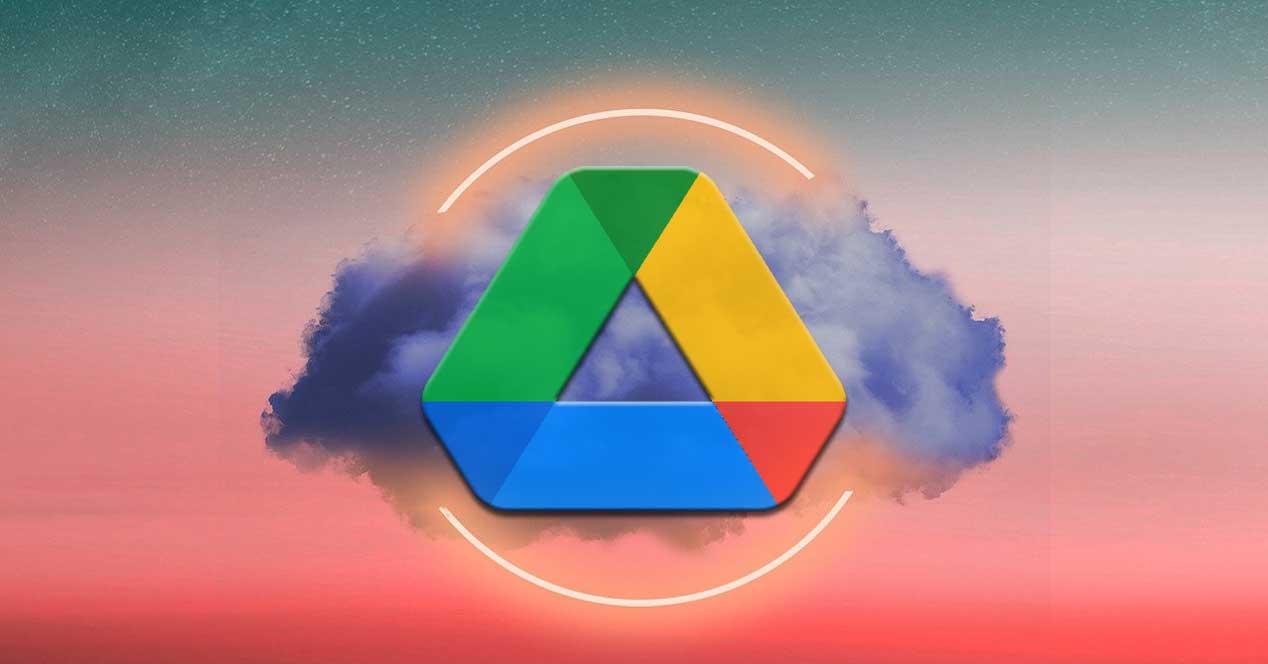Una buena alternativa a los discos duros locales que tenemos en nuestro PC para guardar datos propios, en estos momentos lo suponen los servicios de almacenamiento en la nube. Gracias a los mismos podemos subir varios gigas de contenidos propios y ahorrar espacio en nuestro ordenador. Sirva como claro ejemplo de todo ello la propuesta de Google con Drive.
De hecho, hoy en día podemos afirmar que muchos de los gigantes tecnológicos nos presentan sus propias propuestas en este sentido. No hace falta que recordemos que Microsoft en el mismo Windows nos ofrece su cliente para todo ello, hablamos de OneDrive. Aquí podemos almacenar todo tipo de datos y archivos o incluso realizar copias de seguridad en servidores remotos. Evidentemente todo esto se hace a través de internet, por lo que la velocidad tanto de subida como de bajada no es equiparable a cuando guardamos en las unidades de disco.
Sin embargo, como os comentábamos antes, estos servicios en la nube suponen una excelente alternativa al almacenamiento local, ya sea interno o en unidades externas. Generalmente hacemos uso de estas plataformas a través de su versión web. Para ello no necesitamos más que un navegador de internet para poder acceder con nuestras credenciales al espacio reservado. Pero al mismo tiempo podemos echar mano de los clientes que muchas de estas plataformas nos presentan.
Estos son en realidad programas que instalamos en nuestro PC para acceder a al servicio online en la nube para subir y bajar contenidos propios. De igual modo estos clientes nos proponen algunas interesantes funciones adicionales como por ejemplo las copias de seguridad en la nube. Este es el caso del mencionado Google Drive en el que nos vamos a centrar ahora.
Sistemas para copias de seguridad en Google Drive
Una vez que hemos instalado el mencionado cliente del gigante de las búsquedas en nuestro equipo, por defecto este se sitúa en forma de icono en la Barra de tareas. Por tanto, para interactuar con el mismo y configurarlo a nuestro gusto no tenemos más que pincharlo para ver su interfaz. Cabe mencionar que tenemos la posibilidad de personalizar algunos interesantes parámetros referentes a su funcionamiento. Para ello pinchamos en el icono con forma de rueda dentada que se sitúa en la esquina superior derecha.
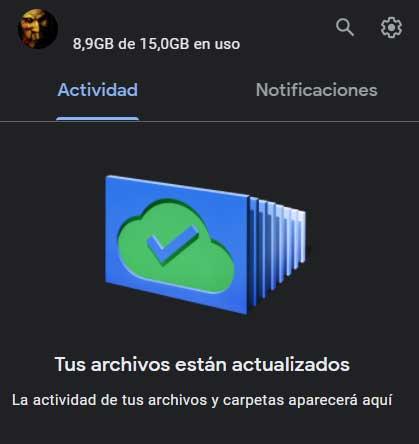
Esto nos dará paso a una lista desplegable de opciones donde nos decantamos por la llamada Preferencias. En la nueva ventana de configuración que aparece en pantalla, en su parte izquierda pinchamos en el apartado que reza Carpetas de Drive. Ahora será cuando veamos en pantalla los dos métodos disponibles para realizar copias de seguridad automatizadas en Google Drive. Aquí tenemos uno llamado Ver archivos sin descargarlos, y el segundo sistema Replicar archivos.
Llegados a este punto debemos saber que la principal diferencia entre ambos métodos es que el primero tan solo guarda una copia de seguridad en el servidor remoto de nuestra cuenta. Tal y como os comentamos antes, esto nos permitirá ahorrar una buena cantidad de espacio en nuestras unidades de disco locales. Además, para acceder a los contenidos el cliente crea una unidad de disco virtual a la que accedemos desde el explorador de archivos de Windows.
Por otro lado, el segundo método, además de la copia de seguridad remota de nuestra información, guarda eso mismo también en nuestras unidades de disco del PC. Esto se traduce en que dispondremos de esos mismos tanto en el servidor remoto como en nuestro ordenador.
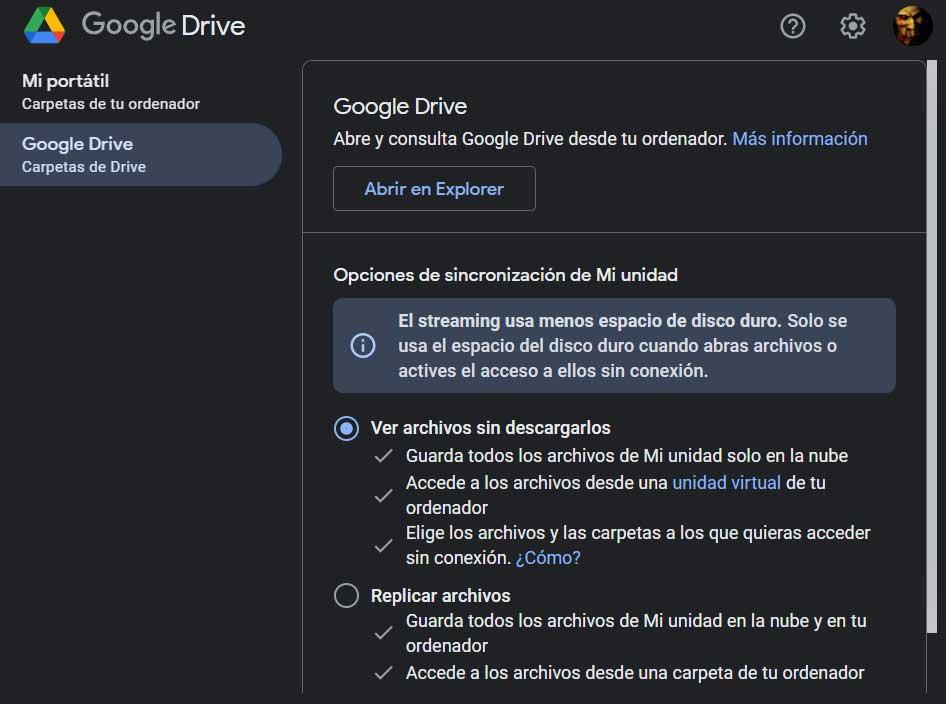
Cierto es que podemos acceder de una manera más fluida e incluso sin conexión a internet a todo ello, pero al mismo tiempo estamos gastando espacio en disco en ocasiones de forma innecesaria. Ahora solo queda elegir el método de almacenamiento que más nos interese de los propuestos por Google Drive.