Posiblemente muchos de vosotros ya sabréis de primera mano que el popular editor de imágenes Adobe Photoshop ofrece casi todas las funciones que necesitamos. Ya seamos usuarios noveles o profesionales del sector, trabajar con nuestras fotos aquí nos permite obtener los resultados que buscamos. Pero también podemos configurar la aplicación para que nos resulte más efectiva, como estos cambios en el cursor de los que os hablaremos.
Lo primero que debemos saber, como es fácil imaginar, es que esta aplicación nos propone muchos parámetros personalizables. Todo ello nos permite adaptar buena parte de las funciones y la interfaz del editor de fotos a nuestro modo de uso. Aquí influye en gran medida el nivel que tengamos en este tipo de tareas, así como los modos de trabajo a los que estamos acostumbrados. Un elemento que suele pasar bastante desapercibido, tanto en Photoshop como en el resto de las aplicaciones, es el cursor que vemos en pantalla. Este es el elemento señalador con el que trabajamos constantemente y gestionamos a través del ratón.
No hace falta decir que a la hora de realizar tareas tales como editar fotos, este cursor del que os hablamos es un objeto sumamente importante. Tal es así que el programa de Adobe nos ofrece una serie de parámetros que nos permiten adaptar este elemento a lo que necesitamos. Es por ello por lo que a continuación os vamos a hablar de la manera de personalizar este objeto tan útil en el programa para editar imágenes. Todo ello lo vamos a encontrar en su apartado de configuración al que accedemos a través de la opción de menú Edición / Preferencias / Cursores.
Ajusta el funcionamiento del cursor en Photoshop
En ese momento en pantalla aparecerá la ventana de configuración del programa con las diferentes categorías disponibles situadas en el panel izquierdo. En este caso directamente estaremos situados en el apartado de Cursores, donde encontramos la posibilidad de personalizar dos diferentes. Por un lado, tenemos la posibilidad de adaptar a lo que necesitamos los denominados como Cursores de pintura. Aquí disponemos de varias opciones dependiendo del tipo de uso que vayamos a hacer de este elemento, es decir, Estándar, Preciso, Punta Normal, o de tamaño completo.
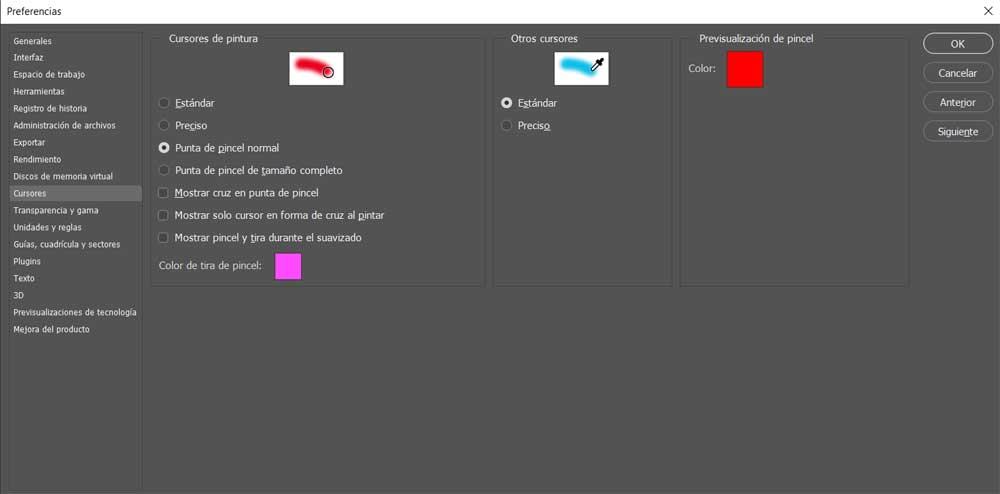
A su vez también tendremos la posibilidad de adaptar su aspecto para así poder trabajar más cómodamente con este objeto. Incluso podremos añadir una cruz, o hacer desaparecer el cursor en determinadas circunstancias y modos de uso. Llegados a este punto lo que os recomendamos es probar varias de estas configuraciones para así están seguros de cuál es la que más nos interesa o resulta más cómoda. Debemos saber que los cambios que aquí llevemos a cabo se pueden deshacer en cualquier momento y volver a la configuración original.
También es interesante saber que, en esta misma ventana, pero en el apartado Otros cursores, tenemos la posibilidad de activar la opción de Precisión. Como os podréis imaginar este cambio nos permitirá trabajar con más detalle en la edición de nuestras imágenes con el programa de Adobe.
Eso sí, debemos tener en cuenta que, para sacar el máximo provecho a esta funcionalidad, es recomendable disponer de un ratón de cierta calidad. De hecho, este es un componente hardware en el que nos interesa invertir algo más de dinero principalmente debido al extendido uso que hacemos del mismo.

