El Raspberry Pi es el micro-ordenador de moda. Cuenta con un procesador muy potente, buena memoria RAM y almacenamiento modular mediante una tarjeta micro-SD. Este dispositivo puedes usarlo para lo que quieras, desde montar un PC completo para trabajar como un servidor casero, un centro multimedia, e incluso una retro-consola. El problema es que muchos usuarios no se animan a darle una oportunidad porque consideran que no van a saber usarlo.
Las máquinas virtuales son programas que se aprovechan del hipervisor de Windows para poder crear un ordenador virtual, con su hardware virtual correspondiente, que funcione una capa por encima del nuestro. Así, gracias a él vamos a poder hacer lo que queramos, desde instalar programas, o sistema operativo completos, hasta abrir archivos sospechosos que no nos dan una seguridad del 100% sin poner en peligro la integridad de nuestro PC principal.
Raspberry Pi usa un sistema operativo especial llamado Raspberry Pi OS, una distro Linux, basada en Debian (antes conocida como Raspbian), que está diseñada para sacarle todo el provecho posible al miniordenador. Pero eso no quiere decir que no podamos usar este sistema en otros sitios, y por ello hoy os vamos a explicar muy fácilmente cómo ponerlo en marcha en cualquier ordenador.
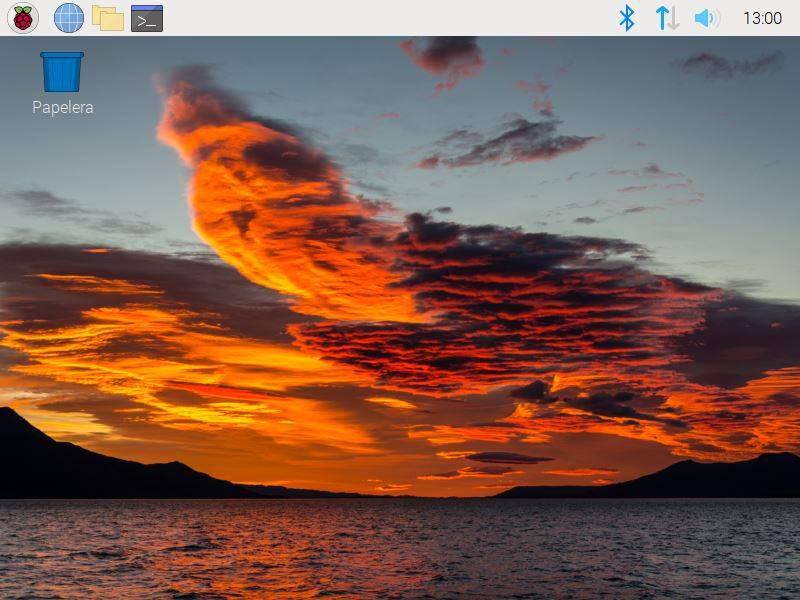
Cómo instalar Raspberry Pi OS en un PC Virtual
Lo primero que necesitaremos es un ordenador real, el cual sea capaz de ejecutar un programa de virtualización como VirtualBox (gratis) o VMware (comercial). Además, también tendremos que bajar la imagen de disco principal de este sistema operativo desde este enlace. Os recomendamos bajar la imagen de «Raspberry Pi Desktop», ya que será la que mejor funcione en la máquina virtual, aunque luego en el micro-ordenador instalemos la de 64 bits.
Una vez bajada, y con nuestro programa de máquinas virtuales instalado y funcionando en el ordenador (nosotros vamos a usar VMware en los ejemplos, pero el proceso es el mismo para VirtualBox), lo que haremos será crear una nueva máquina.
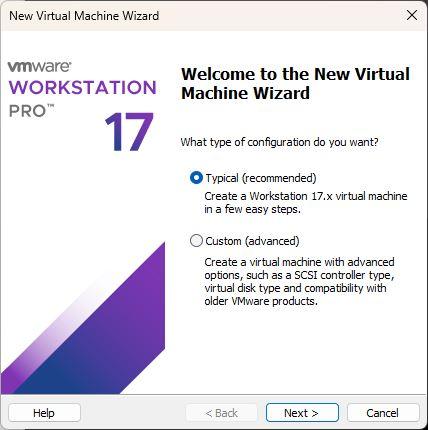
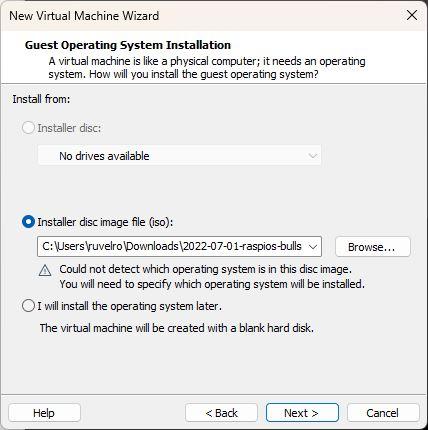
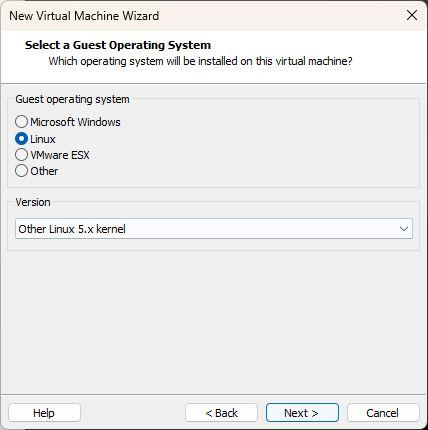
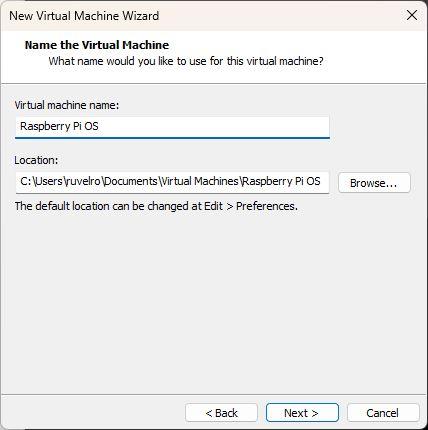
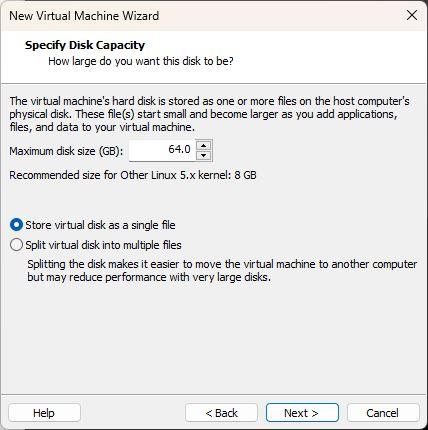
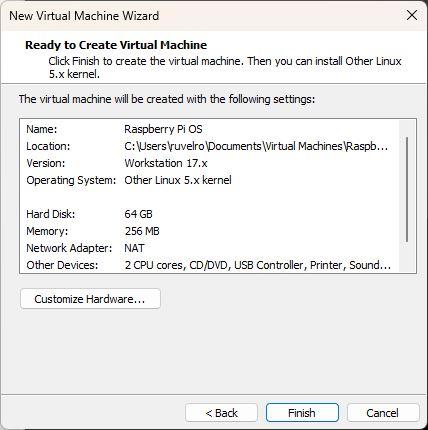
En los pasos anteriores le hemos indicado al sistema cuál es la imagen ISO que vamos a arrancar. Si no lo hemos hecho, tendremos que montarla a mano en este punto. Igualmente, si solo nos ha configurado 256 MB de memoria RAM, tendremos que aumentarla (al menos, hasta 2 GB) o, de lo contrario, no arrancará.
Si ya lo tenemos todo en condiciones, podemos arrancar la máquina virtual. Lo primero que veremos será un menú de arranque. Seleccionaremos la tercera opción, «Graphical Install«, para instalar el sistema en nuestra máquina virtual y, de paso, hacerlo desde una interfaz gráfica sencilla de seguir.
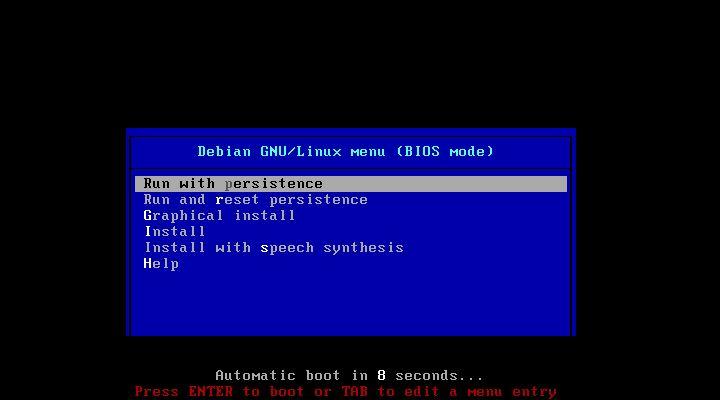
Veremos un asistente de instalación basado en Debian. Lo seguiremos hasta el final eligiendo el idioma y dejando que el asistente detecte y configure el resto de los elementos del PC. También configuraremos las particiones (al ser una máquina virtual, que usaremos solo para pruebas, podemos dejarlo en sus opciones por defecto y no preocuparnos de ello), y dejar que el asistente acabe con la instalación.
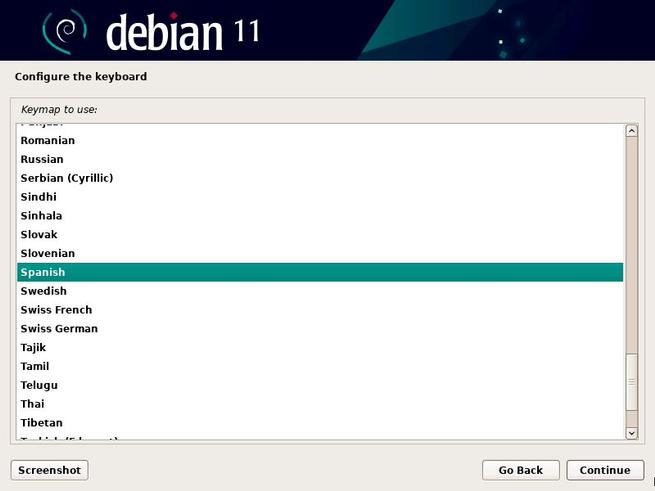
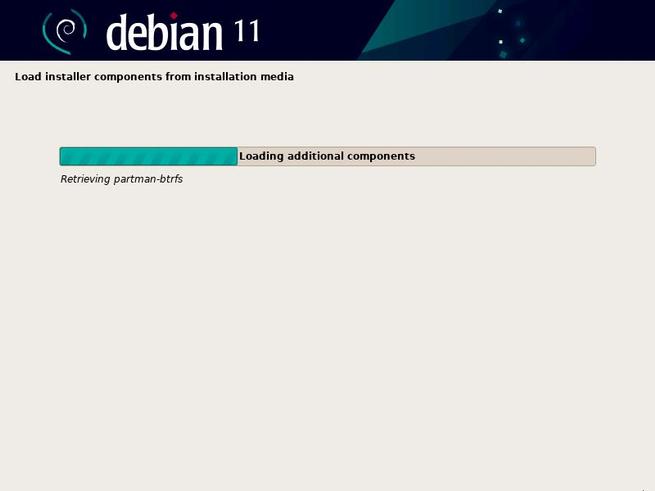
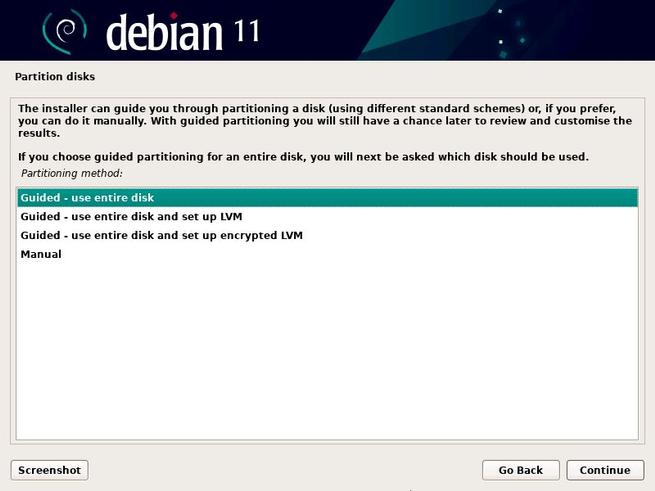
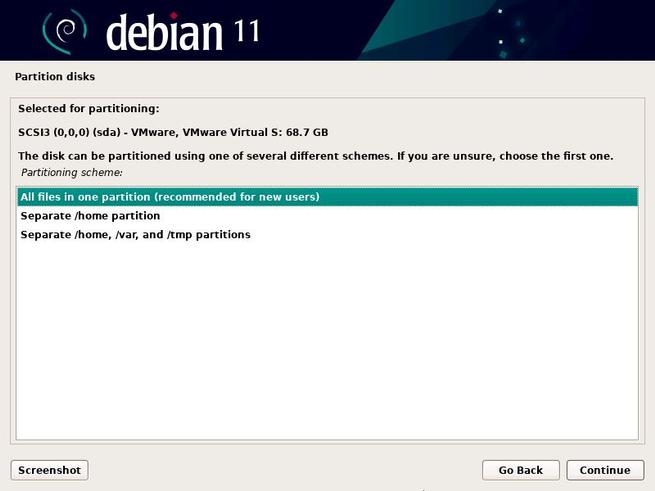
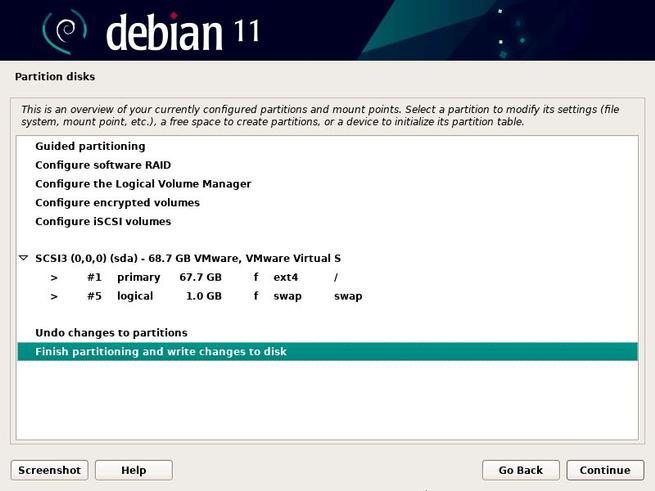
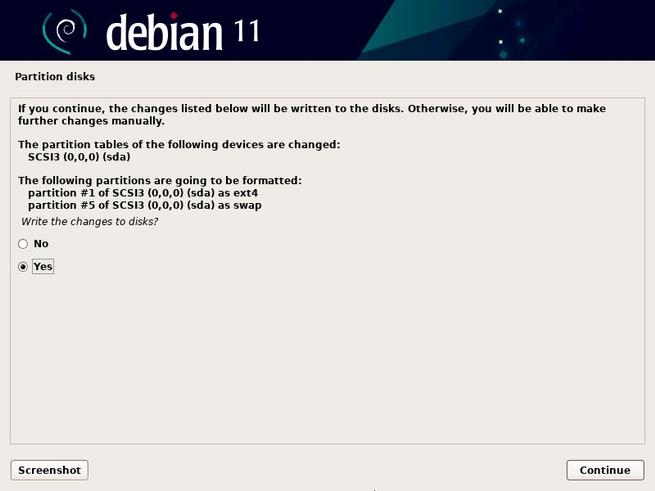
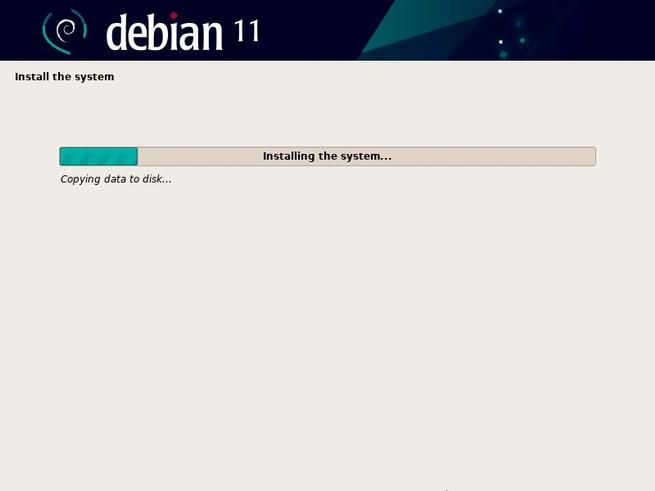
Al acabar, apagamos la máquina virtual, desmontamos la imagen ISO de este sistema, y la arrancamos de nuevo. Y en unos segundos podremos ver cómo ya tenemos nuestro Raspberry Pi OS instalado y funcionando. Ahora podemos trastear todo lo que queramos con él y ver si se adapta a nuestras necesidades, pues al fin y al cabo tendrá la misma funcionalidad que tendremos cuando lo instalemos físicamente en el Raspberry Pi.
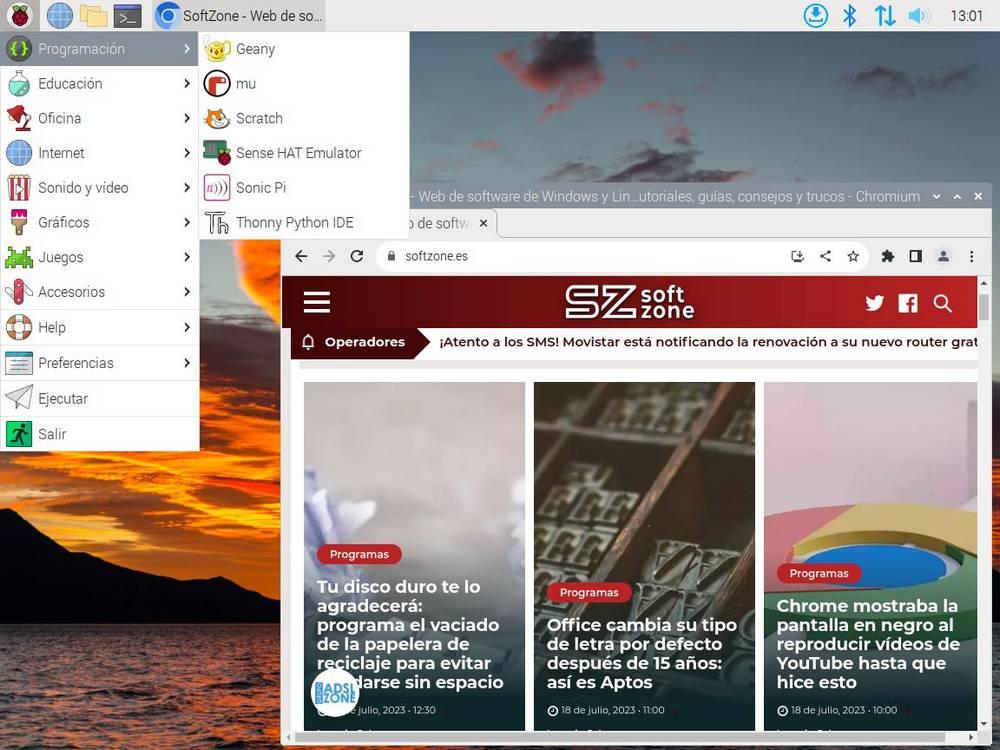
Desde este escritorio vamos a tener acceso a todas las funciones y herramientas del sistema operativo. Podemos instalar nuevos programas desde terminal (y sus repositorios) y probarlo todo como si lo tuviéramos delante. De esta forma podremos, antes de comprar la placa e instalarlo, decidir si se adapta, o no, a nuestras necesidades. Eso sí, si Raspberry Pi OS no te convence, recuerda que tienes otras muchas distros diferentes para instalar. E incluso le puedes instalar Windows al Raspberry, ¿qué más necesitas?

