3 cambios imprescindibles que debes hacer en Photoshop para que sea más rápido
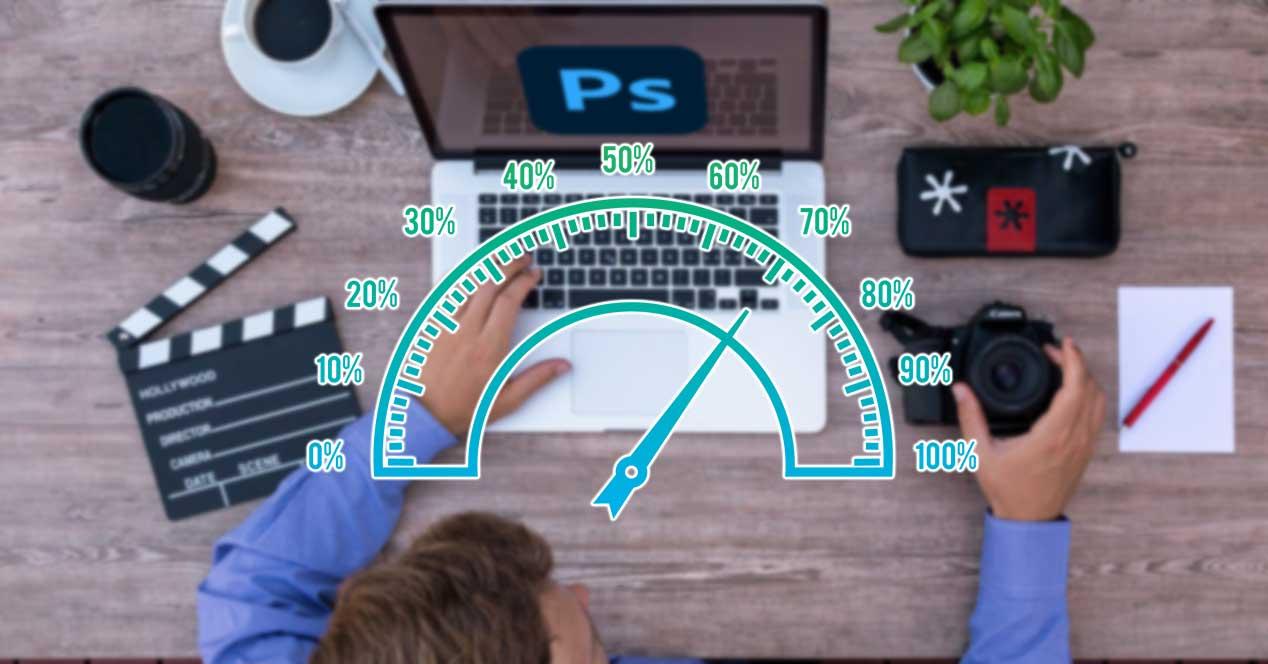
Con más de 30 años en el mercado, Photoshop es, por méritos propios, la mejor aplicación para editar fotografías además de para crear cualquier tipo de composición. A lo largo de los años, los chicos de Adobe no se han dormido en los laureles y han sabido adoptar las nuevas tecnologías para llevarlas tanto a Photoshop como a otras aplicaciones disponibles a través de Adobe Creative Cloud como Premiere, Lightroom, Acrobat y demás.
Sin embargo, tal y como era de esperar, conforme Photoshop va incluyendo nuevas funciones, también lo hacen las especificaciones mínimas para poder ejecutar con soltura esta aplicación. En el mercado podemos encontrar un gran número de alternativas a Photoshop, sin embargo, estas todavía están a años luz de todas las que la aplicación Adobe pone a nuestra disposición. Si quieres aprovechar todas las funciones que Photoshop pone a nuestra disposición, incluyendo las últimas relacionadas con la Inteligencia Artificial, debemos realizar una serie de ajustes en la aplicación como los que os mostramos a continuación.
Mejorar el rendimiento de Photoshop
Lo primero que nos viene a la cabeza si queremos mejorar el rendimiento de Photoshop es reemplazar alguno de los diferentes componentes que forman parte de nuestro equipo, como, por ejemplo, cambiar el HDD por un SSD, añadir una tarjeta gráfica al equipo y ampliar la memoria RAM. Estos son cambios que requiere de una inversión por parte del usuario, inversión que no todo el mundo se puede permitir, por lo que, en este artículo, nos vamos a centrar en hacer cambios en los ajustes de rendimiento que la aplicación Photoshop pone a nuestra disposición.
Para acceder a los ajustes de rendimiento de Photoshop, debemos hacerlo a través del menú Edición. Dentro de este menú seleccionamos Preferencias y, a continuación, pulsamos en Rendimiento. En ese momento, se abrirá la siguiente ventana y donde debemos realizar los cambios que os detallamos a continuación.
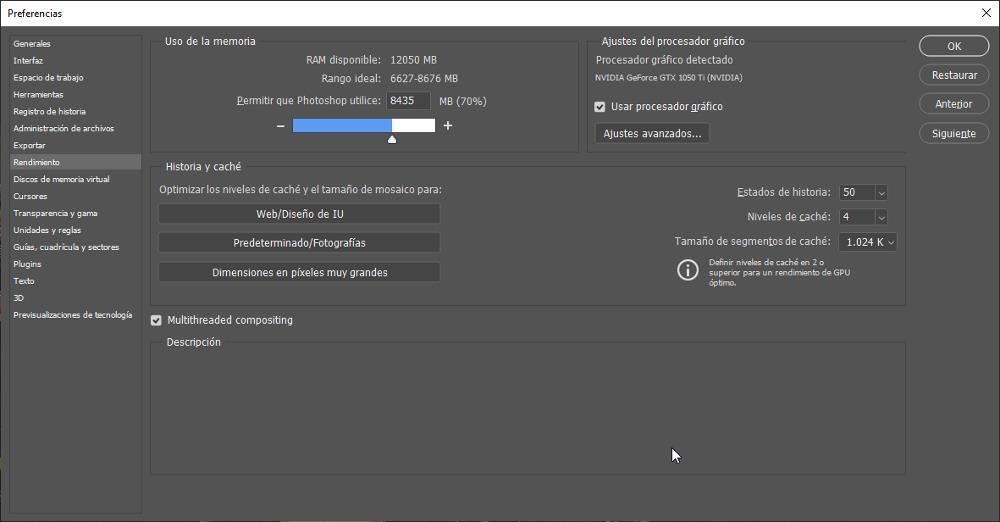
- Uso de la memoria. En el apartado Uso de la memoria, debemos ampliar, en la medida de lo posible, el porcentaje de uso de memoria que puede hacer la aplicación. Por defecto, se sitúa en el 70%, un porcentaje que nos permite abrir otras aplicaciones sin problemas. Si únicamente vamos a trabajar con Photoshop y queremos que la aplicación lo haga con el mejor rendimiento posible, debemos aumentar ese porcentaje hasta el 85%, no es recomendable sobrepasarlo.
- Ajustes del procesador gráfico. Tanto si nuestro PC tiene una tarjeta gráfica dedicada como si no, en el apartado Ajustes del procesador gráfico, debemos asegurarlos que la casilla Usar procesador gráfico se encuentra marcada. Una vez marcada, pulsamos en Ajustes avanzados y marcamos la casilla: GPU Compositing para que la gráfica también trabaje en compañía del procesador.
- Historia y caché. En este apartado, tenemos tres opciones para seleccionar. Por defecto, los valores que se muestran son los relacionados con la edición de fotografías. Estos valores, nos permite almacenar hasta 50 cambios de historia, es decir, los cambios que hacemos en una imagen y que podemos revertir. Cuando mayor sea el número de cambios que se almacenan, más memoria utilizará el equipo para almacenarlas, dejando menos disponible para la aplicación.
