Este es un programa ampliamente conocido en todo el mundo como uno de los reproductores de contenidos multimedia más estables y compatibles que hay. Buena parte de los usuarios de VLC utilizan el programa para ver sus películas y series favoritas, además de para escuchar música.
Sin embargo, no tenemos más que navegar entre las innumerables opciones de configuración que encontramos en las preferencias del programa, para darnos cuenta de su potencial. Todo ello será de gran utilidad para aquellos usuarios más exigentes que quieran exprimir al máximo la calidad y personalización tanto de audio como de vídeo en este programa. Al mismo tiempo entre sus innumerables menús nos encontramos con muchas funciones que quizá en un principio no habíamos imaginado que estaban ahí.
Precisamente esta es una de las razones por las que esta es una solución que se ha convertido en un referente de su sector. VLC No es solo un reproductor multimedia al uso, aunque esta sea su principal característica, sino que va mucho más allá. Por ejemplo, nos permite convertir ficheros de audio y de vídeo entre multitud de formatos. De esta manera nos ahorramos el tener que echar mano de software de terceros para este tipo de tareas en concreto.
De hecho, el propio programa nos ofrece una serie de elementos que debemos personalizar para así lograr una conversión lo más personal posible, como veremos.
Especificar tanto la fuente de entrada como la de salida en la conversión
Si hay dos elementos importantes cuando nos disponemos a convertir ficheros multimedia, sean del tipo que sean, esos son la fuente de entrada y la de salida. Sin ambos elementos no podremos finalizar el proceso en ningún caso. Con esto lo que queremos decir es que debemos estar atentos a ambos, no solo al primero de ellos que es el más sencillo. Normalmente cargamos un archivo ya sea de audio o de vídeo en VLC para llevar a cabo su conversión. Este es el original que hace las veces de fuente de entrada.
Sin embargo, al utilizar esta la aplicación en concreto muchas veces nos olvidamos de indicar cuál va a ser la salida, por lo que la conversión no funciona. Para todo esto nos tenemos que situar en la opción de menú Medio / Convertir. Con todo esto que os contamos os queremos decir que no podemos olvidar pinchar en el botón Explorar de Archivo de destino. Desde el mismo ya tendremos la posibilidad de establecer el nuevo nombre y ruta de disco de la salida.
Seleccionar un formato de archivo de destino
Una de las finalidades de estas conversiones que realizamos es que un determinado formato de archivo se convierta en otro compatible con el dispositivo que vamos a usar. Por tanto, es imprescindible que le indiquemos a VLC el tipo de fichero que deseamos obtener una vez haya realizado el proceso de conversión con el archivo de origen. Gracias a la enorme compatibilidad con todo tipo de formatos que tiene esta aplicación, tendremos una buena cantidad de alternativas aquí.
Una vez cargado el archivo original que vamos a convertir, no tenemos más que pinchar en el botón con un punto naranja que se sitúa a la derecha del apartado Perfil. A continuación, aparecerá una nueva ventana con multitud de formatos para elegir.
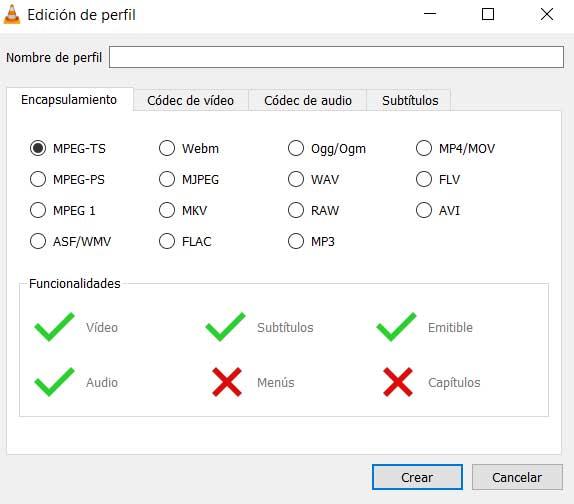
Códecs de audio y vídeo que vamos a utilizar en VLC
Del mismo modo este potente programa nos permite especificar los códecs de audio y de vídeo que utilizaremos para el proceso de conversión. Dependiendo de cuál sea la calidad que deseamos obtener así como el tamaño, o compatibilidad del dispositivo que tenemos, podremos seleccionar entre un códec u otro. Para esto no tenemos más que situarnos en la misma ventana mencionaba anteriormente.
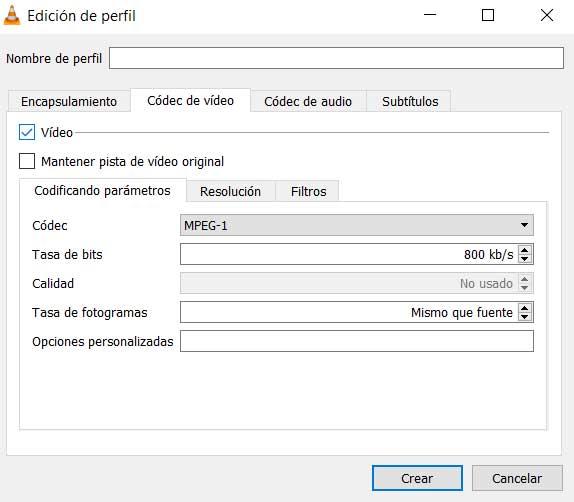
Sin embargo, en este caso vamos a encontrar dos nuevas pestañas independientes, una para los códecs de audio y otra para los de vídeos que por defecto no podemos cambiar. Pero no tenemos más que activar la casilla de Audio o Vídeo para acceder a todos los parámetros personalizables cómo la tasa de bits, la calidad, el códec o el número de fotogramas.

