Android es el sistema operativo más utilizado en todo el mundo en dispositivos móviles. Y aunque podemos encontrar este sistema operativo en todo tipo de smartphones y tablets, fuera de dicho mercado la verdad es que la cosa se complica ya que Google no da soporte para otras arquitecturas. Por ello, no es posible instalar el Android oficial de Google en ordenadores. Por suerte, existen algunos proyectos independientes que buscan traernos este sistema operativo a PC para que cualquiera pueda instalarlo en su ordenador. Y el más importante es Android-x86, que ahora está actualizada a Android 11.0.
Android-x86 es un proyecto totalmente independiente que busca llevar Android a cualquier ordenador. Esto es posible gracias a que el núcleo del sistema operativo de Google es de código abierto y, además, utiliza el Kernel Linux. Aunque su desarrollo es algo lento, los responsables de este proyecto han dado un paso adelante y, desde ahora, es posible instalar Android 11 en cualquier ordenador.
Android 11.0 y Android-x86
Lo primero, y más importante, es que los desarrolladores han actualizado el núcleo de la distro de Android-x86 a Android 11, tras pasar previamente por Android 9, incluyendo todas las novedades y mejoras que Google introdujo en esta versión de Android siendo este es uno de los principales alicientes que lleva a la mayoría de los usuarios a migrar de una versión de un sistema operativo a otro. Y esto no podía ser menos en algo de la importancia de Android, el sistema más usado y extendido en todo el mundo para dispositivos móviles.
Además, es precisamente por todo ello por lo que ahora os vamos a mostrar la manera de poder disfrutar de todas estas novedades en el PC. No solo eso, sino que además podréis hacer uso de todas aquellas funciones a las que ya estáis más que acostumbrados en vuestro terminal móvil.
Sus desarrolladores advierten de algunos fallos conocidos en esta versión del sistema operativo para PC. Esto es algo bastante habitual y que no debe asustar a nadie, ya que la mayoría de los nuevos sistemas operativos llevan implícitos una serie de fallos que se corrigen con el tiempo. De ahí precisamente a la importancia de las constantes actualizaciones que sus desarrolladores nos hacen llegar. De hecho, éstas se hacen especialmente imprescindibles en los inicios del propio sistema operativo, como sucede con Android, ya que aquí se corrigen los errores que se detectan a lo largo de las primeras semanas de vida del software.
- Los Google Play Services en ocasiones se bloquean en la versión de 32 bits.
- La función de suspender y reanudar no funciona en algunos equipos.
- Los drivers Nouveau de NVIDIA no funcionan bien algunas veces.
- El soporte de aceleración 3D de VMware no funciona correctamente.
- Si Vulkan está activado, no se pueden hacer fotos.
Última versión de Android para PC
Actualmente, los móviles Android que aún reciben actualizaciones se están actualizando a Android 14. Esta es la última versión (por ahora) del sistema operativo, la más moderna y el objetivo al que todos debemos aspirar. Sin embargo, si estamos pensando instalar Android en el PC, de forma nativa, hay malas noticias.
Ninguno de los proyectos que nos permiten instalar este sistema operativo en hardware de PC (ni Android-x86 ni AndEx) están actualizadas a esta última versión del sistema operativo. La última versión de Android para PC es la 11. No vamos a encontrar ninguna versión actualizada más allá de estas, por desgracia.
Además, hay otra mala noticia, y es que, aunque siguen publicados en la red, ambos proyectos están ya abandonados, por lo que es casi imposible que veamos nuevas actualizaciones de los mismos que nos permitan dar el salto a una versión más nueva.
Aunque os vamos a enseñar a instalar el sistema operativo de Google de forma nativa en el PC, nuestra recomendación es que, si quieres ejecutar apps y juegos de móvil en el ordenador, apuestes mejor por las máquinas virtuales que podemos encontrar en la red. Estas sí que están actualizadas a Android 14, y ofrecen un rendimiento muy superior al que conseguiríamos al instalar estos sistemas en el ordenador.
Prepara el PC antes de instalar el sistema de Google
Tal y como sucede en la mayoría de los casos cuando vamos a trabajar con un nuevo software en Windows, de forma inesperada se pueden presentar diversos problemas. Es por ello que antes de llevar a cabo un proceso de instalación como el que os vamos a contar ahora, preparáis un poco el equipo como tal. Con esto podremos evitar, en gran medida, algunos errores que se puedan dar durante la instalación del sistema operativo de Google.
Lo primero que debemos tener en consideración es que disponemos de espacio libre en las unidades más que suficiente para la instalación de Android. De hecho, siempre es preferible dejar más capacidad disponible de la que nos pide el sistema como tal en sus requisitos mínimos. También es recomendable actualizar el sistema de Microsoft a su última versión para así evitar posibles fallos relacionados con la compatibilidad con determinados elementos hardware y funciones.
Por otro lado, no está de más realizar un escaneo en profundidad con el antivirus que tengamos instalado por si hay algún código malicioso oculto que pueda bloquear el proceso de instalación de Android. A partir de ahí también podemos eliminar algunos programas que podrían resultar perjudiciales y que en ese instante tenemos instalados en el equipo.
Cómo descargar e instalar Android-x86
Al igual que para instalar Windows, necesitamos descargar una imagen ISO del sistema operativo para, posteriormente, crear un USB de arranque, para instalar Android, lo primeo que necesitamos es descargar una imagen ISO de Android y, posteriormente, crear un USB para iniciar el equipo e instalarlo.
Descargar la ISO
Todas las imágenes del proyecto Android-x86 son totalmente gratuitas, a diferencia de las de otros proyectos como AndEX. Para poder instalar este sistema operativo en nuestro ordenador, lo primero que debemos hacer es descargar la última versión disponible a través del siguiente enlace a FossHUB.
Como podemos ver, podemos encontrar varias imágenes disponibles para descargar. Las que nos interesan son las imágenes ISO, ya que será seguramente las que vayamos a instalar y utilizar en nuestro ordenador. Podemos elegir si queremos bajar la versión de 32 bits o la de 64 bits. Recomendamos bajar la versión de 64 bits, ya que tiene mayor compatibilidad y da menos problemas de funcionamiento.
Una vez tengamos la ISO ya en nuestro ordenador debemos elegir cómo vamos a usarla. Si la vamos a instalar, por ejemplo, en una máquina virtual, entonces con la propia imagen ISO nos valdría. Si por el contrario queremos grabarla a una memoria USB para instalarla en cualquier ordenador desde cero, entonces podemos usar el software Rufus para crear nuestro USB de instalación de Android 11.0.
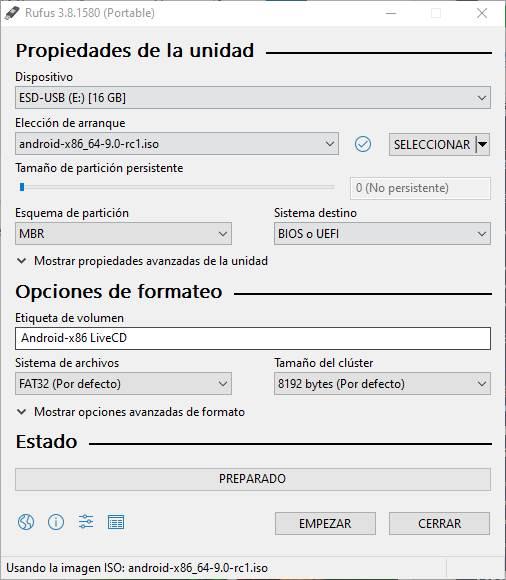
Como vemos, tendremos que ejecutar este programa, seleccionar el dispositivo donde vamos a grabar la ISO, el esquema de particiones, el sistema de destino y las opciones de formateo. A mayores también podemos elegir si queremos que se cree en la memoria una partición persistente, es decir, una donde podamos guardar datos sin que se borren cada vez que desconectemos la memoria.
Cómo instalar Android-x86
Una vez que tengamos nuestro USB creado, o la máquina virtual donde vamos a instalar Android, el proceso es bastante sencillo y no supondrá ninguna dificultad para ningún usuario. Arrancamos el ordenador (o la máquina virtual), elegimos que queremos arrancar desde la ISO o el USB que acabamos de crear y podremos ver al fin el gestor de arranque, GRUB, de este sistema.
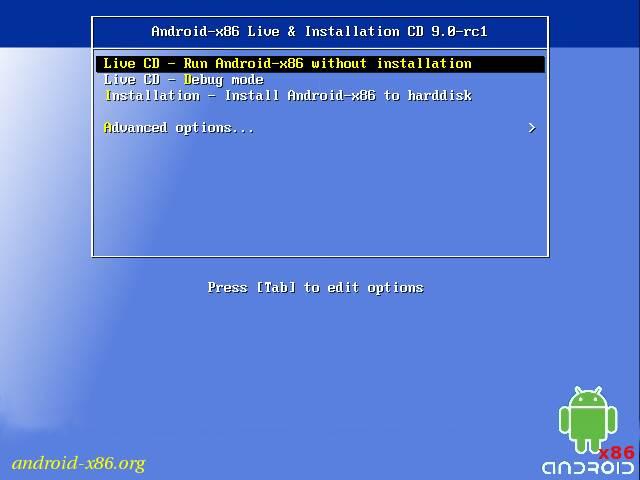
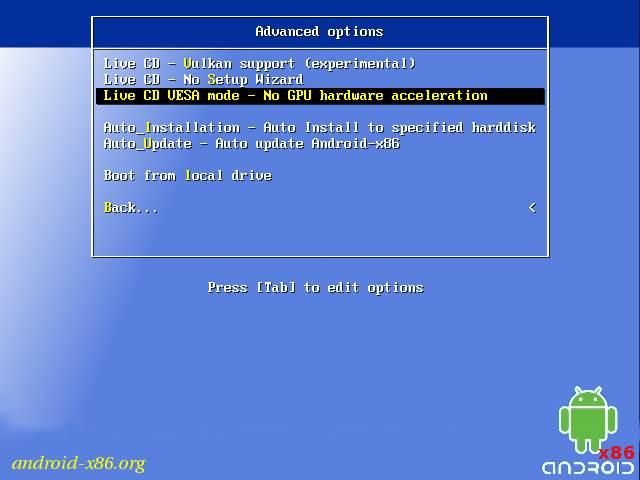
Como vemos, podemos elegir si queremos cargar el Modo Live, es decir, cargar el sistema en la RAM y usarlo sin que se instale nada en el PC, o instalar Android en nuestro ordenador. Nosotros vamos a ver esta segunda opción.
Elegimos la opción de instalar y comenzará un sencillo asistente en modo texto que debemos seguir hasta el final. Lo primero que haremos será elegir la partición o disco duro donde queremos instalar este sistema operativo. Si no tenemos ninguna partición preparada para ello, desde esta pantalla podemos crear una nueva partición para hacerlo.
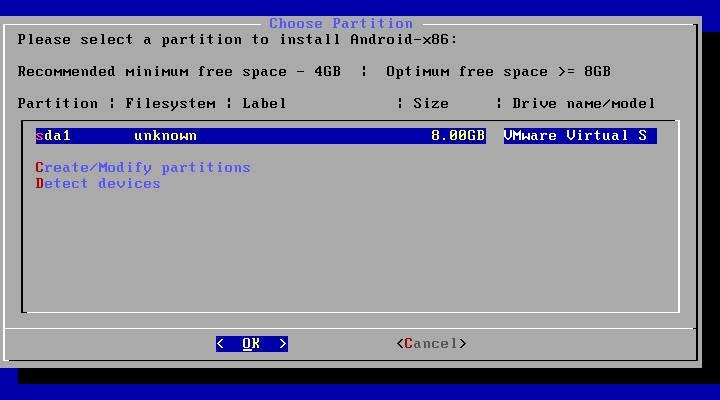
En el siguiente paso elegiremos si queremos formatear la partición en cuestión. Como Android se basa en Linux, recomendamos usar el sistema de archivos EXT4.
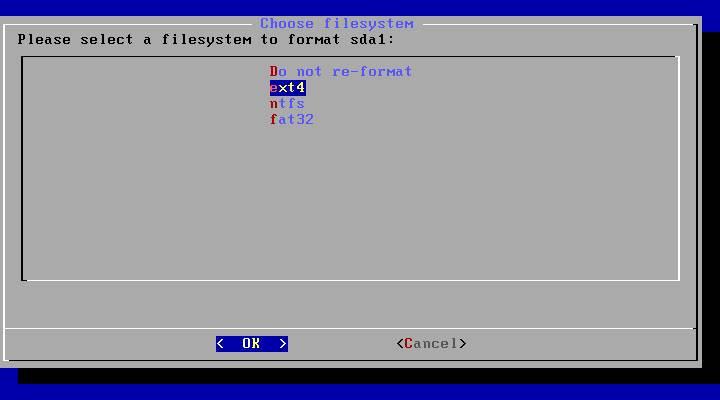
Seguimos con la instalación de Android en nuestro ordenador y nos preguntará si queremos instalar GRUB como gestor de arranque. Además, también nos preguntará si queremos que la partición del sistema tenga permisos de lectura y escritura o solo lectura.
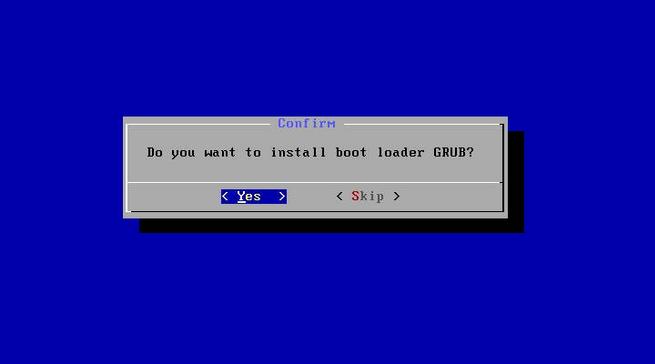
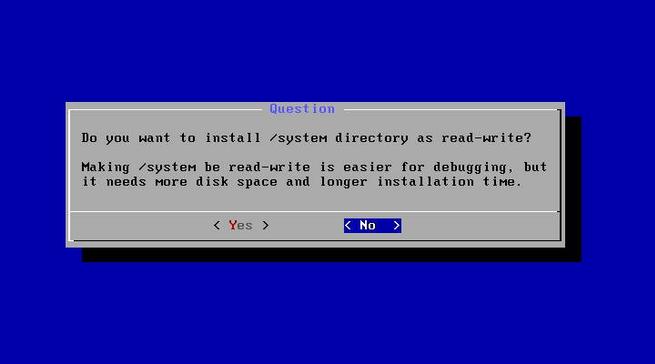
Continuamos con el asistente y este empezará a copiar todos los archivos del sistema al disco duro. Cuando finalice nos preguntará si queremos reiniciar el ordenador o ejecutar Android-x86 en el ordenador.
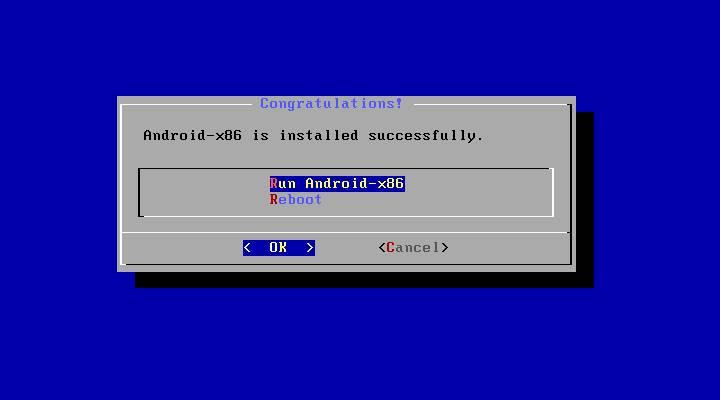
Ya tenemos Android instalado en nuestro PC. Tendremos que completar el asistente de configuración inicial de este sistema operativo (igual que si compráramos un móvil nuevo) y, cuando finalice, ya tendremos Android listo y funcionando en nuestro ordenador.
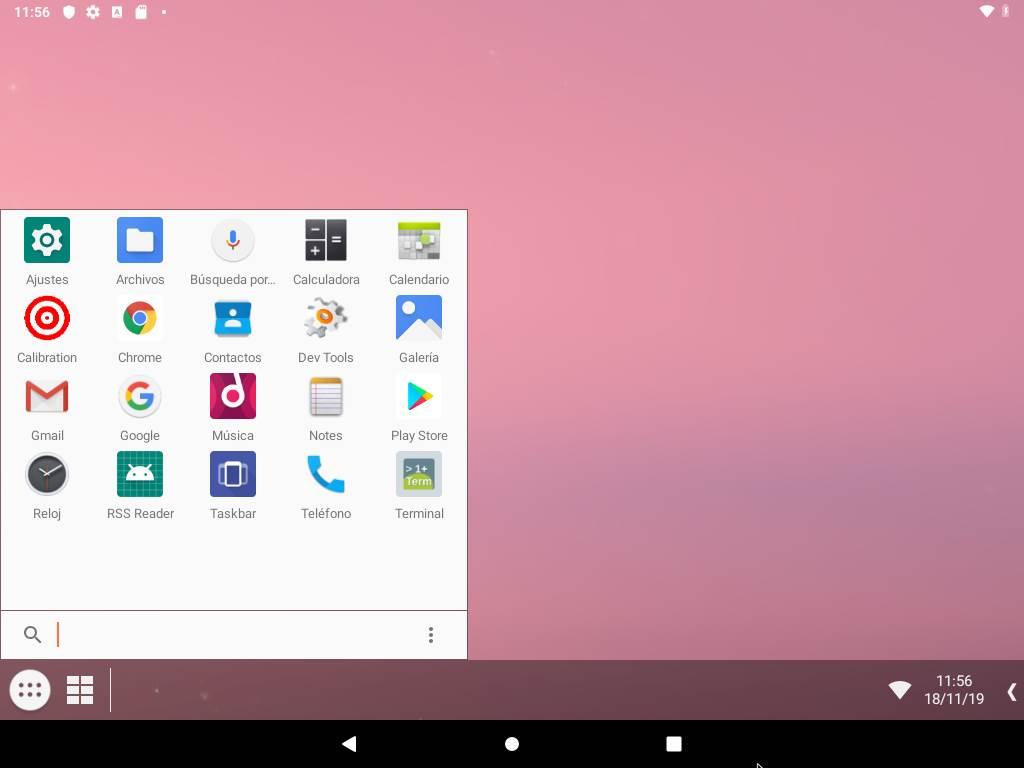
Qué hacer después de instalarlo
Una vez que tenemos ya este sistema operativo instalado en el ordenador, el siguiente paso será empezar a configurarlo. Salvo casos muy concretos, no tendremos una red de datos que nos permita hacer o recibir llamadas y SMS, pero sí podremos conectarnos a Internet a través de Wi-Fi para poder hacer uso del resto de características de este sistema operativo.
Una vez conectados al Wi-Fi, el siguiente paso será iniciar sesión con nuestra cuenta de Google. Gracias a ello podremos sincronizar nuestros datos con la nube, y además podremos empezar a usar los servicios de Google Play. También podremos acceder a la Play Store, y es muy importante, llegados a este punto, actualizar todas las apps que vienen instaladas por defecto.
En caso de que la Google Play Store no esté disponible, entonces debemos buscar una tienda de apks alternativa, como puede ser Aptoide. Lo importante es tener una fuente de aplicaciones que podemos descargar e instalar fácilmente en nuestro Android. Ahora ya solo nos quedará bajar todas las apps que vayamos a usar, o a necesitar, para empezar a sacarle todo el partido posible a este Android en PC.
Android nativo vs máquina virtual
Si queremos usar Android en el ordenador tenemos dos formas de hacerlo: instalándolo como sistema operativo principal, o virtualizando. ¿Qué es mejor?
Cada técnica tiene sus propias ventajas e inconvenientes. Por ejemplo, si tenemos un ordenador viejo al que queremos darle una segunda vida, instalarlo en él como sistema principal puede sernos muy útil, aunque para estos casos es más recomendable utilizar una distribución Linux ligera, ya que, si la intención es disfrutar de juegos, debido a las bajas especificaciones, estos correrán a trompicones y la experiencia de juego será muy desagradable. Sin embargo, si lo instalamos en un ordenador más potente estaremos perdiendo muchas funciones y características. Al fin y al cabo, Android es un sistema operativo pensado para usarse en teléfonos móviles, no en un PC.
Si optamos por una máquina virtual, hay cosas que no funcionarán bien, como, por ejemplo, los juegos que requieran de aceleración 3D. Sin embargo, si solo queremos usar algunas apps, y experimentar con él, la máquina virtual nos va a permitir aprovecharnos de este sistema y, al mismo tiempo, seguir usando Windows 10 o Windows 11, o el sistema usemos de base, con todas sus prestaciones. Android 11 se ejecutará, así, como un «programa» más.
Utilizar una máquina virtual es la mejor opción si lo que queremos es probar las diferentes aplicaciones que más nos llaman la atención de la Play Store en lugar de descargarlas en nuestro dispositivo y así evitar que acumule basura en forma de aplicaciones que probablemente no cumplan nuestras necesidades. Con una máquina virtual, el problema es el mismo, pero la solución es diferente, ya que tan solo debemos borrar la máquina virtual y volver a instalar para deshacernos de toda la basura acumulada. Además, si solo la queremos para comprobar si las aplicaciones ofrecen lo que afirman en su descripción, poco nos va a importar el rendimiento.
Con todo y con ello debemos tener muy en cuenta que por regla general las máquinas virtuales nos van a ser de una enorme ayuda. Estas nos permiten probar todo tipo de sistemas operativos, por ejemplo, diversas distribuciones de Linux, sin que nada de ello afecte al sistema original con el que trabajamos a diario. Además, en el caso que nos ocupa, es una excelente opción a tener en cuenta para probar juegos y aplicaciones para ver si, finalmente, nos ofrecen lo que prometen en la descripción.
¿Puedo tener un Dual Boot Android + Windows en el PC?
En un principio, si optamos por instalar este sistema operativo en un ordenador, ya sea de sobremesa, mini-pc, o portátil, es para poder aprovecharnos de las ventajas que tiene Android respecto, por ejemplo, a Windows. Sin embargo, siendo sinceros, Android en PC no es tan útil como debería ser, y peca bastante de las limitaciones, tanto de la arquitectura X-86, como del propio Android como tal.
Por suerte, no es necesario limitar un ordenador a Android. Como hemos visto durante el proceso de instalación, Android-X86 instala GRUB como gestor de arranque. Y este es el mismo gestor de arranque que podemos encontrar en muchas distros Linux como, por ejemplo, Ubuntu. Esto quiere decir que, si tenemos un segundo disco duro, y en este disco duro tenemos instalado Windows, perfectamente podremos tener Android y Windows en el mismo PC.
Además, no tendremos que realizar ninguna configuración extraña, ya que el propio GRUB detectará todas las unidades, las analizará, y añadirá todos los gestores de arranque que detecte en ellas. Eso sí, tendremos que usar, sí o sí, el GRUB de Android, ya que el gestor de arranque de Windows no detectará la instancia de Android, o, si lo hace, podría darnos problemas.
Otras formas de tener Android en el PC
Además de la posibilidad de recurrir al proyecto Android-x86, existen otras maneras de poder instalar y usar aplicaciones para el sistema operativo de Google directamente desde el PC. Algunas de las más importantes son:
AndEX
AndEX, al igual que Android-x86, también se basa en Android 11, siendo una excelente alternativa si tenemos algún problema de funcionamiento con Android-x86 Este sistema operativo nace como un fork del proyecto Android-x86, cogiendo, principalmente, su Kernel junto con otras herramientas como, por ejemplo, los Google Play Services, o aplicaciones y juegos preinstalados como Aptoide, Spotify, F-Droid, Angry Birds y YouTube, entre otros. El proceso de instalación es prácticamente el mismo que el de Android-x86.

Es decir, primero debemos descargar la imagen ISO del sistema (que, esta vez, nos cuesta 9 euros), y la grabaremos a una memoria USB. Una vez lista, simplemente arrancamos el PC con ella y seguimos los pasos que nos van apareciendo hasta que, al final, tengamos este nuevo sistema instalado y listo para usar.
Gracias al gestor de arranque GRUB que instala por defecto, podemos tener a la vez varios sistemas operativos instalados en el PC con Dual-Boot. Podemos descargar, o, mejor dicho, comprar, este sistema operativo basado en Android 11 desde la web de los desarrolladores.
Android Studio
Este es el programa por excelencia para desarrollar apps para Android. Además de ser un completo IDE de programación, también cuenta con una máquina virtual desde la que podremos emular cualquier versión de este sistema operativo. Su principal ventaja es que, al ser un software desarrollado por Google, podremos tener siempre la última versión de Android, incluso antes de que esta llegue a los smartphones.
El problema es que, al ser una máquina virtual, el rendimiento, en ocasiones, deja un poco que desear. Además, es recomendable tener conocimientos de programación para sacarle el máximo partido, ya que, de lo contrario, poco o nada vamos a poder hacer con ella.
Subsistema de Windows 11 para Android
Windows 11 se presentó con una interesante función que permitirá instalar aplicaciones de Android en Windows. Sin embargo, cuando llegó esta función, pudimos comprobar como esta utilidad se limitaba únicamente a las aplicaciones disponibles en la Amazon App Store y era necesario instalar esta aplicación desde la Microsoft Store para poder descargar e instalar las aplicaciones. No hay ningún método para saltarse esta limitación, por lo que su utilidad se reduce a cero, ya que el número de aplicaciones disponibles en la tienda de Amazon es muy inferior al que podemos encontrar en la tienda de Google.
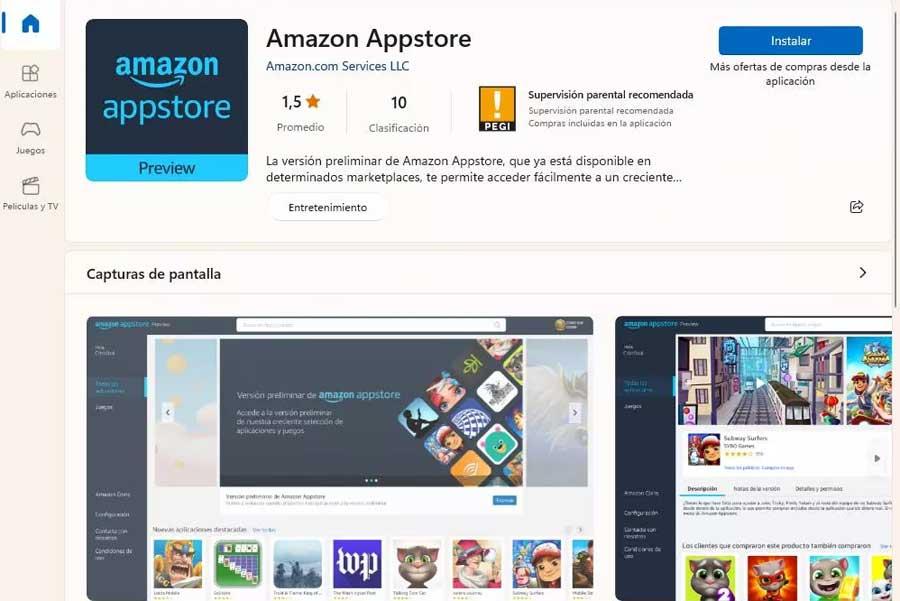
Microsoft y Amazon han anunciado que esta Join Venture entre ambas empresas no ha tenido los frutos deseados y a partir del 5 de marzo de 2025, todas las aplicaciones que los usuarios hayan instalado dejarán de funcionar. Eso no significa que WSA deje de hacerlo, ya que Microsoft ha llegado a acuerdos similares con el desarrollador de videojuegos Tencent para permitir, de momento en China, instalar las más de 1000 aplicaciones y juegos de este gigante de los videojuegos.
Gracias al subsistema de Windows 11 para Android, existente diferentes proyectos que trabajan en llevar la Play Store y los Google Play Services a este proyecto, por lo que, más tarde o más temprano, la posibilidad de instalar cualquier aplicación de la Play Store en un PC con Windows 11 será una realidad y dejará de tener sentido emular Android en una máquina virtual o instarla en un equipo, siempre y cuando el fin sea utilizarlo para probar aplicaciones y juegos. Para poder emular Android en Windows 11, es necesario que el equipo tenga 8 GB de RAM como mínimo y un procesador Intel Core de 8ª generación o posterior. Si no cumplimos alguno de estos requisitos, no vamos a poder instalar ni ejecutar aplicaciones de la Amazon Store en nuestro equipo.
Emuladores de terceros
También podemos hacer usos de emuladores desarrollados por terceros que nos pueden resultar muy útiles en estas situaciones. A través de ellos vamos a poder ejecutar aplicaciones que consumen muchos recursos en nuestro ordenador, que debe tener la potencia suficiente para iniciar cualquier juego o aplicación, que en nuestro móvil no seamos capaz de mover. Para Linux tendremos disponibles emuladores como Genymotion, Andro VM o Anbox, por citar solo algunos ejemplos.
En Windows, la más popular en BlueStacks, aunque el número de recursos necesarios para disfrutar de juegos en esta aplicación es bastante elevado. Estas opciones están muy bien para instalar aplicaciones o juegos de Android, pero no para trastear el sistema operativo, ya que son versiones diseñadas para este fin, es decir, para ejecutar apps de Android en Windows. Si estás buscando utilizar Android en un PC, la solución que ofrece los emuladores no es factible, ya que no es más que una versión de Android adaptada para ejecutar juegos, y donde no tenemos acceso a las opciones de personalización del sistema operativo.
Google Play Juegos para PC
Otra interesante opción pasa por utilizar la solución que ofrece directamente Google con la plataforma Google Play Juegos. Google Play Juegos es una aplicación de Google que permite descargar un gran número de juegos disponibles en la Play Store y jugar con teclado y ratón en un PC. Sin embargo, presente el mismo problema que la Amazon App Store, ya que el número de juegos disponibles es muy pequeño en comparación con la tienda de original.

Esto se debe a que los desarrolladores tienen que adaptar los juegos para jugar con teclado, ratón e incluso con mando sin tener que interactuar sobre la pantalla. Algunos desarrolladores, especialmente los más grandes, no están dispuestos a adaptar sus aplicaciones a esta interfaz, por lo que encontrar juegos populares en esta plataforma es realmente complicado. Si quieres pegarle un vistazo a esta plataforma, puedes hacerlo desde este enlace.
Cada método tiene sus ventajas y sus inconvenientes. Mientras que instalarlo de forma nativa nos brinda un mejor rendimiento al tener control directo sobre el hardware, poder emularlo sacrifica un poco este rendimiento a cambio de no tener que limitarnos a usar solo apps de Android. Al final la decisión siempre es del usuario y de las intenciones que realmente tenga con el sistema operativo y, antes de nada, debemos sentarnos a pensar si realmente queremos sacarle todo el partido instalándola en un equipo o si bien, tan solo queremos probar aplicaciones y poco más utilizando una máquina virtual.

