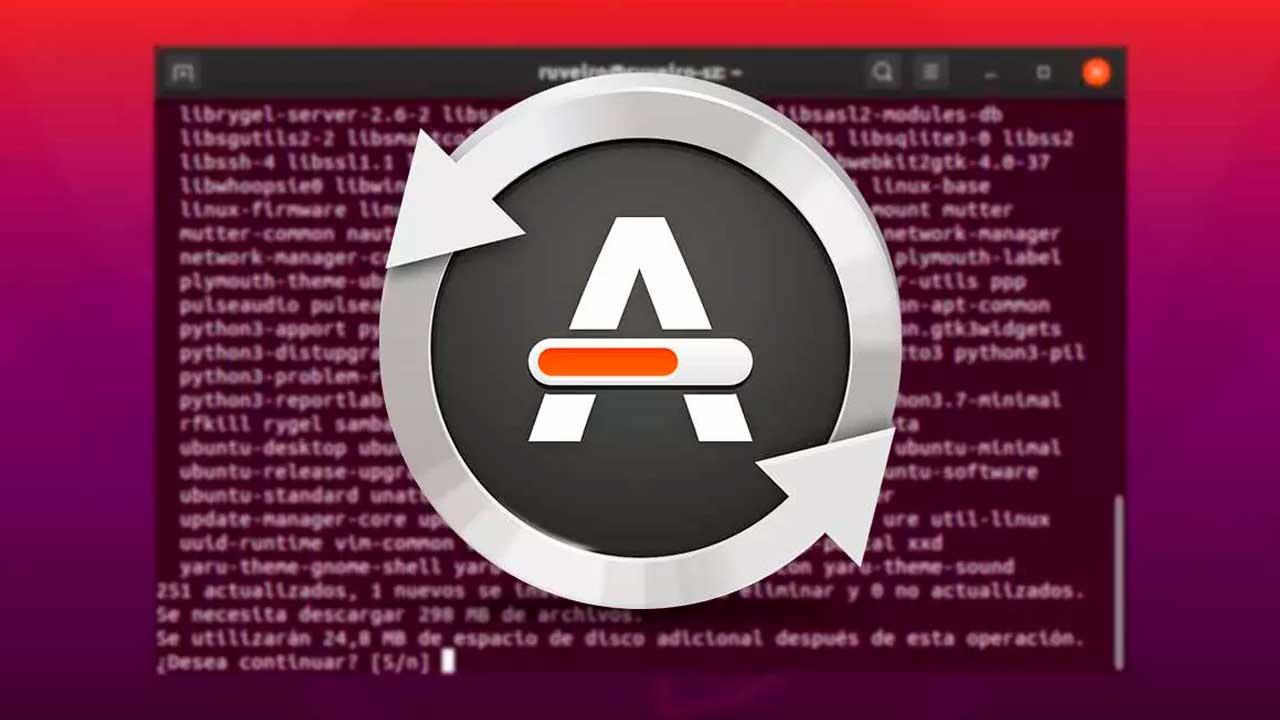Como en cualquier sistema operativo, es muy importante asegurarnos de bajar e instalar las nuevas actualizaciones que se liberan para Ubuntu. Estas actualizaciones pueden incluir nuevas características, correcciones de seguridad o mejoras de calidad, estabilidad y rendimiento para permitirnos disfrutar al máximo de esta distro. Por ello, siempre es recomendable actualizar Ubuntu, así como todo su software, de manera que podamos aprovechar al máximo el potencial de este sistema operativo libre.
De esta forma y aunque no suele ser habitual, siempre estaremos protegidos ante cualquier tipo de amenaza que se haya detectado y que estén aprovechando los amigos de lo ajeno. Actualizar Ubuntu es una tarea muy sencilla y, por supuesto, totalmente gratuita y que podemos hacer de dos formas diferentes dependiendo de cuáles sean nuestros conocimientos de este sistema operativo. A continuación, os explicamos todo lo que debemos saber sobre estas actualizaciones para poder llevarlas a cabo.
Configurar actualizaciones de Ubuntu
Antes de empezar con las actualizaciones como tal vamos a ver cómo podemos configurar estas actualizaciones para adaptarlas a nuestras necesidades. Para ello, lo primero que debemos hacer es, desde el escritorio de nuestro Ubuntu, abrir el buscador (podemos acceder a él pulsando la tecla Win del teclado) y escribir «Software y actualizaciones«.
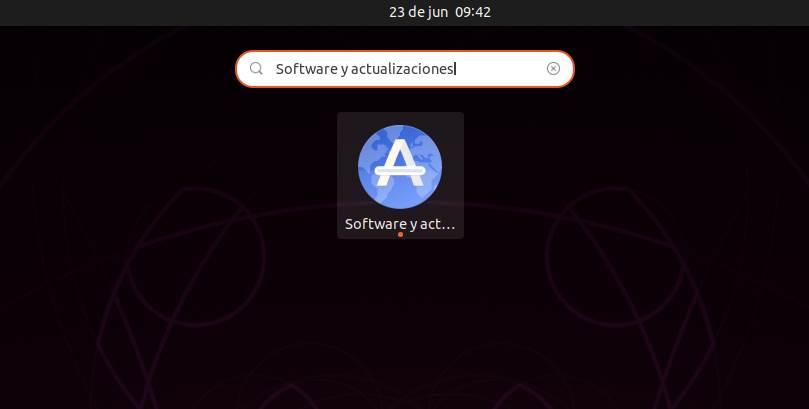
Se nos abrirá una ventana como la siguiente, desde la que vamos a poder configurar los repositorios, gestionar los controladores y mucho más.
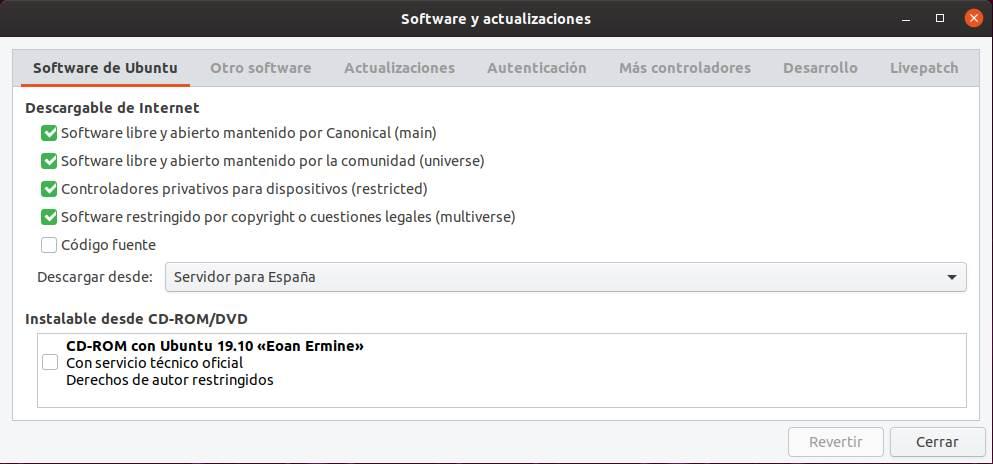
Lo que nos interesa a nosotros es configurar las actualizaciones. Para ello, haremos clic sobre la pestaña «Actualizaciones» y aquí podremos ver todas las opciones que podemos configurar relacionadas con las actualizaciones.
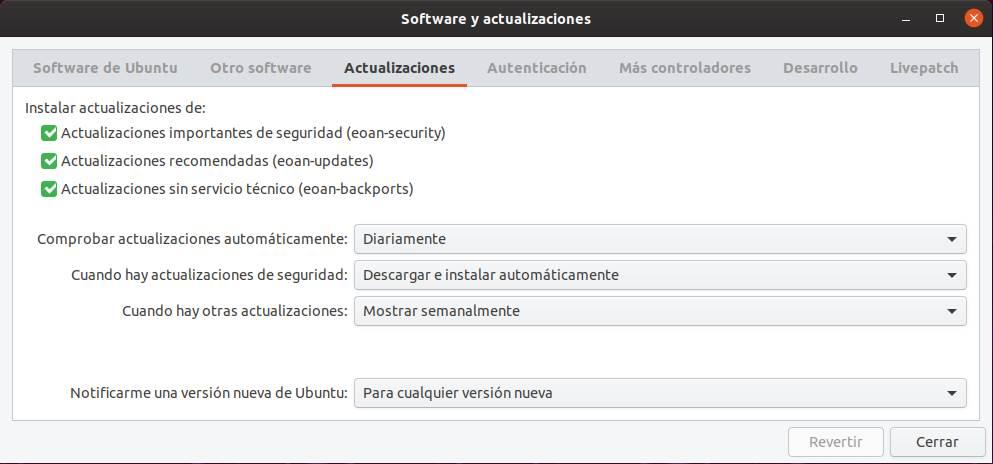
En la pestaña, Más controladores, vamos a encontrar las actualizaciones de los drivers que tenemos instalado en el equipo, tanto sin son propietarios o no. No debemos olvidarnos de esta opción ya que puede mejorar sustancialmente el funcionamiento del equipo.
Por defecto, Ubuntu está configurado para recibir todas las actualizaciones de la distro. Además, buscará nuevas actualizaciones todos los días por defecto. En caso de que haya actualizaciones de seguridad, estas se bajarán e instalarán automáticamente. Y las demás actualizaciones (de paquetes, programas, calidad, etc) se mostrará una ventana a la semana para bajarlas.
También vamos a encontrar una opción en esta misma ventana que nos permitirá elegir qué queremos hacer con las nuevas versiones de Ubuntu. Podemos recibir avisos cada vez que haya una nueva versión de la distro, ver avisos solo con las versiones LTS o no mostrar avisos nunca.
LivePatch nos ayuda a no tener que reiniciar
Si usamos una versión LTS de Ubuntu (las que tienen 5 años de soporte) vamos a poder usar una característica llamada «LivePatch». Ubuntu Livepatch, o actualizaciones en caliente, es una característica desarrollada y lanzada por Canonical en 2016 para evitar que los administradores de sistemas tengan que reiniciar ordenadores o servidores tras actualizarlos. Esta característica se basa en el Live Patching de otras distros similares como Red Hat y SUSE para permitir a los usuarios actualizar el Kernel y todos los componentes de sus distros Linux sin tener que reiniciar el equipo.
A grandes rasgos, esta característica funciona de la siguiente manera: cuando se instala una actualización, el código de esta se carga en la memoria RAM, pero sin quitar de la memoria el código antiguo que puede ser vulnerable o no funcionar bien. Como el código nuevo está cargado en la memoria, cuando se haga una llamada a la función que se ha actualizado, automáticamente esta se redirigirá al código nuevo en vez de al código antiguo.
La verdad es que este servicio es excelente, sobre todo dentro de los entornos empresariales (ya que, para un usuario doméstico, reiniciar el PC no supone más que unos segundos hasta que todo vuelve a estar en marcha). Es por ello por lo que, aunque podemos asociar 3 ordenadores para actualizarlos de forma gratuita gracias al Token de Canonical, esta función forma parte de lo que se conoce como Ubuntu Advantage.
Este servicio se define a sí mismo como una plataforma de seguridad y soporte, todo de código abierto, gestionado directamente por Canonical para empresas. Además del Livepatch, este servicio de pago ofrece soportes avanzados de hasta 10 años, se encarga de proporcionar parches de seguridad para más de 28.000 paquetes y brinda asistencia y soporte técnico profesional a todos aquellos usuarios que pagan.
Un usuario doméstico no necesita ninguna de las funciones avanzadas de seguridad que ofrece este servicio. Aunque sí puede ser cómodo poder disponer de algunas, como estas actualizaciones en caliente de las que estamos hablando. Y el único hándicap que podemos encontrarnos a la hora de hacer uso de ellas es el depender de una cuenta de Canonical. De haber problemas de seguridad, es aquí donde los encontraremos. Por ejemplo, si reutilizamos usuarios, contraseñas o correos, configuramos contraseñas débiles y fáciles de adivinar, o reutilizamos contraseñas, puede que alguien logre conectarse a nuestra cuenta de Ubuntu Advantage y poner en jaque la seguridad de nuestros equipos. Si optamos por prácticas de seguridad estándar, entonces no habrá ningún problema.
Cómo usar Ubuntu Livepatch
Lo primero que debemos hacer es conseguir un token de autenticación en los servidores de Canonical para el servicio Livepatch. Este token podemos conseguirlo gratis desde el siguiente enlace. Una vez tengamos el token en nuestro poder, ya podemos empezar a configurar nuestra distro Ubuntu.
Recordamos que el servicio Livepatch de Canonical solo está disponible para las distros LTS, es decir, aquellas que tienen soporte extendido. La primera versión que soporta esta característica es la 14.04, y vamos a poder usarla hasta en la última 22.04 LTS. Las distros intermedias, que tienen soporte normal, no soportan esta característica. Si estamos usando una de estas distros, ejecutamos el siguiente comando en un terminal para instalar el demonio:
sudo snap install canonical-livepatch
Una vez instalado el demonio, lo siguiente será arrancar el servicio por primera vez. Para ello no tenemos más que ejecutar:
sudo canonical-livepatch enable [TOKEN]
Listo. Una vez ejecutado a mano por primera vez este quedará en funcionamiento y se encargará de controlar las actualizaciones de Ubuntu, teniéndonos siempre en la última versión.
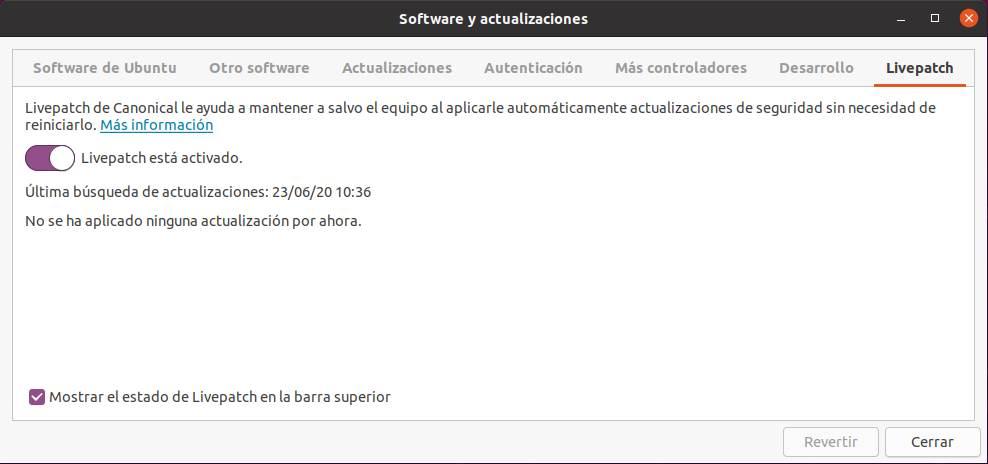
¿Puedo desactivar esta función después de activarla?
Es posible que, pasado un tiempo, no queramos seguir usando estas actualizaciones en caliente y nos merezca más la pena usar el plan de actualizaciones estándar de Canonical, aunque tengamos que reiniciar el PC de vez en cuando. Si se da este caso, no tenemos que preocuparnos, puesto que podremos desactivarlo en cualquier momento para volver a usar las actualizaciones normales.
Para ello, lo que tendremos que hacer es abrir el panel de aplicaciones de nuestro Ubuntu, y abriremos la herramienta llamada «Más controladores». Desde ella podremos instalar el driver de la GPU o de la tarjeta de red, si es que los necesitamos. Pero lo que nos interesa a nosotros es deshabilitar esta función. Por tanto, nos vamos a la pestaña «Livepatch», y podremos ver que tenemos esta función activada.
Desactivamos la casilla y listo. Reiniciamos el PC y a partir de este momento volveremos a tener las actualizaciones normales.
Podemos conocer más información sobre este servicio en este enlace. Esta función es ideal si queremos utilizar un equipo como servidor ya que evita tener que reiniciarlo y dejar sin servicio el tiempo que dure el proceso. Sin embargo, para usuarios domésticos, no es una función que nos vaya a cambiar la vida, ya que todos solemos apagar el ordenador por las noches, a no ser que se trate de un servidor.
Instalar nuevas actualizaciones de Ubuntu
Ubuntu, igual que otros sistemas operativos, recibe actualizaciones de forma periódica. Estas actualizaciones pueden ser nuevas versiones de los paquetes o programas que tenemos instalados, o correcciones de seguridad o calidad para el Kernel o los componentes internos de esta distribución.
Para que nuestro Ubuntu funcione correctamente y poder disfrutar al máximo de él es necesario asegurarnos de estar siempre a la última y disponga tanto de las nuevas funciones que se incluyen en algunas actualizaciones como las mejoras en seguridad que se implementan de ahí que desde SoftZone siempre os recomendemos instalar todas y cada una de las actualizaciones disponibles tanto para Windows como para Linux. Y para ello es necesario comprobar, descargar e instalar las nuevas versiones de los paquetes.
Podemos hacer esto de dos formas diferentes:
Actualizar Ubuntu desde terminal
Por supuesto, Ubuntu nos permite bajar e instalar las nuevas actualizaciones y los nuevos paquetes desde su Terminal. Para ello, ejecutamos una ventana de terminal en la distro y ejecutaremos el siguiente comando, el cual actualizará las listas de software:
sudo apt update
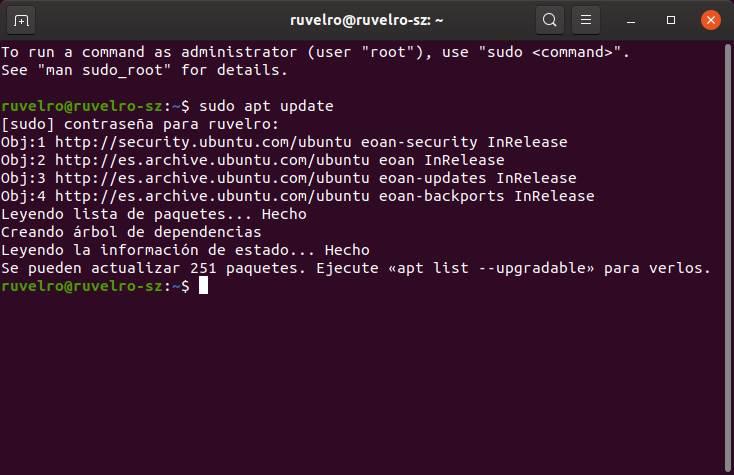
A continuación, ya podemos empezar a bajar e instalar los paquetes. Y para ello ejecutaremos:
sudo apt upgrade
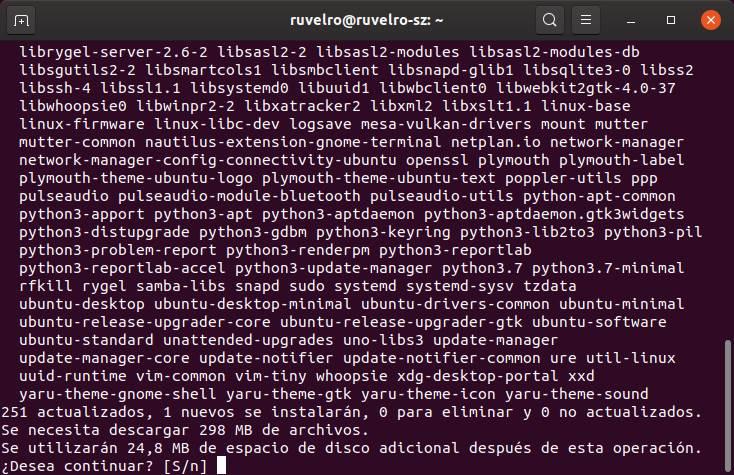
Este comando nos mostrará todos los nuevos paquetes que hay disponibles para nuestra distro (tanto para Ubuntu como para los programas instalados) y se encargará de bajar e instalar todos ellos.
Cuando acabe el proceso (aunque no sea obligatorio) solo tendremos que reiniciar el ordenador para que todo el proceso de actualización se complete y podamos empezar a usar todos los nuevos paquetes.
sudo reboot
Instalar nuevas versiones desde el centro de actualizaciones
Si no queremos usar la terminal para actualizar Ubuntu, podemos recurrir al centro de software de esta distro, el Windows Update de Linux, básicamente. Para ello, lo único que debemos hacer es recurrir al buscador de Ubuntu (tecla Win del teclado) y escribir «Actualización de software«.
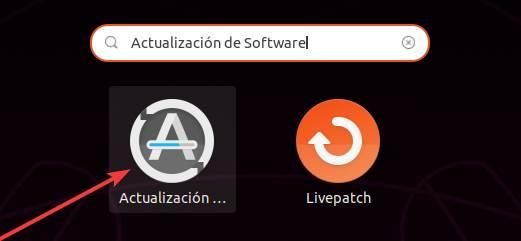
Ejecutamos esta herramienta y esta buscará nuevas versiones y nuevos paquetes que haya para actualizar Ubuntu.
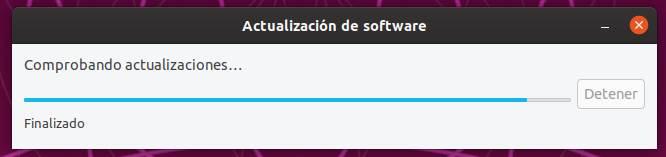
Cuando acabe, podremos ver una ventana como la siguiente con todas las actualizaciones y todos los parches que hay disponible. Podremos ver, por ejemplo, las actualizaciones core de Ubuntu que haya, así como los paquetes de todos los programas.
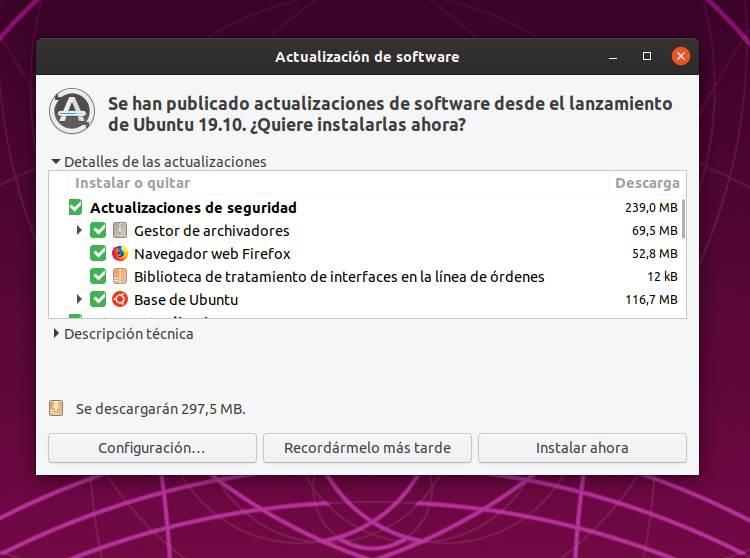
Hacemos clic sobre «Instalar ahora» y este asistente comenzará a bajar e instalar todas las nuevas versiones. En caso de no querer bajar e instalar algún paquete concreto, podemos demarcar su casilla.
Instalar la última versión de Ubuntu
Cada 6 meses, Canonical lanza una nueva versión de Ubuntu. Cada versión suele venir con una nueva versión del Kernel Linux, la última versión del escritorio y una serie de cambios y correcciones. Las versiones estándar reciben soporte durante 9 meses, y las LTS de 5 años en 5 años.
Nosotros os recomendamos usar siempre versiones LTS (son más estables que las normales, al estar enfocadas a funcionar durante más tiempo) e ir actualizando de LTS en LTS, es decir, cada dos años (de Ubuntu 18.04 a Ubuntu 20.04 a Ubuntu 22.04, etc).
Instalar versión nueva desde Terminal
Por supuesto, Ubuntu nos permite bajar e instalar las nuevas versiones de la distro desde un Terminal sin tener que formatear el ordenador y reinstalar la nueva versión. Para ello, lo primero que debemos hacer es buscar nuevas actualizaciones en los repositorios y asegurarnos de instalar todas las actualizaciones de manera inteligente con el siguiente comando:
sudo apt update && sudo apt upgrade && sudo apt dist-upgrade
Cuando nuestra distro esté totalmente actualizada podremos ver algo así.
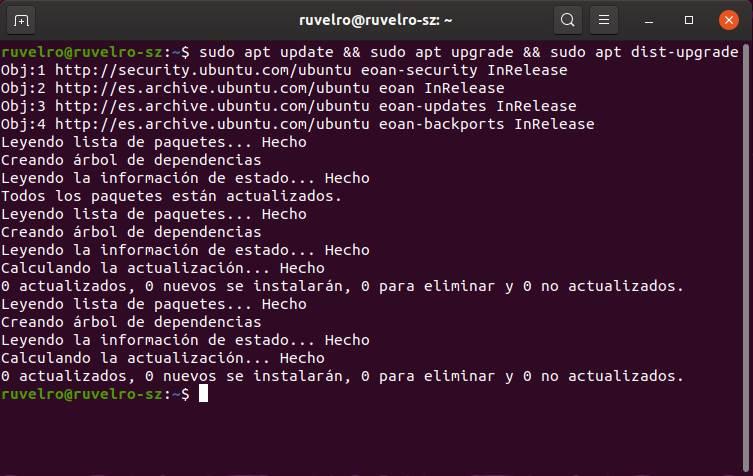
Entonces, lo único que nos quedará por ejecutar es el siguiente comando, ya que es el que se encarga de instalar las nuevas versiones de Ubuntu:
sudo do-release-upgrade
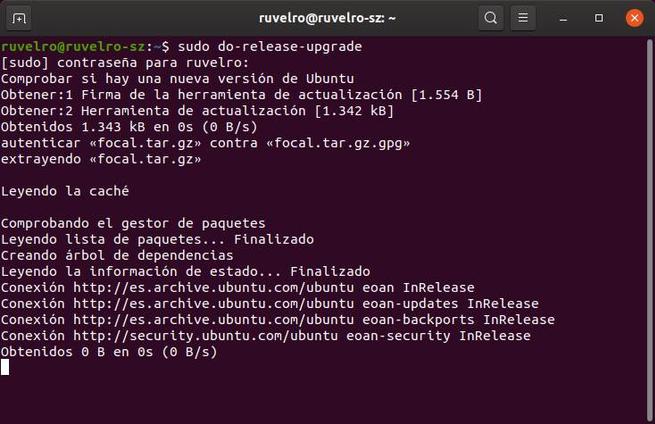
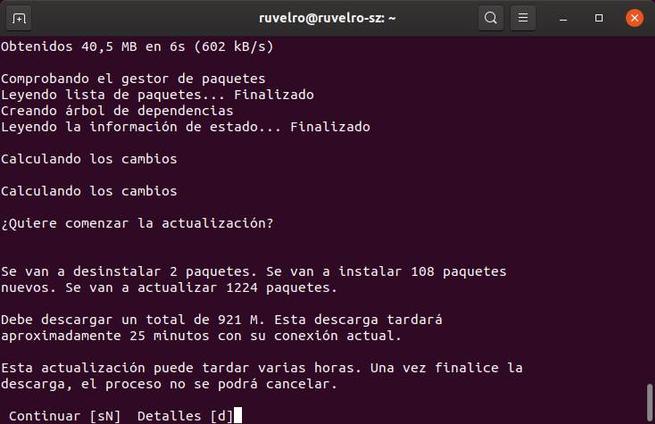
Durante el proceso, es probable que el sistema nos haga una serie de preguntas a las que tenemos que responder Si o No, por lo que no podemos olvidarnos de la actualización y realizar otras tareas mientras confiamos en que se realice la actualización sin que estemos delante del equipo. Una ha finalizado la actualización, nuestro equipo estará actualizado a la última versión de Ubuntu disponible en ese momento.
Si sabíamos que número de versión teníamos instalada en el equipo y queremos comprobar si el proceso se ha realizado correctamente, tan solo debemos utilizar el siguiente comando, comando que nos mostrará el número de versión Ubuntu que actualmente está gestionando nuestro equipo.
lsb_release -a
Este momento mostrará el número de versión junto el nombre en clave de la versión, por si queremos estar más seguros de haber realizado el proceso correctamente.
Poner la última versión de Ubuntu desde el centro de actualizaciones
El centro de actualizaciones también nos permite bajar e instalar la última versión de Ubuntu sin tener que usar para nada un terminal. Para ello, lo único que debemos hacer es buscar si hay nuevas actualizaciones (abriendo el programa de «Actualización de software» o ejecutando «sudo apt update») y nos aparecerá en el escritorio de Ubuntu una ventana como la siguiente.
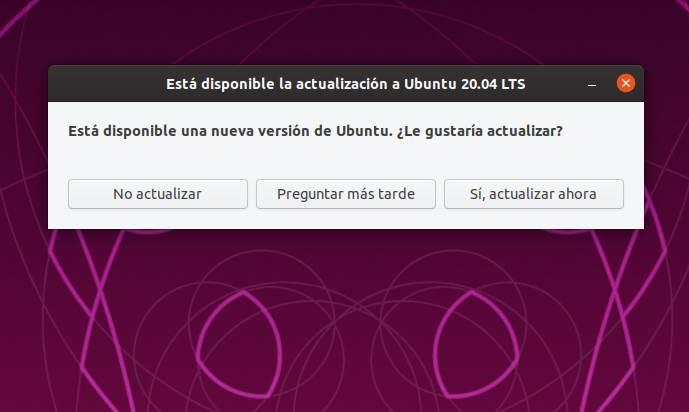
Hacemos clic sobre «Sí, actualizar ahora» y comenzará todo el proceso de descarga e instalación de la nueva versión. Este proceso sí tarda algo más de tiempo, por lo que debemos esperar con calma a que se complete.
Cuando termine de instalarse tendremos que reiniciar para que se completen los cambios y, cuando lo hagamos, ya podremos empezar a usar la nueva versión de Ubuntu y todas sus características.
Cómo volver a una versión anterior
Si por algún motivo la nueva versión nos da problemas, no estamos contentos con su funcionamiento, o hemos actualizado por error, es posible volver atrás. Aunque la verdad es que no es nada fácil ni recomendable hacerlo, ya que podemos encontrarnos con advertencias y todo tipo de problemas.
En caso de querer hacerlo, os vamos a dejar las instrucciones para llevar a cabo este proceso, aunque bajo vuestra responsabilidad:
Hacer downgrade a los repositorios de software con el siguiente comando (cambiando «cosmic/bionic» por el repositorio de la versión a la que vayamos a bajar):
sudo sed -i 's/cosmic/bionic/g' /etc/apt/sources.list[(code]
Editar "/etc/apt/preferences" para cambiar el "PIN release" por el de la versión a la que vamos a bajar. Por ejemplo:
[code]Pin: release a=bionic
Comenzar el proceso de downgrade ejecutando el siguiente conocido comando:
sudo apt update && sudo apt upgrade && sudo apt dist-upgrade
Cuando acabe el proceso, y después de reiniciar el ordenador, debemos comprobar qué versión de Ubuntu usamos para saber si el proceso se ha completado con éxito y efectivamente estamos usando la antigua versión de la distro. Los datos y los programas no deberían haberse visto afectados en este proceso, aunque se recomienda hacer una copia de seguridad de ellos, por lo que pueda pasar.
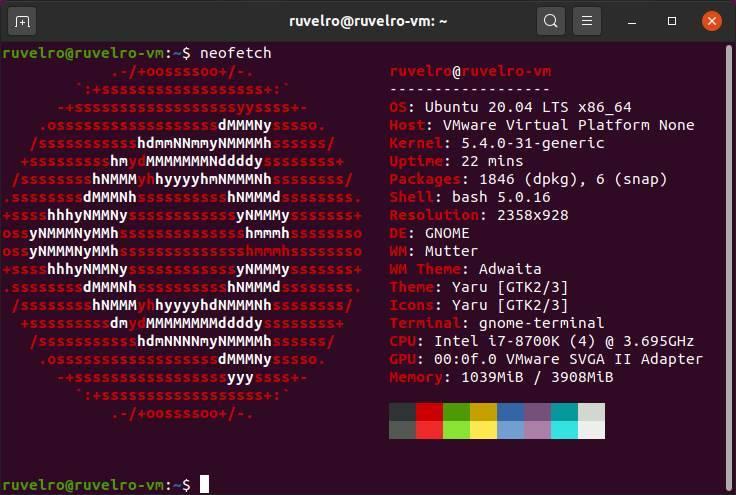
Este proceso puede fallar, mostrará muchas advertencias y puede hacer que la distro no funcione bien. Por ello, en caso de tener que volver a una versión anterior de Ubuntu, lo mejor que podemos hacer es descargar la ISO de la versión que queremos y reinstalarla. Eso sí, hay que tener en cuenta que este proceso borrará nuestros datos y documentos, por lo que debemos hacer una copia de seguridad antes de ello.
Actualizar el Kernel de Ubuntu
Cuando instalamos actualizaciones y nuevas versiones de Ubuntu, generalmente se suele actualizar también el Kernel. Sin embargo, la distro de Canonical nunca trae la última versión del mismo, por lo que podemos estar perdiendo mejoras y funciones.
La forma clásica de instalar el Kernel Linux en nuestro PC es bajar el código fuente y compilarlo nosotros mismos. Sin embargo, esto no es ni lo más práctico ni lo más recomendable. Sobre todo si no tenemos muchos conocimientos al respecto. Por ello, para poner nuestro Linux al día es mucho mejor optar por usar programas, como Mainline, diseñados para este fin.
Mainline
Mainline es un fork de Ukuu de justo antes de que su desarrollador lo hiciera de pago. Este software, gratuito y OpenSource, nos va a permitir bajar e instalar las nuevas versiones del Kernel en nuestro Ubuntu, independientemente de las demás actualizaciones del sistema. Para usarlo, lo primero que haremos será instalarlo añadiendo su PPA y actualizando los repositorios con el siguiente comando:
sudo add-apt-repository ppa:cappelikan/ppa && sudo apt update && sudo apt install mainline
Una vez instalado lo ejecutamos.
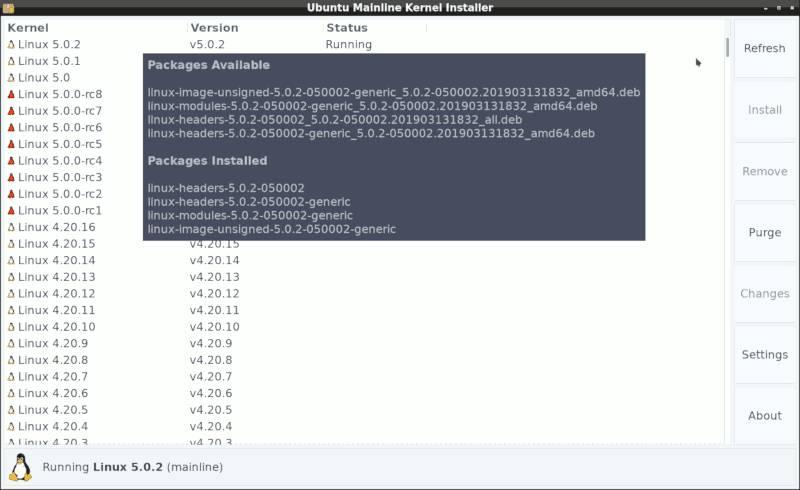
Desde este programa vamos a poder ver todas las versiones del kernel disponibles de manera que podamos bajarlas e instalarlas en nuestro Ubuntu. Además, podremos elegir cuál queremos usar, y eliminar los núcleos que no usemos para liberar espacio.
Ukku
Si este fork de Ukuu no satisface nuestras necesidades, podemos utilizar la aplicación de la que deriva, Ukuu, una aplicación con interfaz gráfica que nos permite actualizar el kernet de nuestra distribución Linux sin necesidad de interactuar con la línea de comandos. Ukuu tiene un precio de 16 euros y lo podemos comprar a través de la página web de su desarrollador pulsando en el siguiente enlace. Ukuu descargar el kernel desde ubuntu.kernel.com y automáticamente la instala en la distribución que utilicemos, ya sea Ubuntu, Linux Mint, Elementary OS o cualquier otra.
Antes de realizar la instalación, nos mostrará los detalles con las novedades que se han introducido en la actualización para confirmar si queremos realizar la actualización del kernel o no. También nos permite eliminar versiones del kernel más antiguas que todavía se encuentren almacenadas en el equipo. Como podemos ver, esta aplicación es mucho más completa y ofrecer más funciones que Mainline, sin embargo, si queremos utilizarla, no tenemos más remedio que comprarla, aunque el desembolso que debemos realizar no es muy elevado, por lo que, a no ser que necesitemos disponer siempre de la última versión del kernel, no es necesario.
UKTools
Otra herramienta que tenemos a nuestra disposición para actualizar el kernel de nuestra distribución Linux es UKTools, una aplicación completamente gratuita que podemos instalar directamente utilizando terminal y el comando para descargar previamente las dependencias
sudo apt install git make wget
Y este otro para descargar e isntalar el programa
git clone https://github.com/usbkey9/uktools && cd uktools make
Para actualizar el kernel, utilizaremos los siguientes comandos
sudo apt install wget &&
cd /usr/src &&
sudo wget https://github.com/usbkey9/uktools/archive/master.tar.gz &&
sudo tar -xvf master.tar.gz &&
sudo rm -fr master.tar.gz &&
cd uktools-master &&
sudo chown ${USER:=$(id -run)}:$USER ../uktools-master &&
./src/upgrade -d
Tenemos más información acerca de esta aplicación en la web de GitHub.
Qué hacer después de actualizar Ubuntu
En un principio, el proceso de actualización del sistema operativo debería ser totalmente transparente. Es decir, una vez termine de bajar, actualizar y compilar todos los paquetes, nuestro Ubuntu debería estar tal cual lo teníamos antes de comenzar la actualización. Sin embargo, como siempre, pueden ocurrir errores. Por ello, lo primero que debemos hacer antes de continuar usando nuestro PC es comprobar que todo está en su sitio. Debemos comprobar que tenemos todos los programas que teníamos instalados, y que todos nuestros datos están en su sitio. De no ser así, entonces debemos echar mano de la copia de seguridad (que debemos haber hecho antes) para recuperar la información que falte.
También, aunque acabamos de actualizar, debemos buscar si hay nuevas actualizaciones o paquetes. Esto se debe a que, al hacer upgrade, estamos instalando la versión a pelo de la distro, y seguramente hayan salido nuevas actualizaciones desde su lanzamiento. Con un simple "sudo apt update && sudo apt upgrade" podremos buscar, bajar e instalar todos los nuevos paquetes que haya disponibles. Así podremos asegurarnos de que nuestra distro funciona perfectamente.
Por último, una vez que tenemos ya todo instalado y actualizado, el siguiente paso será explorar las mejoras y las nuevas características que nos ha traído nuestra suite de Canonical.
Errores comunes
Es verdad que, con el paso de los años, los problemas a la hora de actualizar un sistema operativo, ya sea Windows, macOS o Linux, cada vez han ido a menos. Pero la verdad es que sí que siguen existiendo, y siempre que empezamos con un proceso de actualización estamos expuestos a que un problema pueda dejar nuestro PC inservible, o hacernos perder los datos. De ahí la importancia, como acabamos de indicar, de hacer copias de seguridad antes de empezar el proceso de actualización.
Los motivos por los que puede fallar la actualización de un sistema como Ubuntu son muy variados. Los más comunes que nos podemos encontrar es el haber instalado programas o dependencias que no sean compatibles con la nueva versión. La forma más sencilla de solucionar esto es desinstalar estas estos programas, pero eso implica que otras herramientas dejarán de funcionar.
También puede ocurrir que nuestra instalación de Ubuntu esté corrupta por algún motivo y que, al intentar instalar la nueva versión encima, este empiece a dar problemas hasta que, al final, nos es imposible continuar. Si tenemos conocimientos avanzados dentro de Linux podemos intentar repararla nosotros mismos, aunque la mayoría de las veces la única solución posible es reinstalar a mano el sistema.
Otro motivo que también puede hacer que nuestro sistema falle al actualizar es que el Kernel, o algún complemento de este, esté causando algún conflicto. Esto puede ser común, por ejemplo, cuando hemos instalado controladores de terceros. Podemos probar a instalar una nueva versión del Kernel, si es que la hay, o a instalar una versión más antigua (por ejemplo, la que venía originalmente con nuestra distro) para, desde ella, lanzar la actualización.
Cubrirlos todos es muy complicado, pero nosotros vamos a ver, a grandes rasgos, cuáles son los más comunes y cómo podemos solucionarlos para poder continuar con el proceso de instalación.
/var/cache/apt/archives/lock
El primer problema lo podemos encontrar al intentar bloquear /var/cache/apt/archives/lock. Este es el directorio temporal usado para todo lo relacionado con las actualizaciones de APT. Y, si no está disponible por algún motivo, o lo está usando otro programa, no podremos continuar con la actualización. Para solucionarlo, debemos finalizar todo lo relacionado con APT con este comando:
sudo killall apt apt-get
Ahora que APT se ha cerrado, y se habrá liberado dicho directorio, ya deberíamos poder continuar con la actualización.
No se pueden instalar todas las actualizaciones
Es posible que, al ir a instalar la actualización, nos encontremos con un mensaje que nos indica que no podemos instalar todas las actualizaciones en el ordenador. Este mensaje nos ofrece la posibilidad de realizar una actualización parcial para instalar todos los paquetes que sean posibles, pero eso no nos interesa. Para corregir este problema, debemos ejecutar en un terminal el siguiente comando:
sudo apt-get install -f
Y listo. Ahora se habrán solucionado los problemas relacionados con la actualización y podremos realizar un upgrade completo del sistema.
Error BADSIG
Este error aparece cuando alguna de las firmas GPG de los repositorios es incorrecta, ya sea porque se ha corrompido, perdido, o por el motivo que sea. Al no poder validarse, Ubuntu no puede actualizarse. Para solucionarlo, debemos ejecutar una serie de comandos en el terminal, que nosotros vamos a agrupar dentro de una única instrucción. Así, copiamos y pegamos lo siguiente en la consola para que pueda llevarse a cabo la reparación del sistema:
cd /var/lib/apt && sudo mv lists oldlist && sudo mkdir -p lists/partial && sudo apt-get clean && sudo apt-get update
Listo. Ahora este error habrá desaparecido y podremos actualizar el PC sin problemas.
No se pudo descargar la información del repositorio
Este error es frecuente entre los usuarios que utilizan la herramienta de actualización que encontramos en el entorno gráfico. Generalmente, este mensaje aparece cuando es imposible conectarse con el servidor para descargar los datos, ya sea a causa de un problema con nuestra conexión (por ejemplo, que no estamos conectados a Internet), o porque los servidores de los repositorios están caídos en estos momentos. Sea como sea, no se puede conectar a ellos.
La forma más sencilla de solucionarlo es comprobar nuestra conexión y, si todo funciona correctamente, esperar unas horas antes de reintentarlo. Pero, si lo preferimos, también podemos ejecutar en un terminal "sudo apt update" para realizar la actualización de repositorios a mano. Si este proceso falla, además, podremos ver más información sobre la causa.
Problema con MergeList
Este problema suele aparecer al realizar la actualización desde un terminal. Después de descargar los datos de paquetes, e intentar unirlos todos en un solo paquete, el sistema detecta un error y no puede continuar. El motivo de este error es que el fichero /var/lib/apt/lists se ha corrompido.
La solución es muy sencilla: eliminar el fichero anterior y volver a descargar uno nuevo. Y podemos hacerlo ejecutando el siguiente comando en la consola:
sudo rm -r /var/lib/apt/lists/* && sudo apt-get clean && sudo apt-get update
Nuestro Linux ya debería poder actualizarse de nuevo con total normalidad.
Error Hash Sum
Este error aparece en la consola cuando intentamos bajar e instalar paquetes en nuestro Linux. Aunque no es muy descriptivo, se trata de un fallo que indica que no se ha podido comprobar la suma de integridad del paquete, lo cual puede significar que no sea correcto, que se haya bajado mal, o que haya sido modificado por un malware.
Para solucionarlo, lo que podemos hacer es ejecutar el siguiente comando en la consola de Linux:
sudo rm -rf /var/lib/apt/lists/*
Y, una vez ejecutado, podremos volver a actualizar los paquetes con sudo apt update para volver a bajar los paquetes, esta vez sin problemas.
Error 404
Otro nuevo mensaje de error que nos indica que no se ha podido descargar alguna información, o algún paquete, de los repositorios oficiales. Este mensaje puede aparecer al intentar actualizar un repositorio con "Failed to fetch", o al descargar un paquete de un repo, con "Failed to download package ".
Los errores 404, generalmente, suelen ser problemas remotos, ya sea porque el servidor está caído o no existe. Para solucionarlos (al menos, localmente) lo que debemos hacer es eliminar el repositorio que no funciona, y cambiar la configuración de Ubuntu para que descargue siempre las actualizaciones y los paquetes desde el servidor principal.
Hash Sum mismatch
Este es un error muy común a la hora de actualizar el sistema. Como indica su nombre, se debe a un error a la hora de comprobar la suma de verificación de los repositorios, lo cual puede deberse a que estos se hayan corrompido o hayan quedado obsoletos. En pocas palabras, que la caché de nuestro sistema, y la del servidor, no coinciden.
Podemos solucionarlo de forma muy sencilla ejecutando tan solo dos comandos. Para ello, abrimos un terminal y ejecutamos, por orden, estos dos comandos:
sudo rm -rf /var/lib/apt/lists/*
sudo apt update
Tras actualizar, todo volverá a funcionar con normalidad.
Preguntas frecuentes
¿Tienes dudas sobre cómo actualizar tu Linux? Vamos a ver algunas de las preguntas más frecuentes para que puedas poner tu Ubuntu al día sin problemas.
Qué debemos saber antes de actualizar Ubuntu
Hay dos tipos de actualizaciones diferentes. El primero de ellos son las actualizaciones de calidad y seguridad, así como las nuevas versiones de los paquetes. Esto nos permite tener nuestra distribución Linux siempre al día, así como todos los programas, sin cambiar de versión. Y el segundo de los tipos es la actualización de versión. Cada 6 meses llega una nueva versión de Ubuntu que podemos instalar, o no, según nuestras preferencias.
Las versiones LTS de Ubuntu tienen un soporte de 5 años. Esto nos permite quedarnos en esta versión y recibir actualizaciones de calidad y seguridad durante este tiempo sin tener que instalar nuevas versiones. Estas versiones LTS llegan cada 2 años. Y las nuevas versiones normales llegan cada 6 meses y tienen un soporte de 9 meses. Si usamos las versiones no-LTS debemos pasar por todas ellas, ya que si no lo hacemos dejaremos de recibir parches y correcciones muy pronto.
Normalmente las actualizaciones de las distros Linux, como Ubuntu, suelen ser muy rápidas y estables. Nada que ver con las de Windows. Sin embargo, siempre se recomienda hacer una copia de seguridad de los datos más importantes por si algo sale mal. Aunque si falla algo, siempre podremos recurrir a una distro Live para acceder al sistema de archivos y recuperar los datos antes de formatear e instalar Ubuntu de cero.
Para hacer una copia de seguridad de todos los archivos que tenemos almacenados en nuestro equipo, tenemos varias opciones. La más sencilla es utilizar un disco duro externo o unidad USB donde copiar todos los datos que nos importaría perder si durante el proceso de actualización algo falla y el sistema deja de estar accesible. Otra opción, para por utilizar una plataforma de almacenamiento en la nube a través en navegador, ya que las principales plataformas como Google Drive o OneDrive, de momento siguen sin ofrecer soporte para Linux.
Mega es la única plataforma que apuesta por Linux y permite a los usuarios instalar la aplicación oficial para sincronizar todo el contenido almacenado en Linux que quieran conservar en la nube. Además de ser la única plataforma que ofrece una aplicación oficial, es la plataforma que más espacio ofrece forma gratuita, con un total de 20 GB, espacio más que suficiente para copiar todos aquellos archivos que no nos interesa perder en caso de que el equipo quede inaccesible tras actualizarlo o durante el proceso. Además, también dispone de aplicación para dispositivos móviles, lo que nos permite acceder a todo el contenido desde cualquier lugar sin ningún problema.
¿Cuánto cuestan las actualizaciones?
Al contrario de lo que ocurre con Windows y macOS, que son sistemas privativos y comerciales, al igual que con algunas distros de Linux, como Red Hat, Ubuntu es un sistema totalmente gratuito. Por ello, tanto bajarlo e instalarlo como actualizarlo no nos va a costar ni un solo céntimo. Además, salvo en casos muy concretos, tampoco vamos a tener problemas de compatibilidad a la hora de pasar de una versión a otra, siempre que el ordenador sea relativamente nuevo. Por ello, no vamos a tener tampoco que comprar ningún componente.
Lo que sí encontraremos de pago son algunas funciones y características del SO, más orientadas a empresas. Por ejemplo, lo que se conoce como "Ubuntu Pro", una serie de funciones, como soporte técnico y el "Livepatch Service" que nos permite actualizar Linux sin reiniciar, que tienen un coste mensual que debemos pagar.
Cuál es la última versión de Ubuntu
Recordamos cómo funciona el desarrollo de Ubuntu: Canonical lanza una versión cada 6 meses del sistema operativo. Estas versiones tienen, normalmente, 9 meses de soporte. Esto significa que, si usamos la rama de desarrollo normal, tendremos que actualizar a todas y cada una de estas versiones, o de lo contrario nos quedaremos sin soporte y sin actualizaciones, con los riesgos que eso supone.
Sin embargo, cada dos años (24 meses, o 4 versiones de Ubuntu) lanzan una versión "LTS", de soporte extendido. Esta versión tiene un soporte de 5 años, por lo que durante todo este tiempo podremos recibir actualizaciones y parches de seguridad y mantenimiento sin tener que actualizar a nuevas versiones del sistema operativo.
Actualmente, Canonical convive con dos versiones:
- Ubuntu 24.04. LTS, lanzada en abril de 2024 y que cuena con soporte hasta abril de 2029. Además, implemente Ubuntu Pro que permitirá recibir gratis actualizaciones hasta 2034.
- Ubuntu 22.04. LTS, lanzada en abril de 2022, y con soporte hasta abril de 2027.
- Ubuntu 20.04. LTS, lanzada en abril de 2020 y con soporte hasta abril de 2025.
Además de las anteriores, también tenemos en estos momentos la 23.10, la segunda actualización de 2023 que tendrá soporte hasta julio de 2024.
¿Nuestra recomendación? Apostar siempre por las versiones LTS, e ir actualizando de LTS en LTS. De esta forma nos aseguraremos de tener el sistema más estable posible, y no preocuparnos por quedarnos sin soporte. Una actualización cada dos o tres años, incluso cuatro años y decidimos pasar dos versiones LTS, es algo mucho más llevadero. Y, al fin y al cabo, las novedades de las versiones estándar son irrisorias.
¿Hay que actualizar los drivers en Ubuntu/Linux?
Cuando hablamos de actualizar Windows y de llevar su mantenimiento, una de las tareas esenciales para garantizar que todo funciona correctamente es mantener los drivers actualizados. Pero, ¿en Linux también es así?
Cuando usamos este sistema operativo de código abierto, la cosa cambia un poco. Aunque es cierto que Linux tiene drivers propietarios (de código cerrado) que podemos bajar e instalar para hacer funcionar la tarjeta gráfica o algunos chips de Wi-Fi, la mayoría de los controladores de este sistema operativo son libres. Y, además, vienen incluidos en el propio Kernel. Por lo tanto, no es necesario bajar, instalar ni actualizar drivers en Linux, ya que con las propias actualizaciones del núcleo estos se suelen poder automáticamente al día.
La única excepción, como hemos comentado, son todos aquellos drivers que, por un motivo u otro, tengamos que instalar nosotros a mano. Por ejemplo, si tenemos una gráfica AMD o NVIDIA, y hemos instalado estos controladores privativos para sacar más provecho al PC, tendremos que asegurarnos de que, cuando salen nuevas versiones, las instalamos para estar al día. O si tenemos algún componente (como un chip Wi-Fi, o algún periférico extraño) que necesita un controlador o módulo del kernel adicional para funcionar. En estos casos, sí tendremos que actualizar los drivers a mano cada vez que vayamos a hacer un mantenimiento para poner al día nuestro Linux.