Cómo personalizar la pantalla de bloqueo de Windows 10
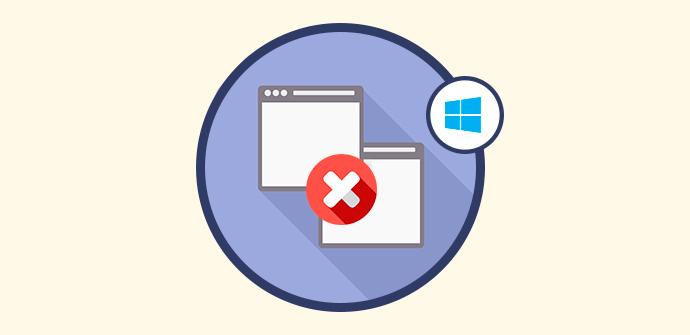
A lo largo de los años y a través de las diferentes versiones de Windows que Microsoft nos ha ido presentando con el tiempo, la firma ha ido incorporando nuevas funciones y características, como no podía ser de otro modo, muchas de ellas relacionadas con algo tan importante como es la personalización del sistema operativo.
Y es que hay que tener en cuenta que la llegada de nuevas funciones es muy importante para el progreso del software como tal, ya que así se va adaptando a las nuevas tecnologías y a los tiempos actuales, más cuando hablamos de todo un sistema operativo, como es el caso. Sin embargo el poder ofrecer, de manera paralela, el mayor control posible a los usuarios sobre los diferentes apartados que componen Windows, es igual de importante. Decir que pasamos muchas horas delante del PC en este caso ya con Windows 10, y además haciendo todo tipo de trabajos, tanto de manera local, como online, por lo que la posibilidad de personalizar y ajustar su funcionamiento a nuestras necesidades y preferencias, es muy importante en la mayoría de los casos.
Con todo ello lo que se logra es, por un lado aumentar nuestra productividad en el día a día, además de trabajar de una manera más cómoda con algo tan importante como es el sistema operativo que tenemos instalado en el equipo. Es por ello que en este caso nos vamos a centrar en uno de estos apartados personalizables que nos ofrece Windows 10, además os vamos a hablar de una sección tan importante y que usamos a diario como es la pantalla de bloqueo de Windows 10.
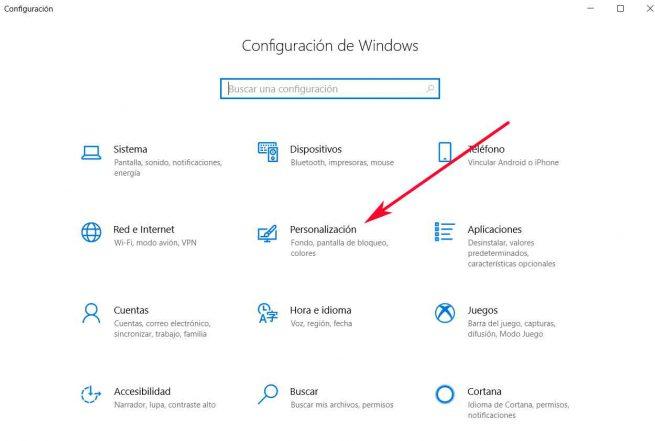
Esta es la que nos permite acceder al sistema como tal, donde introducimos nuestras credenciales a diario, y la que al mismo tiempo sirve de «freno» para que otros usuarios que no deseemos, no tengan acceso a todo aquello que tenemos almacenado en el equipo. Pues bien, cabe mencionar que esta sección permite llevar a cabo diversas tareas de personalización, de las que os hemos venido hablando, algo que repasaremos en estas mismas líneas.
Opciones de personalización de la pantalla de bloqueo de Windows 10
Para todo ello, decir que las diferentes opciones de personalización de la mencionada pantalla de bloqueo de Windows 10, se encuentran en la aplicación de Configuración del sistema, por lo que accedemos a la misma a través de la combinación de teclas “Win + I”. Una vez aparezca la nueva ventana, en este caso nos decantamos por pinchar en “Personalización”, para después seleccionar la opción llamada “Pantalla de bloqueo” de entre todas las que se sitúan en la parte izquierda de la ventana.
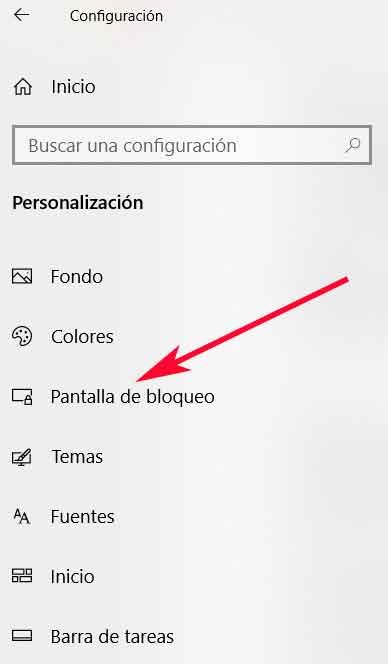
Así, en la sección de la derecha de esta nueva interfaz que se nos presenta, veremos las diferentes opciones de las que podemos echar mano a la hora de personalizar esta pantalla de bloqueo con la que estamos tratando aquí. Por tanto y si nos centramos en el aspecto de la imagen que se muestra en esta sección, podemos indicar al sistema que sea el propio Windows 10 el que seleccione la foto de fondo, o podemos elegir nosotros mismos los contenidos que se van a mostrar cada vez que arranquemos el equipo.
Para todo ello, no tenemos más que desplegar la lista desplegable del apartado llamado “Fondo” y aquí ya podremos decantarnos, bien por el contenido destacado de Windows, elegir una imagen propia, o incluso una presentación compuesta por varias de ellas.
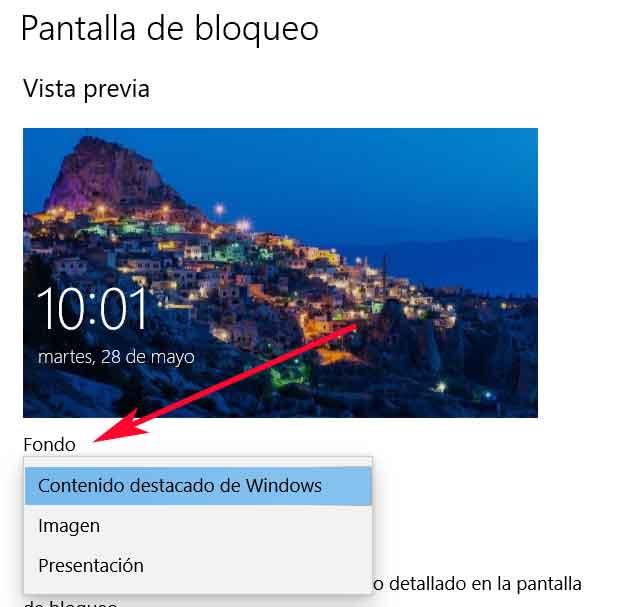
Ajusta la funcionalidad de la pantalla de bloqueo de Windows 10
Pero no todo iban a ser funciones referentes al aspecto de esta pantalla de bloqueo, ya que además de la foto de fondo que acabamos de predefinir, o las correspondientes casillas en la que introducimos nuestras credenciales de acceso al sistema, también podemos dar una funcionalidad extra a este apartado, como vamos a ver a continuación.
Os decimos todo esto debido a que en la mencionada pantalla de bloqueo podemos añadir algunas aplicaciones que estarán accesibles desde la misma, por lo que para usarlas no va a ser necesario que entremos en el propio sistema como tal tras teclear nuestra contraseña. Esto nos puede ser de gran ayuda para tener acceso directo a esas aplicaciones de un modo más rápido, pero al mismo tiempo debemos considerar que quedan a la vista de posibles usuarios no deseados.
Por tanto, para ello no tenemos más que pulsar en los correspondientes iconos que se sitúan bajo el mensaje de “Elegir qué aplicaciones muestran el estado rápido en la pantalla de bloqueo”. Al pulsar sobre cualquiera de estos iconos que vienen representados por un signo de “+”, Windows 10 nos mostrará una serie de apps UWP que podremos integrar en esta pantalla con la que estamos tratando. De entre estas podemos disponer de algunas tan importantes como la de Correo, El Tiempo, Calendario, Alarmas y reloj, o la Microsoft Store, entre otras.
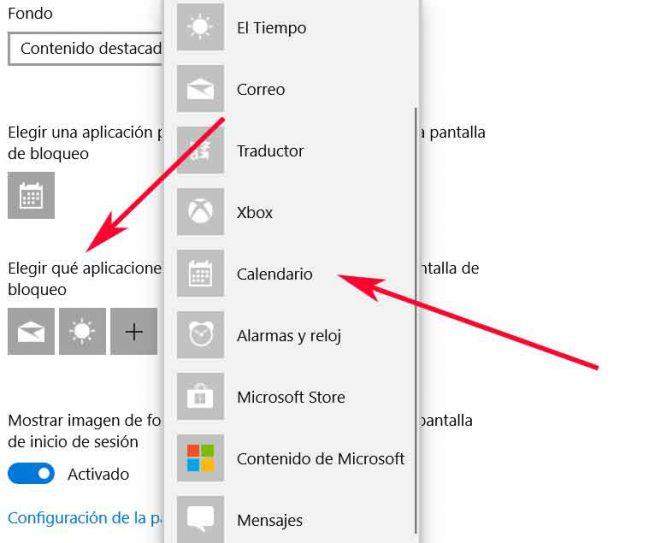
Sin embargo, con el fin de aumentar la seguridad de los datos que tengamos almacenados en nuestro equipo y a los que accedemos a través de esta pantalla de bloqueo, así como para ahorrar energía, también tenemos la posibilidad de personalizar el tiempo que el sistema debe esperar a que tecleemos nuestras credenciales en este apartado. Así, en el caso de que queramos ajustar este parámetro de espera, no tendremos más que pinchar en “Configuración del tiempo de espera de la pantalla”.
Será en ese momento cuando aparezca una nueva ventana similar a la que aparece cuando administramos el tratamiento de la energía general de Windows 10. Así, desde la misma ya podremos establecer los tiempos que el sistema operativo «esperará» mostrando la pantalla de bloqueo si tenemos el equipo con o sin alimentación eléctrica, así como el tiempo de espera para que el propio software suspenda el PC por completo en ambas situaciones cuando se muestre la función de la que os estamos hablando en estas líneas.
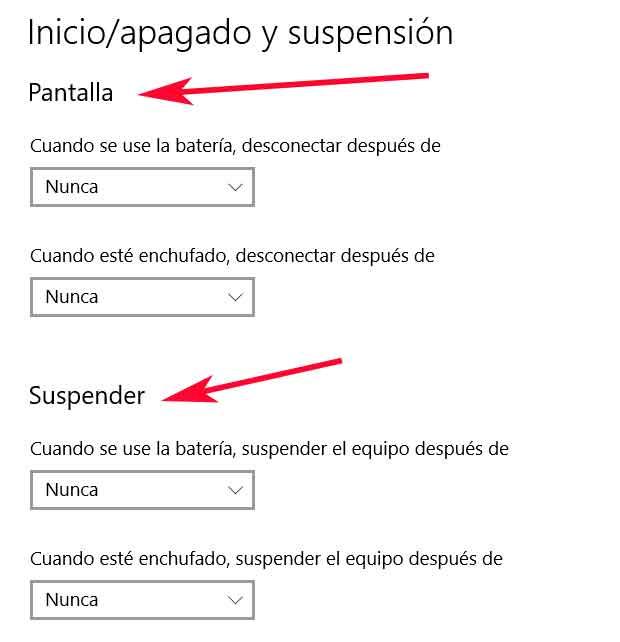
Pero este no es más que otro de los muchos apartados con los que Microsoft nos permite tratar a la hora de poder personalizar al máximo el sistema operativo, ya que todo ello nos será de ayuda, tanto para optimizar el funcionamiento del software de los de Redmond, como para adaptar Windows 10 a nuestros gustos o preferencias funcionales.
