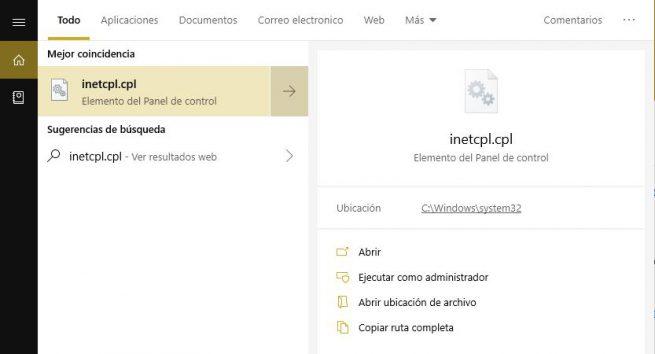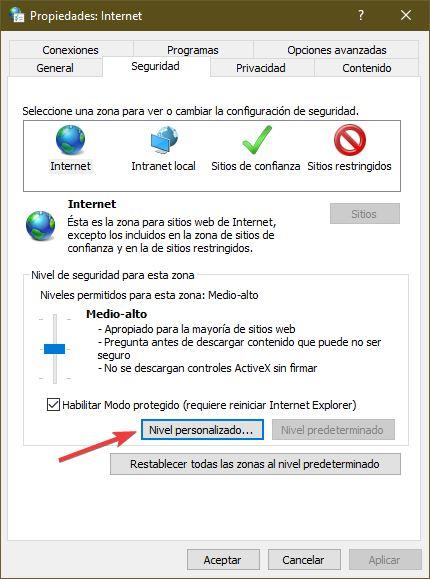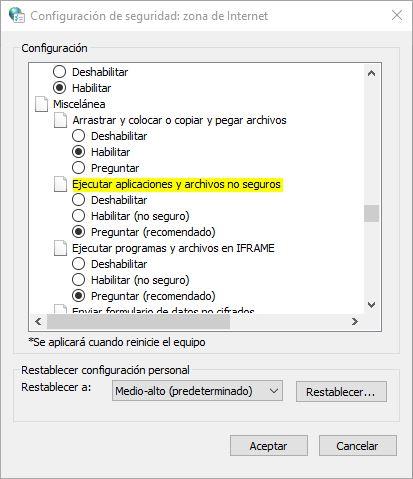Cómo abrir aplicaciones en Windows 10 sin firmar sin la ventana de aviso de SmartScreen en Windows 10

Desde que Microsoft anunció el lanzamiento de Windows 10 la compañía tenía una cosa clara: este iba a ser el sistema operativo más seguro visto hasta la fecha. Y así ha sido. Windows Defender es mucho más que un antivirus, es una completa suite de herramientas y medidas de seguridad para proteger todos los aspectos del sistema operativo, desde el malware (con el antivirus) hasta las conexiones no autorizadas (con su firewall), las vulnerabilidades (con su sistema de prevención de exploits) y hasta de las posibles aplicaciones maliciosas que intentemos ejecutar en el ordenador gracias al filtro Windows SmartScreen.
Windows SmartScreen es una medida de seguridad de Windows 10 que se encarga de analizar la firma digital de todas las aplicaciones que descargamos e intentamos ejecutar en nuestro ordenador, permitiendo todas aquellas que tengan una firma digital correcta del desarrollador, y bloqueando todas aquellas que no tengan firma digital, o cuya firma sea sospechosa y cuyo desarrollador no esté registrado como desarrollador de confianza.
Seguro que alguna vez, al intentar abrir una aplicación, nos hemos encontrado con el siguiente aviso, perdiendo varios segundos para indicar a Windows que confiamos en la aplicación y que queremos ejecutarla de todas formas.
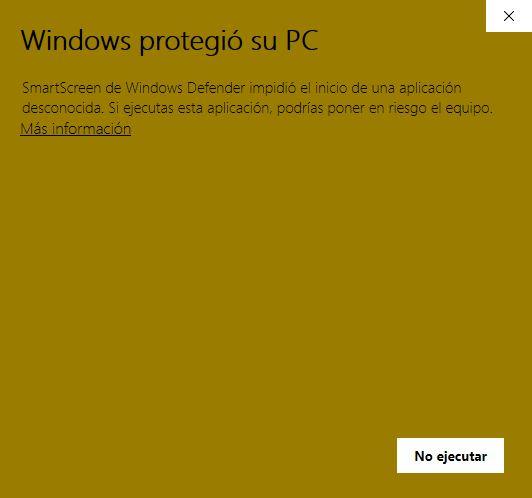
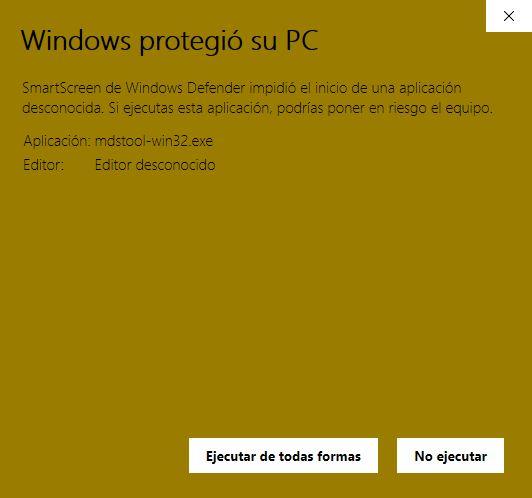
Esta medida de seguridad nos puede ayudar a evitar infecciones de malware bloqueando estas aplicaciones sospechosas. Sin embargo, si solemos bajar programas de Internet muy a menudo puede llegar a resultar un incordio. Por ello, a continuación os vamos a enseñar cómo podemos deshabilitar esta medida de seguridad, eso sí, bajo vuestro propio riesgo.
Cómo deshabilitar Windows SmartScreen
Para deshabilitar esta medida de seguridad debemos abrir la ventana de propiedades de Internet y seguridad de Windows 10. Para ello, la forma más sencilla es escribir en Cortana (o en la ventana de ejecutar que abrimos con el atajo de teclado Win +R) el comando: inetcpl.cpl.
En la ventana de propiedades de Internet que nos aparecerá seleccionaremos la pestaña «Seguridad» y pulsaremos sobre el botón «Nivel personalizado» para abrir el apartado de configuración de seguridad.
A más de la mitad de la lista encontraremos una opción llamada «Ejecutar aplicaciones y archivos no seguros«. Esta opción es la que controla la ventana de SmartScreen cuando ejecutamos aplicaciones que no tienen una firma digital correcta.
La opción marcada por defecto es «Preguntar», opción que mostrará esta ventana cada vez que intentemos ejecutar la aplicación. Podemos elegir otras dos opciones: habilitar, opción no recomendada ya que ejecutaría las aplicaciones sin preguntar y pondría en riesgo todo nuestro ordenador, o deshabilitar, la opción más segura que bloqueará por defecto, y sin preguntar, todas las aplicaciones que no tengan una firma digital fiable.
Cómo volver a activar SmartScreen en Windows 10
Para volver a activar esta medida de seguridad, lo único que debemos hacer es volver al apartado que hemos visto en el punto anterior y volver a localizar el apartado «Ejecutar aplicaciones y archivos no seguros«.
Si hemos deshabilitado esta medida de seguridad para permitir que las aplicaciones se ejecuten sin firma digital sin mostrar esta ventana de aviso podremos localizar la opción fácilmente, ya que nos aparecerá con un sombreado rojo de inseguridad.
Para volver a activar esta medida de seguridad, simplemente elegiremos la opción «Preguntar» para que vuelva a aparecer la ventana de aviso cada vez que ejecutemos aplicaciones sin firma digital y listo. Windows SmartScreen volverá a funcionar como siempre.