Algunas útiles funciones del Explorador de archivos de Windows que quizá desconocías
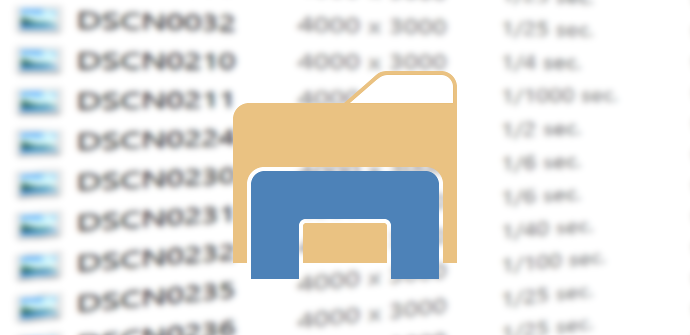
De entre las muchas funciones que a lo largo de los años nos han venido acompañando integradas de manera nativa en las diferentes versiones de Windows que hemos venido utilizando, hay algunas que han tenido una mayor aceptación que otras y han logrado «sobrevivir».
Este es el caso de uno de los elementos que nos lleva acompañando en Windows prácticamente desde sus inicios y que seguimos usando en multitud de ocasiones a diario, nos referimos al popular Explorador de archivos de Windows. Como la mayoría ya sabréis, esta es una función que nos va a ser de gran ayuda a la hora de tratar con nuestros archivos y carpetas a muchos niveles, por lo que es un elemento clave para manejar y gestionar de manera eficiente los datos almacenados en las unidades de disco del equipo.
Sin embargo seguro que el Explorador al mismo tiempo ofrece una serie de funciones que, a pesar del extendido uso que hacemos del programa, desconocíamos y que nos podrán resultar útiles en determinadas circunstancias. Y es que al mismo tiempo hay que tener en consideración que esta función integrada de Windows es más potente y versátil de lo que en un principio podría parecer, todo ello para que nosotros, los usuarios, nos podamos aprovechar de todo ello.
A pesar del extendido uso que hoy día hacemos del mismo, muchos usuarios consideran que, con la enorme cantidad de años que lleva entre nosotros, Microsoft lo debería haber mejorado aún más, por lo que al mismo tiempo muchos se decantan por echar mano de soluciones de terceros que hacen las veces de Explorador, pero más avanzados. Sea como fuere, lo cierto es que de unos meses a esta parte se viene especulando con que la firma con sede en Redmond trabaja en un nuevo Explorador para Windows que incluso podría llegar a ser UWP para lograr así una mayor integración con todo el ecosistema Windows 10, pero ahora veamos algunas de las posibilidades menos conocidas que nos ofrece el actual.
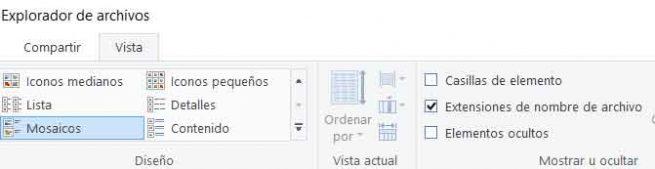
Por ejemplo, el Explorador nos va a permitir que podamos ver las extensiones de los ficheros al acceder al mismo, algo que en principio no viene activado por defecto y que resulta muy útil en la mayoría de las ocasiones. Para lograr esto, todo lo que tenemos que hacer es acceder a la función como tal, y situarnos en la pestaña “Vista”, por lo que en la parte derecha de la ventana ya podremos activar la opción llamada “Extensiones de nombre de archivo». Al mismo tiempo, si sois de los que habitualmente usáis la tecla CTRL para marcar varios archivos y carpetas no consecutivas, también es interesante activar la opción “Casillas de elemento” para que aparezca una casilla de verificación al llevar a cabo estas tareas de selección, lo que evitará confusiones al tratar con muchos de estos elementos.
Funciones destacadas el Explorador de Archivos de Windows
También es interesante saber que, por defecto, el Explorador de Windows se abre directamente en la página de acceso rápido, donde podremos observar las carpetas que utilizamos con mayor frecuencia y los archivos más recientemente utilizados. Por el contrario se puede dar el caso de que necesitemos que esta función se abra por defecto en el apartado de “Este Equipo”, todo ello para poder acceder más rápidamente a nuestras unidades de disco locales, y por tanto a sus contenidos almacenados.
Así, para activar esta opción, nos volvemos a situar en la pestaña de “Vista”, pero en este caso pinchamos en “Opciones / Cambiar opciones de carpeta y búsqueda”. Una vez en la nueva ventana que aparece, cambiamos la lista desplegable que aparece en la parte superior de la pestaña “General”, que reza “Abrir el Explorador de archivos en”, donde evidentemente seleccionamos “Este equipo”.
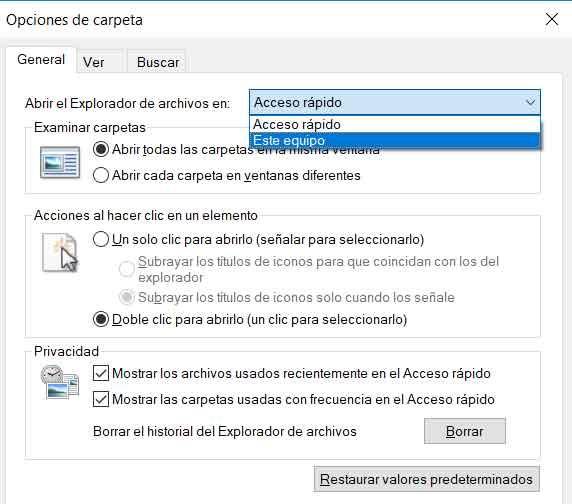
Cambiando de tercio y para evitar disgustos relacionados con los bloqueos que en ocasiones sufrimos en Windows, cabe mencionar que el Explorador nos permite abrir las carpetas en procesos separados, todo ello para salvaguardar la integridad de la información en el caso de un bloqueo de la función, sobre todo cuando vamos a tratar con grandes cantidades de datos. Así, para evitar que se bloqueen todas las carpetas abiertas por un problema en una de ellas, podemos iniciarlas en procesos independientes volviendo al apartado de “Opciones” anteriormente mencionado y seleccionando ahora “Lanzar capetas de Windows en procesos separados”, algo que encontramos en la etiqueta “Ver”.
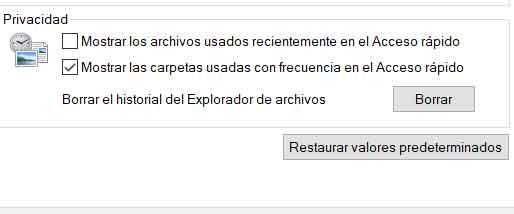
Asimismo, en el caso de que sean varios los usuarios que hacen uso de un mismo PC con Windows, es posible que no nos interese que este Explorador muestre las actividades recientes que se han llevado a cabo desde el mismo, algo que viene activado por defecto. Pues bien, para evitar esto, no tenemos más que volver a situarnos en la pantalla de “Opciones” del Explorador, y en la parte inferior de la pestaña “General”, en concreto en la sección de “Privacidad”, veremos dos opciones que ya podemos desactivar si lo deseamos: “Mostrar los archivos usados recientemente en el Acceso rápido”, y “Mostrar las carpetas usadas con frecuencia en el Acceso rápido”.
