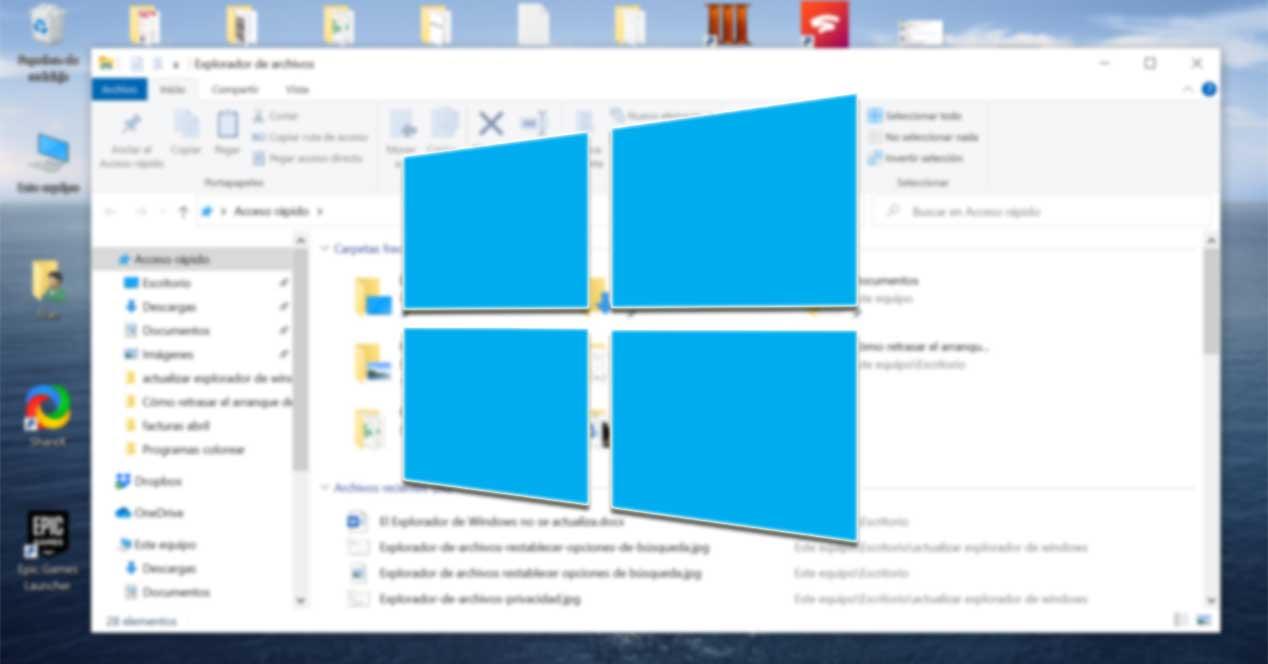Nuestro ordenador con Windows 10 incorpora una serie de herramientas que utilizamos en nuestro día a día de forma imprescindible. Una de ellas es el Explorador de archivos. Una útil herramienta que nos va a permitir navegar entre las diferentes carpetas que forman parte de nuestro ordenador para poder organizar y controlar los archivos de los distintos sistemas de almacenamiento que utilizamos.
Uno de los problemas que nos podemos encontrar con el Explorador de Windows es que no se actualice automáticamente. Esto es algo que nos puede resultar tremendamente molesto, sobre todo, si solemos trabajar constantemente con archivos, moviéndolos de una carpeta a otro o eliminando los que no sirvan, pues no veremos reflejada la acción de forma inmediata.
Esto también puede provocar que no veamos las miniaturas ya sea de las imágenes, PDF u otros archivos por no actualizarse. Pero tranquilos, esto no tiene por qué ser un problema grave, pero si bastante molesto. Por ello, hoy vamos a ver cómo podemos solucionarlo en Windows 10, ya sea desde el Editor de registro de Windows o realizando algunos ajustes en el explorador.
Si partimos de la base de que este es uno de los elementos de Windows que encontramos de forma predeterminada y que más utilizamos, los errores que se puedan producir aquí serán importantes. Más si de forma habitual trabajamos y gestionamos una buena cantidad de archivos y carpetas de todo aquello que tenemos almacenado en las unidades de disco del PC. De ahí precisamente la importancia de intentar solucionar cuanto antes aquellos problemas que podamos detectar en el explorador de archivos del sistema de Microsoft, tal y como os mostraremos a continuación.
El Explorador de Windows no se actualiza
Para poder solucionar este problema será necesario acceder al «Editor de Registro» de Windows. Para ello debemos de ejecutar el atajo de teclado «Windows + r» y lanzaremos el comando Ejecutar. Aquí debemos de escribir «regedit» y pulsar en Aceptar. Automáticamente nos aparece una ventana con el Editor de registro abierto.
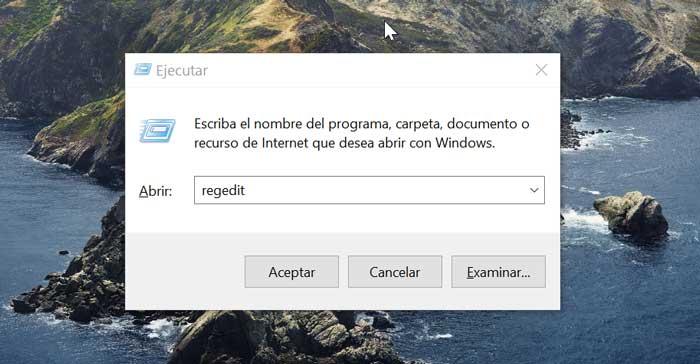
A continuación, si nuestro ordenador cuenta con una versión de Windows basada en sistemas de 64 bits debemos acceder a la siguiente ruta:
HKEY_CLASSES_ROOT / Wow6432Node / CLSID
En el caso de que nuestro PC cuente con Windows en sistema de 32 bits accederemos a la siguiente ruta
HKEY_CLASSES_ROOT / CLSID
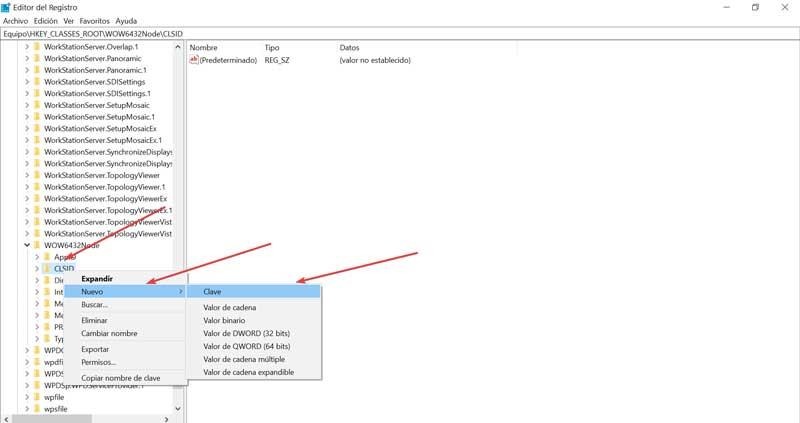
Una vez hemos localizado la ruta, debemos de hacer clic con el botón derecho sobre CLSID, seleccionando «Nuevo» y posteriormente «Clave», que daremos el siguiente nombre:
{BDEADE7F-C265-11D0-BCED-00A0C90AB50F}
Posteriormente, pulsamos sobre el panel con el botón derecho, pulsamos en «Nuevo». Ahora crearemos una Key DWORD en sistemas de 32 bits y QWORD para los de 64 bits. Una vez creada, la nombraremos «Refresh».
A continuación, pulsamos sobre ella sobre con el botón derecho y elegimos «Modificar». En la siguiente ventana debemos asegurarnos de que su valor sea 0 (cero) y aceptamos.
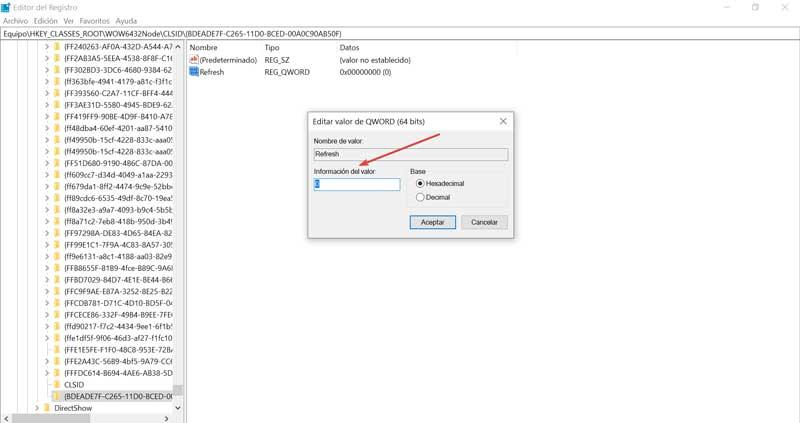
Ya solo nos queda cerrar el editor y reiniciar nuestro ordenador para comprobar que los cambios se han aplicado y el Explorador de archivos vuelve actualizarse correctamente.
Además, en este caso no debemos tener miedo de echar mano del editor del registro de Windows, ya que conocemos con detalle los cambios que debemos realizar en el mismo sin correr riesgos.
El Explorador no actualiza los archivos y carpetas
Otro problema de actualización del Explorador de archivos hace referencia a problemas a la hora mostrar miniaturas de las imágenes, los PDF u otros archivos. Para poder solucionarlo podemos llevar a cabo uno o varios de los siguientes pasos.
Reiniciar la caché de iconos
Vamos a intentar solucionar el problema reiniciando la caché de los iconos. Para ello debemos abrir el Explorador de archivos, escribiendo su nombre el buscador del menú de Inicio y seleccionándolo.
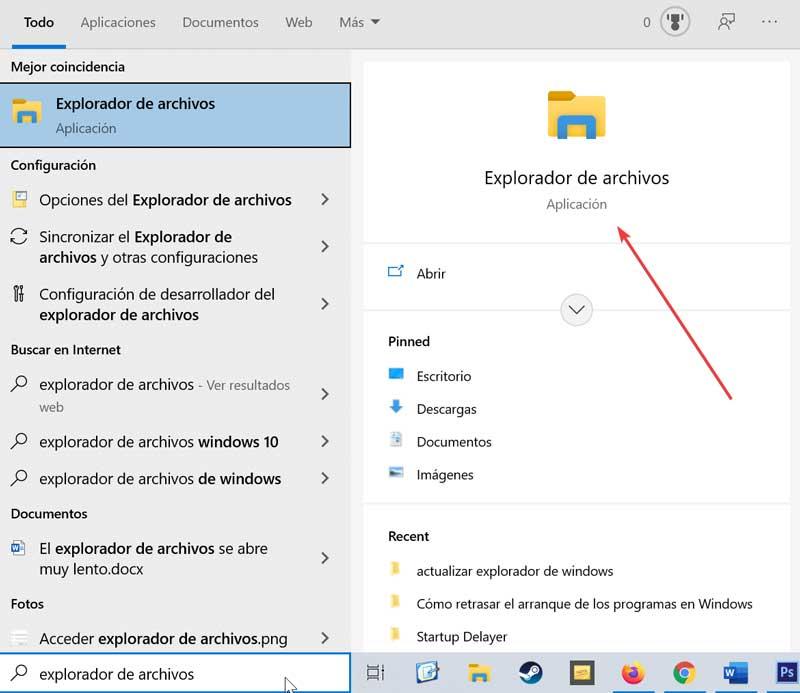
Una vez abierto debemos poder ver los archivos ocultos. Para ello pulsamos en la pestaña de «Ver» y marcamos la casilla de «Elementos ocultos». También podemos activarlo pulsando en la pestaña de «Opciones» en la parte derecha, pinchar en la pestaña de «Ver» y marcar la casilla «Mostrar archivos, carpetas y unidades ocultos».
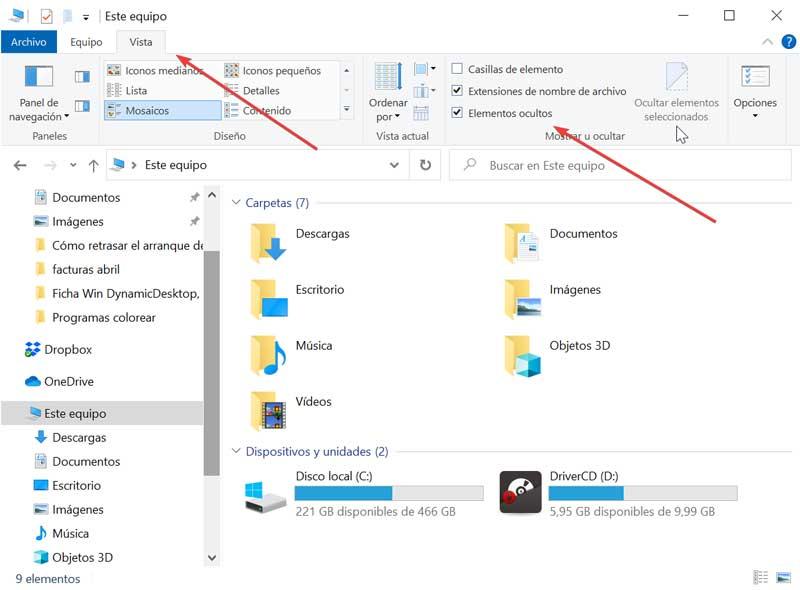
A continuación, debemos de navegar por el explorador hasta la siguiente ruta:
C: / Users / Nombre usuario / AppData / Local
Una vez aquí debemos de buscar y localizar el archivo «IconCache.db», el cual debemos de eliminar. Para ello podemos seleccionarlo y pulsar la tecla SUPR de nuestro teclado. O bien, pulsar con el botón derecho para que se abra el menú contextual y seleccionar “Eliminar”. Una vez hecho, reiniciamos para comprobar si se soluciona el problema.
![]()
Limpiar el historial del Explorador de archivos
Otra opción que nos puede ayudar a solucionar el problema es borrar el historial del explorador. Y es que el Explorador de Windows se encarga mantener actualizados los archivos y carpetas, lo cual puede ocasionar que en ocasiones se puedan bloquear algunos comandos.
Por ello debemos de abrir nuevamente el Explorador de archivos desde el menú de Inicio de Windows y seleccionamos el menú «Vista» y pulsamos en el botón de «Opciones» y «Cambiar opciones de carpeta y búsqueda».

A continuación, nos aparecerá una nueva ventana donde visualizamos en la parte inferior el apartado de Privacidad. Aquí encontramos «Borrar el historial del Explorador de archivos» y pulsamos en el botón de «Borrar». Por último, pulsamos en «Aplicar» y «Aceptar» para confirmar los cambios producidos. Una vez hecho esto, comprobamos si se pueden actualizar los archivos y carpetas.
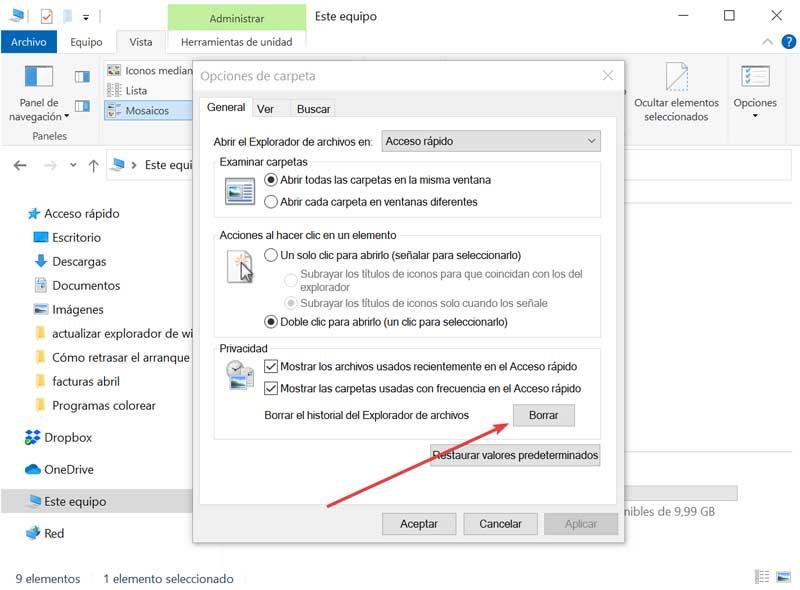
Analiza el sistema en busca de malware
Los actuales códigos maliciosos que pueden infectar nuestro ordenador en estos momentos son de lo más variado, además cada vez más complejos y perjudiciales. Lo que debemos tener en consideración llegados a este punto es que no todos los tipos de malware con los que nos podemos topar se centran en el robo de información. También hay algunos códigos maliciosos menos perjudiciales pero que igualmente se pueden convertir en molestos. La principal razón de todo ello es que se centran en dañar determinados apartados del sistema operativo de Microsoft, ya sea para acceder determinadas funciones, o sencillamente para molestar.
Como esto es algo que se hace extensible al error del que os hablamos ahora y que está relacionado con el explorador de archivos de Windows. Ya sea directa o indirectamente, algún tipo de código malicioso que se haya introducido en nuestro sistema puede dañar determinadas funciones de aplicaciones básicas integradas aquí. Por tanto, para asegurarnos de que este no es el caso que nos ocupa, lo mejor que podemos hacer es ejecutar un análisis completo de nuestro sistema con cualquier antivirus.
En un principio podemos hacer uso del propio Windows Defender que encontramos de forma predeterminada instalado en el sistema de Microsoft. Pero al mismo tiempo nos podemos decantar por cualquier otra solución de seguridad alternativa de terceros que usemos habitualmente.
Desactivar la función de Acceso rápido
La función de Acceso rápido nos sirve para localizar nuestros archivos y carpetas que hemos visionado más recientemente de forma más rápido. Pero esto también puede causar ciertos problemas que puedan afectar al visionado de las miniaturas de imágenes, archivos PDF y otros archivos.
Es por ello por lo que vamos a probar desactivando esta función para comprobar si soluciona el problema. Para ello demos abrir nuevamente el Explorador de archivos desde el menú de Inicio. Pulsamos en la pestaña de «Vista», luego en el icono de «Opciones» y «Cambiar opciones de carpeta y búsqueda». Y es que a pesar de la utilidad que esta función nos presenta en la mayoría de los casos, en otras ocasiones se puede convertir en una fuente de errores en el explorador. Ya que su importancia no se puede considerar como trascendental, lo mejor es que intentemos su desactivación para ver si se resuelve el problema que tratamos en estas líneas.

En la siguiente ventana vamos al apartado de «Privacidad» y desmarcamos las casillas de «Mostrar los archivos usados recientemente en el Acceso rápido” y «Mostrar las carpetas usadas con frecuencia en Acceso rápido». Por último, pulsamos en «Aplicar» y «Aceptar» para confirmar los cambios producidos. Reiniciamos el PC y comprobamos si los cambios han surtido el efecto deseado.
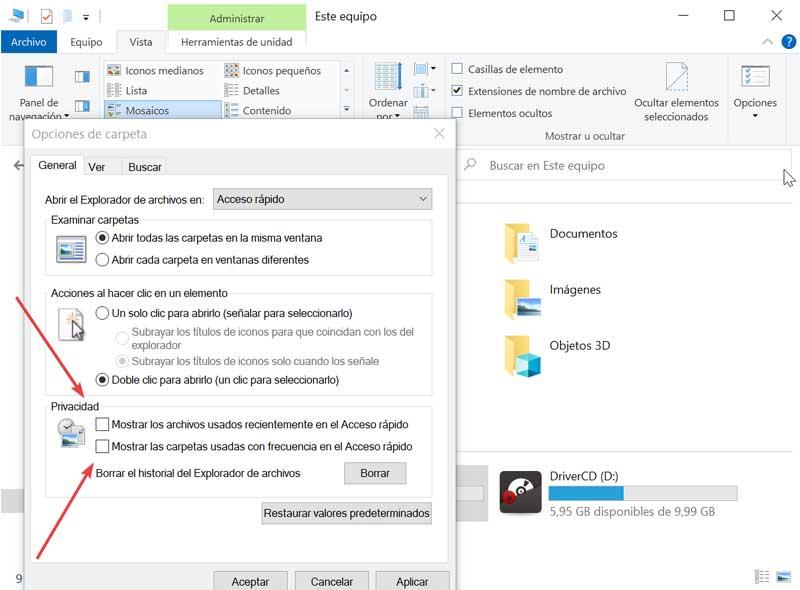
Reiniciar el proceso Explorer.exe
Son muchos los procesos que están constantemente en ejecución en nuestro equipo con Windows desde el primer momento en el que lo encendemos. Quizá uno de los más importantes que forman parte del propio sistema operativo de Microsoft es el conocido como Explorer.exe. Del mismo dependen elementos de la importancia del escritorio, el menú inicio o la barra de tareas.
Igualmente, este es un proceso que afecta de manera directa al elemento del que os hablamos aquí, el Explorador de archivos. Por tanto, si tenemos problemas con el mismo no tenemos más que intentar reiniciar ese proceso en concreto para solventar los fallos. Esto es algo que logramos desde el propio Administrador de tareas de Windows. No tenemos más que abrir este elemento que os comentamos y localizar el proceso correspondiente que os hemos mencionado para pulsar con el botón derecho del ratón sobre el mismo.
A continuación, aparecerá un menú contextual en el que podemos finalizar la tarea para que el proceso se reinicie de forma automática. Ahora ya solo nos queda comprobar si el fallo y el que lo hemos hablado en estas líneas finalmente se ha solucionado.
Restablecer las opciones de búsqueda
Otra opción muy sencilla que podemos probar es restablecer las opciones de búsqueda del explorador. Para ello abrimos el Explorador de Windows desde la barra de búsqueda del menú de Inicio. Pulsamos en la pestaña de «Vista», en el botón de «Opciones» y «Cambiar opciones de carpeta y búsqueda».

A continuación, pulsamos en la pestaña de «Buscar», y marcamos o desmarcamos todas las opciones. Por último, pulsamos en «Aplicar» y «Aceptar» para confirmar los cambios. Una vez hecho esto, reiniciamos el ordenador y pasamos a comprobar si el explorador vuelve a actualizarse correctamente. Es más que probable que alguna de las soluciones que os hemos expuesto, nos sirva para solventar este problema con el explorador.
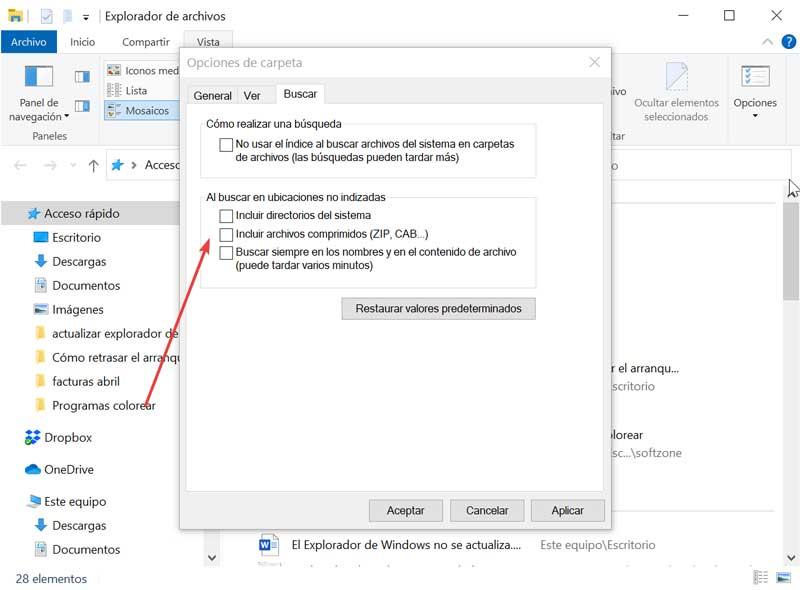
Programas alternativos al Explorador de archivos
En estas líneas os hemos hablado de una de las herramientas incluidas en el sistema operativo de Microsoft que más tiempo llevan entre nosotros. Además podríamos decir que ha cambiado más bien poco desde hace años cuando empezó a utilizarse en las versiones antiguas de Windows. De ahí precisamente que de un tiempo a esta parte muchos usuarios hayan tomado la determinación de echar mano de soluciones externas en este sentido.
Os decimos todo esto porque hay varios desarrolladores de software que nos proponen sus propios exploradores de archivos que podemos instalar como cualquier otro programa.
Por ejemplo nos podemos decantar por la propuesta llamada Explorer++, que quizás sea uno de los programas de este tipo más utilizados desde hace años. Una de las principales razones es que nos propone una enorme cantidad de funciones alternativas que no paran de crecer y mejorar y además todo ello de forma gratuita. Aquí nos referimos a una aplicación portable que tenemos la posibilidad de descargar desde este enlace.
Dispone de una interfaz de usuario muy intuitiva y sencilla que además nos permite trabajar con pestañas. Esta es una de las funciones más demandadas por los usuarios de Windows desde hace años por ejemplo para el mencionado explorador de archivos.
Por otro lado otra interesante alternativa al explorador de archivos incluido en Windows es el programa llamado MultiCommander. El mismo lo podemos descargar desde este enlace y así beneficiarnos de todas las funciones adicionales que nos propone de forma predeterminada. De ahí precisamente que sea una de las opciones favoritas por usuarios de todo el mundo para sustituir a la herramienta de la que os hemos hablado en estas líneas.