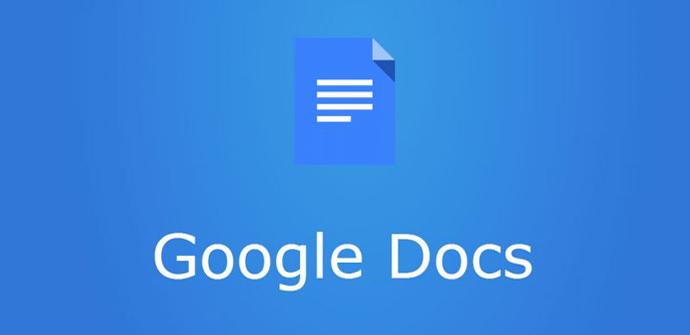Aunque la mayoría de los usuarios de forma habitual están acostumbrados a trabajar con la suite de Office propiedad del gigante Microsoft desde hace años, lo cierto es que esta propuesta va perdiendo terreno que van logrando alcanzar otras alternativas gratuitas.
Este es el caso de los programas ofimáticos que en estos momentos nos ofrece, a coste cero, el otro de los grandes gigantes de la tecnología actual como es Google. Y es que ya sea a través de Google Sheets o de Docs para el tratamiento de hojas de cálculo o documentos de texto, lo cierto es que las propuestas ofrecidas por esta firma para el trabajo ofimático, ya sea en entornos profesionales o más domésticos, cubre las necesidades de as mayoría de los usuarios.
De hecho estas son unas aplicaciones que se han diseñado en buena parte para ofrecernos todo lo necesario para los trabajos en grupo, por lo que compartir todo tipo de documentos con terceros será muy sencillo para llevar a cabo trabajos colaborativos. Pero eso no es todo, ya que las herramientas que forman parte de la suite ofimática de Google, también pueden funcionar de manera conjunta entre sí, como vamos a ver a continuación.
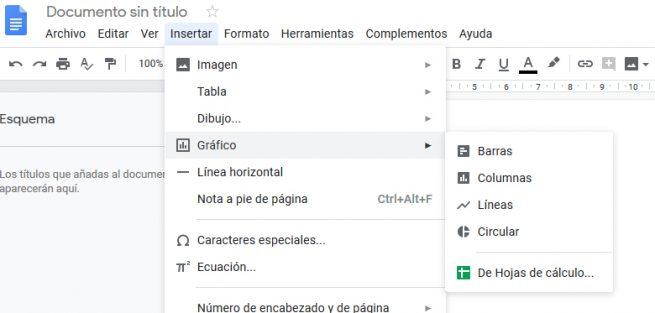
Es por ello que en estas mismas líneas os vamos a mostrar la manera de integrar y personalizar gráficos en un documento de texto creado en Docs, elementos que seguro que nos ha sido de gran ayuda en más de una ocasión. Pues bien, para ello, el propio editor de textos echa mano de Google Sheets de manera automática, la aplicación de cálculo igualmente de Google y que también trabaja desde la nube.
Inserta y personaliza tus gráficos en Google Docs
Para todo ello, en primer lugar debemos situarnos en el lugar del documento donde vamos a insertar el gráfico, y accedemos a la opción de menú “Insertar / Gráfico”. Pues bien, en la lista que aparece, veremos que tenemos la posibilidad de elegir entre cuatro tipos de gráficos diferentes, o importar alguno que ya tengamos creado en una hoja de cálculo de Sheets. Teniendo en cuenta que nos podemos decantar por los formatos “Barras”, “Columnas”, “Líneas” o “Circular”, en este caso nos decantaremos por el primero de ellos, aunque el proceso de tratamiento es el mismo en el resto.
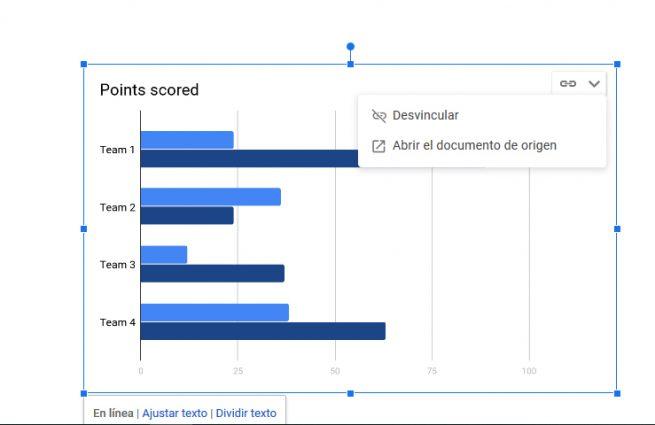
Pues bien, una vez hayamos incluido el gráfico como tal, este se sitúa en el propio documento, aunque lo más interesante es que podremos personalizarlo introduciendo los datos que nos interesan en este caso. Para ello, lo seleccionamos pinchando sobre el mismo, y en la esquina superior derecha del cuadro que aparece, pinchamos en el botón que reza “Opciones de gráfico vinculado”, para a continuación decantarnos por la opción “Abrir el documento de origen”.
Es entonces cuando se abrirá un nuevo documento de forma automática en Google Sheets, todo para que tengamos la oportunidad de rellenar el gráfico con los datos que nos interesan en las correspondientes celdas, y a medida que los vayamos introduciendo, si volvemos al documento de Docs y pulsamos sobre el botón “Actualizar”, veremos cómo esos nuevos datos modificados en Sheets, aparecen igualmente en Docs.