Pasos a seguir para solucionar el error de pantallazo azul athwbx.sys en Windows 10

Los pantallazos azules de Windows son los más temidos por los usuarios, no solo por su gravedad, sino porque no es sencillo saber cuál puede ser la causa del problema a raíz del mensaje que se nos muestra en el momento del error. Uno de los errores de pantallazo azul que nos podemos encontrar es el que hace referencia al archivo athwbx.sys. Un archivo que se refiere al controlador Athcombys.sys de Qualcomm y que puede causar varios errores de pantallazo azul en Windows 10. A continuación, vamos a mostrar los pasos a seguir para solucionar el error de pantallazo azul athwbx.sys en Windows 10.
Antes de nada, debemos saber que el archivo athwbx.sys puede causar varios errores de pantallazo azul con los siguientes mensajes y códigos de error en Windows 10:
SYSTEM_THREAD_EXCEPTION_NOT_HANDLED (athwbx.sys)
STOP 0x0000000A: IRQL_NOT_LESS_EQUAL (athwbx.sys)
STOP 0x0000001E: KMODE_EXCEPTION_NOT_HANDLED (athwbx.sys)
STOP 0×00000050: PAGE_FAULT_IN_NONPAGED_AREA (athwbx.sys)
O bien un mensaje indicando que se ha producido un error en nuestro PC que necesita que se reinice. Puedes buscar más información sobre este error en Internet, error: athwbx.sys.
Cómo solucionar el error de pantallazo azul athwbx.sys en Windows 10
En cualquier caso, el principal culpable de todos estos errores es el driver Atheros de Qualcomm, por lo tanto, estas son algunas recomendaciones o pasos a seguir para tratar de solucionarlo.
Lo primero que podemos hacer es actualizar o desinstalar y volver a instalar dicho controlador. Para ello, lo que tenemos que hacer es abrir el Administrador de dispositivos de Windows 10, buscar dicho controlador y haciendo clic con el botón derecho del ratón, seleccionar la opción Actualizar controlador o Desinstalar dispositivo para volverlo a instalar posteriormente.
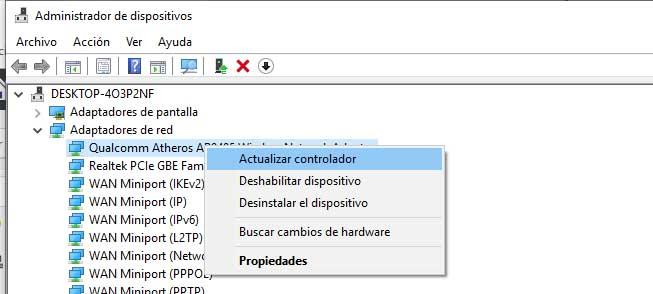
También podemos probar si ejecutando el comprobador de archivos del sistema el error de pantallazo azul que hace referencia al archivo athwbx.sys se soluciona. Para ello, abrir una ventana del símbolo del sistema con permisos de administrador y ejecutamos el comando sfc /scannow.
Si aún así, el problema continúa, desde la propia línea de comandos del símbolo del sistema podemos ejecutar un Check disk de la unidad donde tenemos instalado el sistema operativo. En el caso de que sea la unidad C, el comando a ejecutar sería chkdsk /f C:.
Otra opción es ejecutar la herramienta de diagnóstico de memoria de Windows. Para ello, abrimos una ventana ejecutar, escribimos mdsched.exe y pulsamos aceptar. Ahora, veremos cómo se nos ofrecen dos opciones, Reiniciar ahora y comprobar si existen problemas (Recomendado) y Comprobar si existen problemas la siguiente vez que se inicie el equipo.
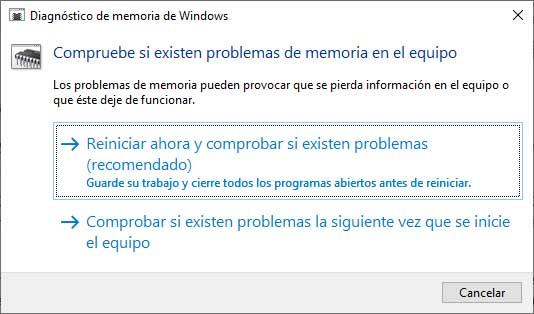
Elegimos una opción, en este caso la primera, y automáticamente el sistema se reiniciará y tratará de buscar si existe algún error o problemas con la memoria de nuestro equipo que estén provocando el error de pantallazo azul athwbx.sys. En caso de encontrar algún problema, el propio proceso tratará de solucionarlo automáticamente.
Si aún así no conseguimos solucionarlo, la otra opción es crear de nuevo el archivo athwbx.sys. Para ello, lo primero que debemos hacer es reinciar Windows 10 en modo seguro y a continuación ir hasta la ruta C:WindowsSystem32drivers. Ahí buscamos el archivo athwbx.sys y lo renombramos añadiendo .old al nombre del archivo. Si no pudieramos, previamente tendríamos que tomar posesión del archivo.
Ahora, reiniciamos el equipo en modo normal y comprobamos si el error se ha solucionado. Dependiendo de la versión de Windows 10 que tengamos instalada, también podemos echar mano del solucionador de pantalla azul de Windows 10.
