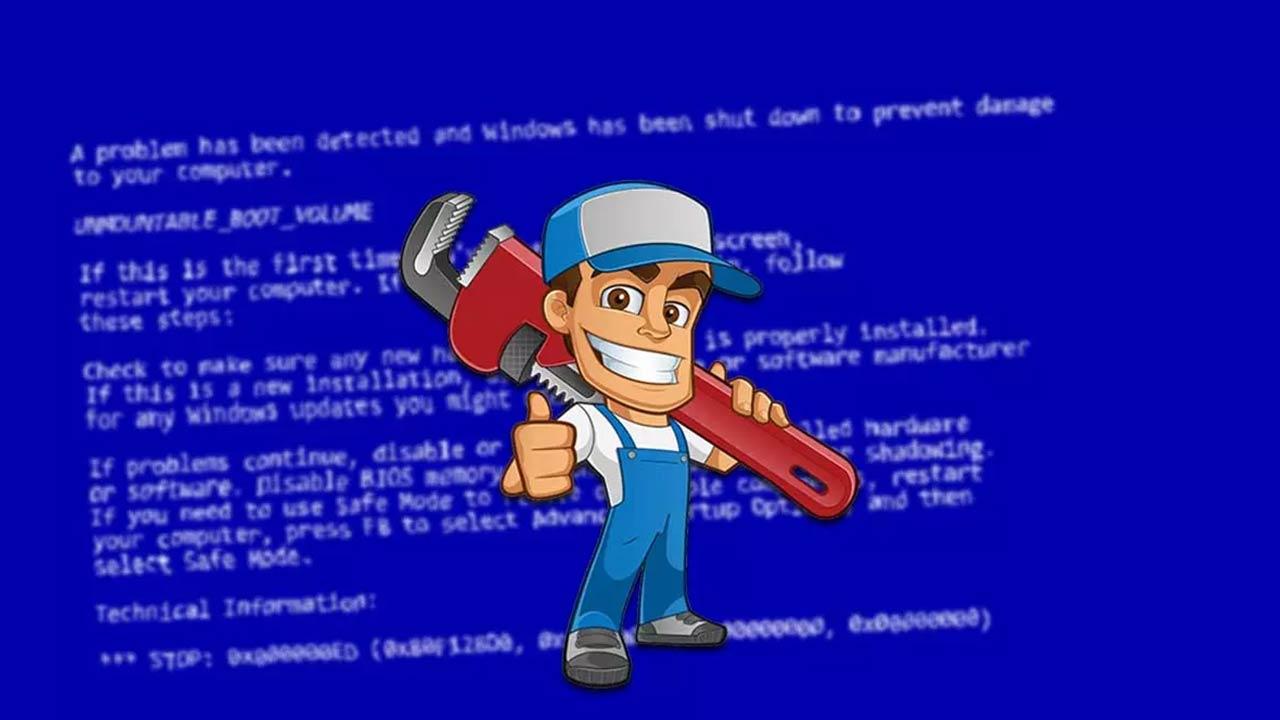Windows es un sistema operativo muy popular y usado, si bien no se encuentra libre de errores que puedan estropear nuestra experiencia de uso. Puede que en alguna ocasión nos topemos con un error repentino que provoca la aparición de la temida pantalla azul de la muerte y el mensaje error Bad System Config Info. Pese a lo alarmante que pueda aparecer, debemos de saber que se trata de un error que puede relativamente simple de solucionar.
Lo cierto es que estos temidos pantallazos azules nos sirven acompañando una buena cantidad de años y versiones de Windows, y son uno de los errores menos deseados. Y es que generalmente la aparición de estas pantallas está directamente relacionada con algún error grave del sistema operativo de Microsoft. Además pueden aparecer en cualquier momento y de forma inesperada mientras trabajamos con nuestro equipo. Ya no solo porque perdemos los documentos que tengamos abiertos o las aplicaciones en ejecución, sino que además nos pueden generar las dudas acerca de si el equipo volverá a reiniciarse.
De entrada lo primero que podemos hacer llegados a este.es reiniciar el equipo en su totalidad para ver si el fallo se solventa, al menos temporalmente. A partir de ahí nos podemos encontrar multitud de errores de este tipo relacionados con todo tipo de componentes, normalmente hardware. Es por ello que a continuación nos vamos a centrar en concreto en el error Bad System Config Info, que por cierto no es de los peores que pueden aparecer en este caso.
Podríamos decir que este que os mencionamos en realidad se trata de uno de los errores más comunes en Windows 7, 8, 10 y 11 que puede llegar a asustar a los usuarios más inexpertos. Sin embargo, para que no tengamos que llevarnos las manos a la cabeza en estas líneas os vamos a hablar de en qué consiste este error, cuáles son las causas por las que pueda aparecer
Causas del error Bad System Config Info
El error Bad System Config Info es un mensaje de comprobación de errores que nos indica que Windows cuenta con problemas para poder procesar algo. Tal y como suele ser habitual con los pantallazos azules de Windows con los que nos podemos encontrar, no son demasiado explícitos en cuanto al error concreto al que se refieren. En este sentido Google nos puede ser de mucha ayuda o podremos echar mano de foros especializados para poder centrarnos en el fallo que se ha producido en nuestro equipo.
Esto quiere decir que el sistema cuenta con errores que provocan este mal funcionamiento, o que existen problemas con los archivos del registro o de los datos de la configuración del arranque. Cuando esto sucede llega acompañado de la temida pantalla azul de la muerte, como es el caso que nos ocupa ahora y que tendremos que solucionar con premura.
Este mensaje de comprobación de errores también puede deberse a alguna de las siguientes causas.
- Disco duro dañado. Puede que se hayan perdido los datos del disco duro debido a un error, o que haya un problema con el sistema de archivos o la tabla de particiones. Este problema puede aparecer por igual tanto en discos duros normales como en SSD, aunque puede ser más frecuente en los primeros.
- Memoria RAM dañada. Si tenemos un problema con la memoria, y esta no guarda bien los datos que intercambia entre el disco duro y el procesador, Windows nos devolverá (entre otros muchos), este error.
- Controladores obsoletos, dañados o faltantes. Un problema al cargar un controlador ya sea porque se ha corrompido o porque se ha borrado, causará un error grave en Windows.
- Datos de configuración de arranque dañados. Si la información del arranque de Windows se ha dañado, el sistema no sabrá cómo continuar, devolviendo, entre otros, este mensaje de error.
- Hardware defectuoso. Parecido a la memoria RAM, si tenemos un problema con cualquier otro componente del PC, e incluso si estos no reciben la energía necesaria, veremos este mensaje de error.
- Configuración del registro de Windows defectuosa. El registro es la base de datos interna de Windows donde el sistema guarda todo tipo de configuraciones. Si este se ha dañado, no podrá arrancar.
- Archivos del sistema defectuosos. Si se ha corrompido la instalación de Windows, o alguna librería del sistema, el PC no podrá seguir funcionando con normalidad.
Por lo general, en la mayoría de los casos, este mensaje de error suele estar acompañado de una breve descripción en la cual se informa de cuál ha sido el problema que lo ha originado, aunque no suele ser demasiado aclarador. Por suerte es un problema que puede resultar fácil de solucionar y para el que os vamos a ayudar ahora.
Pasos para solucionar el error
A continuación, vamos a ver algunas acciones que podemos realizar para poder solucionar el problema de error Bad System Config Info en Windows y así dejar nuestro PC como nuevo. Os recomendamos ir probando entre las soluciones expuestas hasta que demos con la que nos funciona en el PC y así poder seguir trabajando sin temor a una nueva aparición de este tipo.
Reiniciar el ordenador
La primera solución puede parecer la más obvia pero también es la más efectiva de cara a solucionar una amplia variedad de problemas que nos podemos encontrar en Windows. Es por ello que antes de meternos en soluciones más complejas, debemos empezar por reiniciar el ordenador y comprobar si esto corrige el error. En caso de que nos vuelva a aparecer el proseguiremos con otras posibles soluciones.
Cuando reiniciamos el ordenador, cualquier aplicación que se encuentre abierta en segundo plano en la memoria de nuestro PC y que pueda estar afectando al funcionamiento de la aplicación o del propio sistema se elimina completamente. Reiniciar el equipo es lo primero que debemos hacer siempre cuando nos enfrentemos a cualquier problema en Windows, ya que, en el 80% de las veces, soluciona el problema. Si no es así, a continuación os mostramos más opciones que nos ayudará a solucionar este problema.
Actualizar Windows y los controladores
Contar con controladores incompatibles o que se encuentren obsoletos pueden ser causas de múltiples problemas, como la aparición del error Bad System Config Info. Para intentar solucionarlo debemos de pulsar el atajo de teclado «Windows + X» y seleccionar el «Administrador de dispositivos». Aquí haremos clic en la pestaña de «Acción» y posteriormente en «Buscar cambios de hardware».
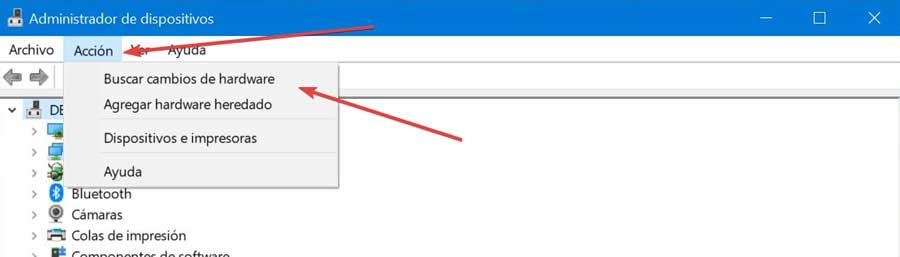
Posteriormente revisaremos todo nuestro hardware para comprobar si existe algún signo de exclamación amarillo junto con cualquiera de los dispositivos. Esto quiere decir que hay problemas con ese controlador por lo que debemos de desplegar el menú y seleccionarlo. Pulsamos sobre él con el botón derecho del ratón y hacemos clic en «Actualizar controlador». En la siguiente ventana elegimos Buscar controladores automáticamente.
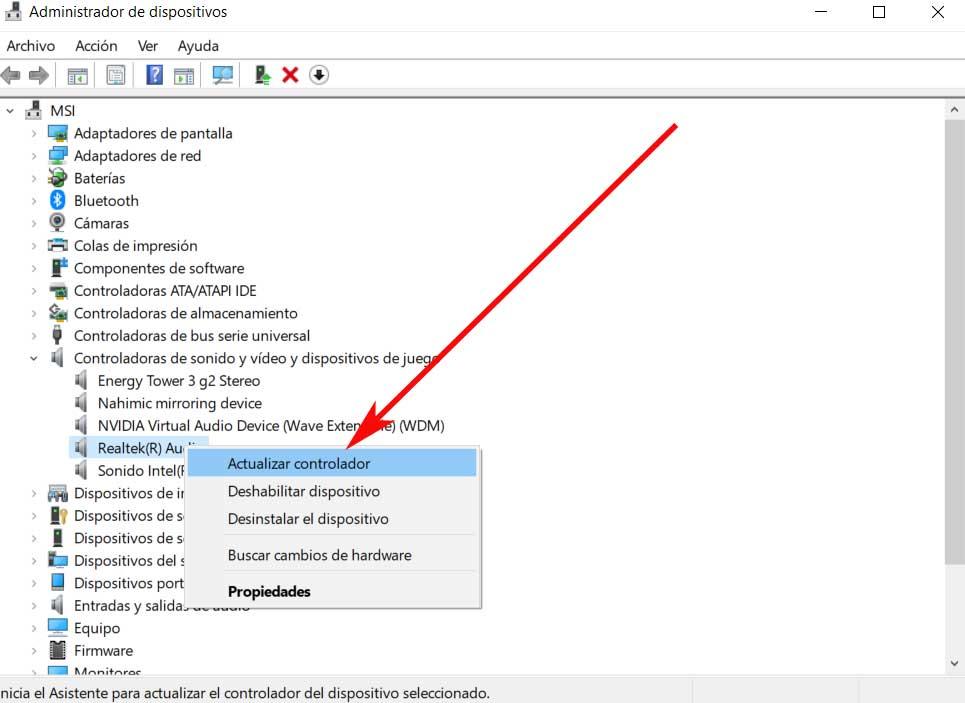
También debemos de comprobar si existe alguna actualización de Windows disponible para su descarga. Para ello usamos el atajo «Windows + I» para acceder a la «Configuración» y pulsamos en «Actualización y seguridad». Aquí nos aparecerá si tenemos actualizaciones pendientes de instalar. De ser así, pulsamos en Instalar ahora y esperamos a que el proceso se termine. Las actualizaciones de Windows son capaces de solucionar problemas de estabilidad del sistema.
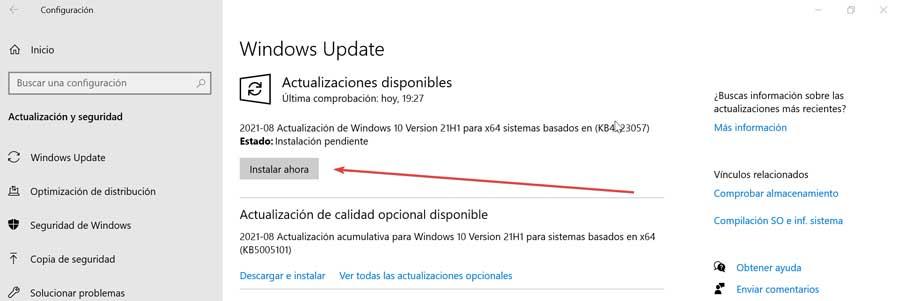
Desinstalar la última actualización de Windows
Al igual que el motivo de este error, se puede encontrar en la falta de alguna actualización, también nos podemos encontrar con que precisamente se la última actualización la que está causando el problema de funcionamiento. Si tenemos en cuenta que Windows está diseñado para trabajar en millones de ordenadores completamente diferentes, podemos considerar como normal, que, vez en cuanto deje de funcionar tras instalar alguna actualización. El caso de Windows es similar al de Android, un sistema operativo diseñado para millones de equipos totalmente diferentes. Pero, no es el caso de ni de macOS ni de iOS. Ambos sistemas operativos están diseñados para funcionar con un hardware muy concreto, hardware que, en ocasiones, parece diseñado exclusivamente para los productos de Apple. De esta forma, Apple solo tiene hacer que sus sistemas operativos funcionen teniendo en cuenta una serie variables mucho más limitada que Windows y que Android.
Teniendo en cuenta la naturaleza de Windows, no debería extrañarnos que alguna actualización no le siente del todo bien a nuestro equipo y, cabe la posibilidad, de que, trans desinstalar, el problema que presentaba nuestro equipo desaparezca completamente. Para desinstalar una actualización Windows, ya sea Windows 10 o Windows 11, debemos acceder a las opciones de configuración de Windows (atajo Win + i) y pulsar en Windows Update. A continuación, accedemos al apartado Actualizaciones instaladas y anotamos el código de la actualización más reciente, actualización que vamos a identificar por la fecha de la instalación que incluye. A continuación, desde esa misma ventana, accedemos a la opción Desinstalar actualizaciones. Seguidamente, pulsamos dos veces sobre la actualización que queremos eliminar de nuestro equipo y confirmamos que queremos eliminarla.
Una vez finalice el proceso de desinstalación, es recomendable reiniciar el equipo, aunque Windows no nos invite a hacerlo. De esta forma, nos aseguramos de que todos y cada uno de los componentes que hemos modificado durante la desinstalación, vuelven a estar nuevamente en su sitio. Si, después de eliminar la última actualización instalada, el equipo sigue presentado el mismo problema, debemos seguir con los apartados que os mostramos bajo estas líneas.
Ejecutar SFC, DISM y CHKDSK
Si el error persiste puede que archivos importantes del sistema se encuentren dañados y puedan crear un problema. Para intentar solucionarlo Windows cuenta con una herramienta integrada denominada SFC (System File Check) que podemos utilizar para comprobar y solucionar estos errores.
Pero antes de ejecutar SFC, debemos usar la herramienta DISM para comprobar que funciona correctamente. Esta utilidad también se encuentra integrada en Windows y cuenta con una amplia gama de funciones.
Lo primero será escribir cmd en el cuadro de búsqueda del menú de Inicio, donde debemos seleccionar el «Símbolo del sistema», el cual debemos ejecutar con derechos de administrador. A continuación, escribimos el siguiente comando y pulsamos Enter:
DISM / online / cleanup-image / restorehealth
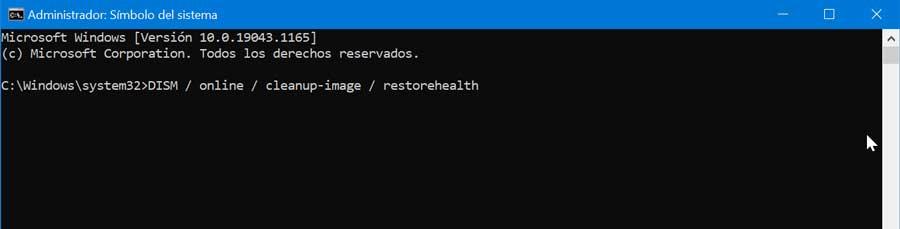
Ahora esperamos a que el proceso se complete, si bien puede tardar bastante, debemos dejar que termine todo el proceso. Una vez terminado escribimos el siguiente comando y pulsamos Enter:
sfc / scannow

Una vez terminado procederemos a ejecutar el comando CHKDSK, otra herramienta que podemos encontrar integrada en Windows que se encarga de verificar toda nuestra estructura de archivos. A diferencia de SFC, el comando CHKDSK se encarga de escanear todo el disco duro en busca de errores, mientras que SFC se limite a escanear específicamente los archivos del sistema. Para ello, desde el Símbolo del sistema escribiremos el siguiente comando y pulsamos Enter:
chkdsk / r

A continuación, el comando se encargará de escanear el sistema en busca de errores e intentará solucionarlos.
Restaurar el registro de Windows 10 u 11
Además de todo aquello que tenemos a la vista de forma casi constante en el sistema Windows, hay otras muchas componentes en segundo plano extremadamente importantes. Un claro ejemplo de todo ello lo encontramos en el registro del software del que os hablamos. Este es un elemento que en realidad se trata de una base de datos en la que el sistema operativo y muchas de las aplicaciones instaladas almacenan todo tipo de configuraciones. Además, aquí también nos encontramos con una buena cantidad de características del sistema operativo, algunas habilitadas, y otras no.
A su vez en este apartado podemos encontrar una enorme variedad de valores y configuraciones que podemos modificar. Todo ello nos permite adaptar al máximo el sistema operativo a nuestras necesidades o gustos. Eso sí, antes de realizar modificaciones en el registro, deberíamos saber bien lo que hacemos o al menos realizar una copia de seguridad. Por tanto y como vemos este es un elemento extremadamente importante que puede ser el causante de todo tipo de fallos, por ejemplo, el que nos ocupa en este caso.
Esto quiere decir que una solución efectiva para el error Bad System Config Info podría ser restaurar una copia de seguridad del mencionado registro. Eso sí, para todo ello es imprescindible que dispongamos de un backup del mismo.
De ahí que en multitud de ocasiones os hemos recomendado hacer una copia de este elemento cada cierto tiempo. Por tanto ahora os vamos a contar como ser previsores y así estar preparados ante un problema tan grave como el que os mencionamos en estas líneas relacionado con el funcionamiento de Windows. Y es que tenemos la posibilidad de hacer una copia de seguridad del registro del sistema en cuestión de segundos y guardarla en un lugar seguro para poder restaurarla, en el supuesto de que la necesitemos como sucede en el caso que nos ocupa. Para ello no tenemos más que acceder al editor del registro de Windows a través del comando regedit. Este por ejemplo lo tecleamos en el cuadro de búsqueda de la barra de tareas del sistema.
Una vez tenemos todo el registro de Windows en pantalla no tenemos más que situarnos en la opción de menú Archivo / Exportar. Ahora ya podremos generar en cuestión de segundos el correspondiente fichero de la base de datos de este registro y os recomendamos almacenarlo en alguna otra unidad externa, como una memoria USB o un disco duro externo. Asimismo, cuando nos encontremos ante la situación de que necesitamos restaurar este registro de Windows, en la misma opción de menú que os comentamos, nos decantamos por la opción importar y así nos permitirá cargar el fichero con la copia de seguridad.
Reparar archivo BCD (Boot Configuration Data)
Este pantallazo de error puede ser debido a que el archivo BCD (Boot Configuration Data) que se encarga de permitir el arranque de los sistemas operativo que no administra BIOS no se encuentre configurado de forma correcta. Para intentar solucionarlo pulsamos «Windows + I» y pulsamos sobre el apartado de «Actualización y seguridad». Aquí vamos al apartado de «Recuperación» y pulsamos sobre el botón de «Reiniciar ahora».
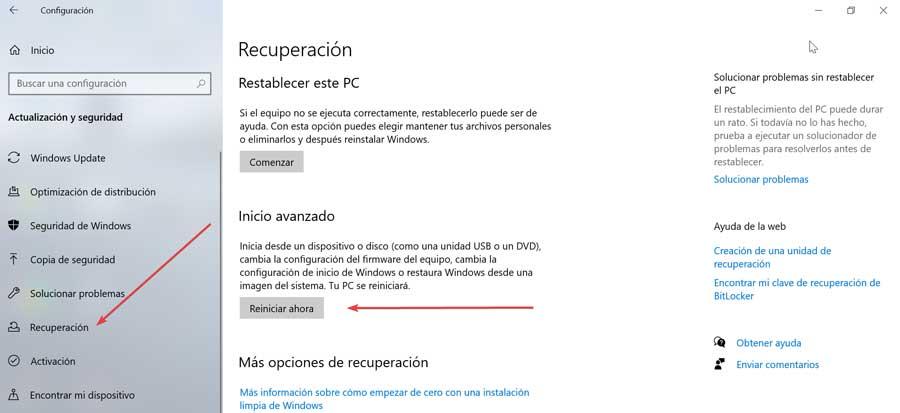
A continuación, el sistema se reiniciará y nos aparece una ventana azul, donde seleccionamos el «Solucionador de problemas» y posteriormente en «Opciones avanzadas». Por último, pulsamos en «Símbolo del sistema», y dentro de la consola ejecutaremos los siguientes comandos:
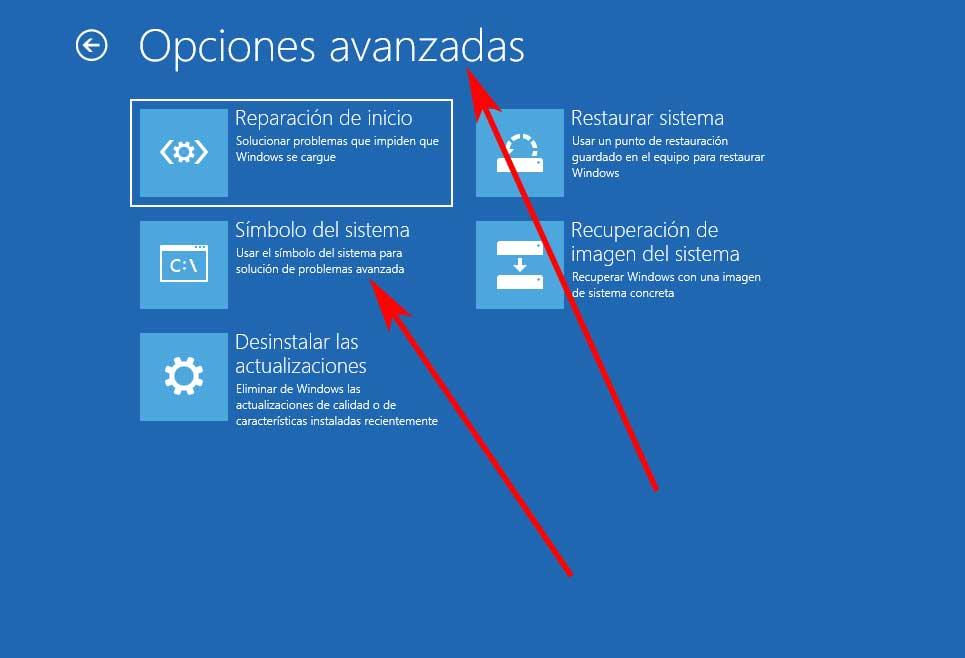
bcdedit/deletevalue {default} numproc
bcdedit/deletevalue {default} truncatememory
Restaurar el sistema
Puede que la aparición del error Bad System Config Info sea debido a un problema con el registro algo que podemos solucionar optando por un punto de restauración del sistema. Windows es capaz de crear puntos de restauración automáticos del sistema a los que podemos volver para intentar hacer que desaparezca el problema.
Para poder volver a una versión anterior de Windows vamos a pulsar el atajo de teclado «Windows + R» para lanzar el comando «Ejecutar». Posteriormente escribimos «rstrui» y pulsamos en el botón de Aceptar. Esto hará que se abra la utilidad de recuperación del sistema. En ella elegimos la opción «Elegir otro punto de restauración» y pulsamos en «Siguiente». Por último, elegimos una fecha para restaurar Windows, teniendo en cuenta que sea una fecha anterior a la aparición del error Bad System Config Info . Por último, hacemos clic en «Siguiente» y «Finalizar» para confirmar que se lleve a cabo el punto de restauración del sistema.

Probar los componentes en otro equipo
Las pantallas azules de la muerte de Windows, en la mayoría de las ocasiones siempre están relacionadas con algún problema de hardware, ya sea de la placa base, de la memoria RAM, la tarjeta gráfica o incluso del disco duro. Si alguno de estos componentes no está funcionando correctamente, puede enviar instrucciones equivocadas a Windows que este no es capaz de interpretar correctamente dando como resultado la pantalla azul de Windows.
Si bien es cierto que podemos utilizar aplicaciones para comprobar si el funcionamiento de los componentes de nuestro ordenador es el correo, estas no siempre son capaces de detectar si es así. Un método que nunca falla es probar los componentes de nuestro PC en otros equipos, componentes que en caso de un portátil son la memoria RAM y el disco duro mientras que en un PC de sobremesa son la memoria, disco duro y tarjeta gráfica además de cualquier unidad lectora que tengamos en el equipo.
Si tenemos dos módulos de memoria, debemos extraer uno y probar a ver si el equipo vuelve a mostrar el mismo error. Si es así, debemos probar extrayendo el otro módulo y volviendo a colocar el primer que hemos extraído. Si hablamos de tarjeta gráfica, también podemos hacerlo conectando el monitor del equipo directamente a la placa base para mostrar la señal. Si se trata del disco duro, la cosa es más complicada ya que tendremos que reemplazarlo por otro e instalar nuevamente el sistema operativo.
También debemos desconectar todos los periféricos que tengamos conectados al equipo (impresoras, unidades de lectura de CDs o DVDs, webcam y demás), ya que estos también pueden estar funcionando de forma errática, a pesar de funcionar correctamente, enviando señales que Windows no es capaz de interpretar correctamente. De esta forma, si el problema se encuentra en un componente de nuestro PC, tan solo será necesario reemplazarlo. Pero, si no es así, tendremos que tomar medidas más drásticas como las que os mostramos a continuación.
Quitar dispositivos USB no necesarios
Es habitual que a nuestro equipo de sobremesa u ordenador portátil conectemos una buena cantidad de dispositivos adicionales para así mejorar su funcionalidad. Al margen del ratón o el teclado que se podrían considerar como imprescindibles, muchos otros podrían estar causando algún tipo de incompatibilidad y de ahí viene precisamente derivado el pantallazo azul del que os hablamos en estas líneas.
Básicamente esto quiere decir que tampoco estaría de más desconectar todos esos dispositivos USB que no necesitemos para ver si se solventa el fallo. En el caso de que así sea, os recomendamos ir conectando uno a uno para así intentar localizar el que está causando el problema como tal.
Restablecer Windows
Si nada de lo anterior a solucionado el problema, debemos restablecer Windows, de forma que el equipo vuelva a su estado original. De esta forma los parámetros volverán a ser cargado de nuevo y debería evitar el error Bad System Config. Además, el sistema nos ofrecerá la posibilidad de mantener nuestros archivos o eliminarlos todos.
Para ello pulsamos «Windows + I» y accedemos al apartado de «Configuración». Aquí, pulsamos en «Actualización y seguridad». Posteriormente en la sección «Recuperación» y dentro del apartado «Restablecer este PC» pulsamos en Comenzar.
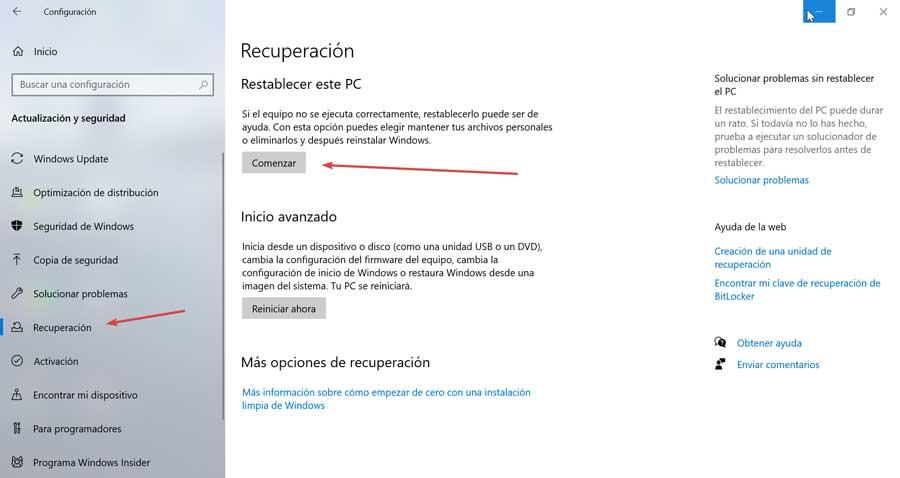
Recordamos que, dentro de las opciones de recuperación de Windows, tenemos la posibilidad de reinstalar Windows desde la nube, manteniendo todos los programas y datos del PC, o realizar una instalación limpia borrando toda la información del equipo. Si por el motivo que sea no podemos llegar hasta Windows, entonces no nos va a quedar otra que formatear el PC y reinstalar Windows de cero.
Reinstalar Windows
Si ninguna de las opciones que os hemos mostrado más arriba, da con la solución al problema, el último paso que debemos hacer para eliminarlo completamente de nuestro PC pasa por formatear la unidad e instalar Windows de cero, sin restaurar una copia de seguridad previa, ya que cabe la posibilidad de que arrastremos el problema desde la copia a la nueva instalación. No restaurar una copia de seguridad, no significa que no podamos hacer una. Si queremos hacer una copia de seguridad de todos los datos que tenemos almacenados en el equipo, podemos utilizar una plataforma de almacenamiento o bien un pincho USB con suficiente capacidad.
También podemos utilizar un disco duro externo si el tamaño que ocupan los archivos supera ampliamente la capacidad de los pinchos USB que tengamos por casa. Si, por desgracia este mensaje de error vuelve a mostrarse, significa que no se trata de un problema de Windows sino de un problema de hardware, de alguno de los componentes que forman parte del equipo, un problema que podemos confirmar rápidamente accediendo a Windows en modo seguro. Este modo, carga los drivers básicos de Windows. Si el equipo funciona sin problemas, significa que el problema está en el driver que utiliza la gráfica, la tarjeta de red o cualquier otro componente que hayamos instalado en el equipo.