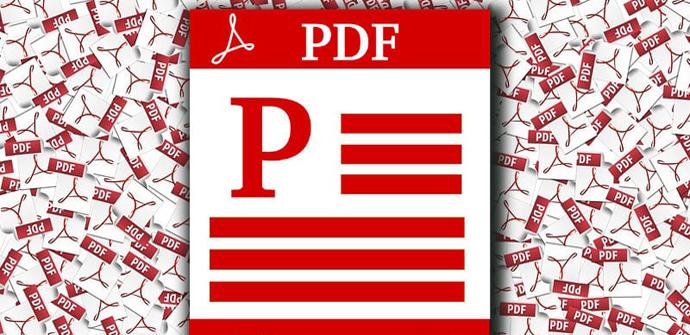Cuando tratamos con archivos en formato PDF, debido a su enorme versatilidad, en ocasiones nos podemos encontrar con que estos son demasiado voluminosos, todo dependerá del tamaño empleado por su creador originalmente, por lo que en el caso de que sea una fotografía, su formato y tamaño va ser demasiado grande, lo que puede ser un problema si, por ejemplo, vamos a imprimirlo en una impresora A4 convencinal.
Es por ello que a continuación os vamos a explicar la manera de cortar un archivo PDF demasiado grande, en varias partes más pequeñas y al mismo tiempo, manejables. Esto resulta muy útil cuando la página de ese PDF es demasiado grande, por lo que vamos a necesitar dividirla en varias partes para su posterior tratamiento. Es por ello que para llevar a cabo este proceso os vamos a hablar de un software gratuito que nos será de gran ayuda.
En concreto este nos va a servir para, desde una página de un PDF de entrada, simplemente dividir la misma en diferentes secciones y poder imprimirlas por separado, por lo que más tarde ya podremos unir las páginas impresas para hacer el póster más grande, que es el objetivo que buscamos en este caso. Pues bien, aquí nos vamos a referir al software libre llamado Briss, un programa que de inicio nos proporciona una interfaz muy simple pero que nos ayuda en la tarea que os hemos mencionado.
Nada más iniciar la aplicación y cargar el fichero PDF desde el menú “File / Load file”, podremos seleccionar las páginas que deseamos visualizar en pantalla para su posterior recorte, o marcar las pares o impares, por ejemplo, así como excluir las páginas que no se deben cortar.
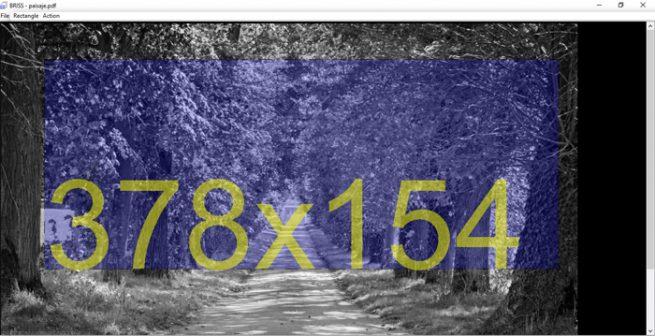
Cómo cortar una página PDF grande en partes pequeñas con Briss
Así, haciendo uso de este software gratuito para cortar una página en PDF en partes más pequeñas, veremos que su interfaz de usuario es bastante sencilla y fácil de usar, donde veremos el PDF que hemos cargado inicialmente algo difuminado. Por tanto, para comenzar con el trabajo de división como tal, no tenemos más que arrastrar la sección de deseamos dividir en rectángulos.
Eso sí, en el caso de que el documento original esté compuesto de varias páginas, en la parte izquierda se sitúan las impares, y en la derecha las pares. Pues bien, para recortar, en el menú “Rectangle” situado en la parte superior de la interfaz, tenemos varias opciones que nos serán de gran utilidad. Así, aunque podemos arrastrar las secciones con el ratón, si queremos ser algo más precisos en lo que se refiere al tamaño de las secciones de salida, nos podemos decantar por las opciones de menú “Rectangle / Set size”, o “Rectangle / Set position”, para así poder indicar el tamaño en milímetros de manera manual.
Una vez hayamos especificado estos parámetros de corte, no tendremos más que dirigirnos al menú “Action / Crop PDF” para que se lleve a cabo en proceso de corte, aunque también tenemos una función de previsualización de la salida desde “Action / Preview”.