Cómo abrir cualquier aplicación con permisos de Administrador en Windows 10

Constantemente estamos haciendo uso de diversas aplicaciones en Windows 10, herramientas que abrimos y cerramos constantemente cada vez que necesitamos llevar a cabo alguna tarea en concreto, sin embargo hay ocasiones en las que vamos a necesitar acceder a estas con permisos de Administrador.
Cabe mencionar que el hecho de ejecutar de este modo una aplicación de las muchas que solemos tener instaladas en el sistema, nos va a aportar algunas interesantes ventajas respecto al modo de uso que podremos realizar en Windows 10. Así, esto nos va a permitir acceder a apartados un tanto más sensibles del sistema para realizar cambios en el mismo, aunque para ello es recomendable saber muy bien lo que estamos haciendo, de lo contrario podríamos dañar Windows.
Lo mismo ocurre con determinadas aplicaciones, ya que para acceder a algunas de sus funciones, en ocasiones se nos va a solicitar que las ejecutemos como Administrador, de lo contrario esas características no estarán disponibles. Pues bien, llegados a este punto os diremos que para poder ejecutar cualquier herramienta de las que tenemos instaladas en Windows como Administrador, tenemos varias maneras de hacerlo, algo que vamos a ver en estas mismas líneas.
Llegados a este punto diremos que esto es algo que podremos hacer de diversas maneras, además tanto de manera puntual, como permanente. Por tanto, si lo que necesitamos es ejecutar con permisos de Administrador una herramienta una sola vez, basta con que busquemos el ejecutable de la misma, o su acceso directo del escritorio, y pulsamos en el icono con el botón derecho del ratón.
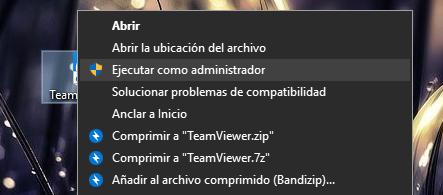
Entonces, en el menú contextual que aparece no tendremos más que seleccionar la opción “Ejecutar como administrador”.
Cómo ejecutar una aplicación siempre como Administrador por defecto
Sin embargo cabe la posibilidad de que necesitemos ejecutar una determinada herramienta de las que anteriormente instalamos en Windows 10, siempre con los mencionados permisos de Administrador, algo que recomendamos tan solo para los usuarios más experimentados. Por tanto, para dejar esta funcionalidad activa para siempre y que se lleve a cabo de manera automática cada vez que accedamos a ese programa, igualmente tendremos que localizar el ejecutable como tal.

Una vez lo encontremos, pulsamos con el botón derecho del ratón sobre el mismo, pero en este caso nos decantamos por pinchar sobre la opción de “Propiedades” del menú contextual que aparece. Decir que desde esta nueva ventana que va a aparecer, para activar el arranque con permisos de Administrador de manera permanente para ese programa en concreto, tenemos dos maneras diferentes de hacerlo, aunque el resultado final va a ser el mismo en ambas.
Por un lado no tendremos más que pulsar en la pestaña “Acceso directo” y tras esto, pinchar en el botón llamado “Opciones avanzadas”, donde encontramos el activador de “Ejecutar como administrador”, por lo que ya quedará marcado para siempre esta función. Al mismo tiempo, el mismo proceso lo podremos llevar a cabo desde la pestaña “Compatiblidad” donde encontramos otro selector esta vez llamado “Ejecutar este programa como administrador”.
Evidentemente si más adelante queremos desactivar la característica, no tendremos más que llevar a cabo los mismos pasos indicados, pero desactivando el selector marcado con anterioridad para este programa.
