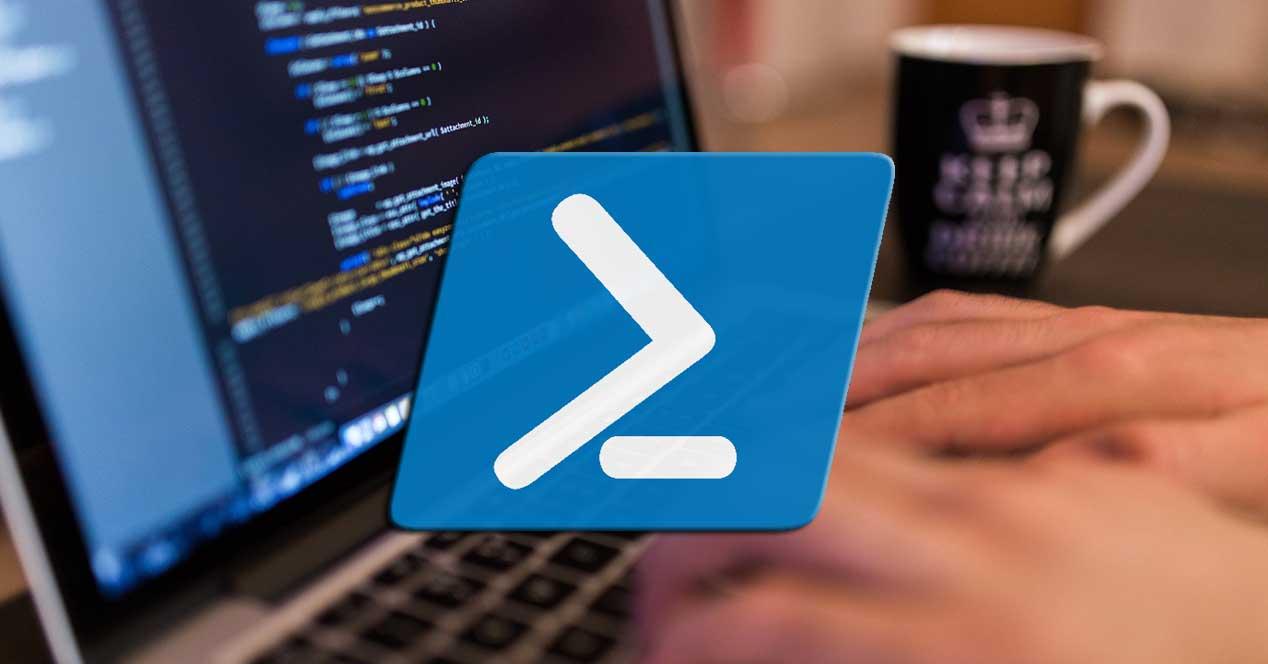El sistema operativo Windows 10 está compuesto por una enorme cantidad de aplicaciones, funciones y características que nos facilitan el trabajo con el mismo. Las hay más usadas y populares que otras, aunque la línea de comandos y el PowerShell se consideran como muy importantes.
Estos son elementos que se usan para multitud de tareas dentro del sistema operativo, tanto básicas, como otras mucho más avanzadas. Sin embargo, para poder sacar el máximo partido a estas dos funciones, es recomendable ejecutarlas con permisos de administrador.
Cuándo usar estas dos herramientas de Windows
Cabe mencionar que un gran número de usuarios echa mano de estos dos elementos a lo que nos referimos para tener un mayor control sobre el sistema operativo. Sin embargo, aunque están al alcance de la mano que cualquier usuario que quiera hacerlo funcionar, sacar el máximo rendimiento al CMD o al PowerShell no es fácil.
Debemos tener en consideración que estas dos herramientas de las que os hablamos se usan especialmente para tener un control más profundo del sistema. Precisamente por esta razón tanto PowerShell como en la ventana del símbolo del sistema las utilizan normalmente usuarios avanzados del sistema operativo de Microsoft.
La mayoría de los usuarios habituales de este sistema echan mano directamente de la interfaz gráfica de Windows. Este es un elemento que con el paso del tiempo ha ido mejorando hasta convertirse en el sistema operativo más utilizado en equipos de sobremesa gracias a lo intuitivo que resulta, entre otras razones. pero con todo y con ello hay usuarios que no tienen suficiente con lo que nos propone la mencionada interfaz gráfica. Estos prefieren trabajar con el software de Microsoft de una manera más profunda y teniendo un mayor control sobre las órdenes y comandos que aquí se ejecutan. De ahí precisamente el uso de las dos herramientas de las que os vamos a hablar en estas mismas líneas.
Decir que para ello es casi indispensable que conozcamos algunas órdenes y comandos integrados en Windows, con sus respectivos parámetros. Quizá los usuarios más veteranos que comenzaron hace mucho tiempo con equipos basados de MS-DOS, conozcan aún muchos de ellos. Todo esto nos será de ayuda para llevar a cabo ciertas funciones y tareas que no podemos controlar desde la interfaz gráfica que nos proponen los de Redmond. Como quizá muchos de vosotros ya sabréis de primera mano, estos dos apartados funcionan a base de comandos que nosotros mismos tenemos que teclear, además de conocer ciertos parámetros adicionales de los mismos para sacarles todo el provecho y la potencia que nos proponen.
Diferencias entre CMD y PowerShell
Antes de nada, debemos saber que tanto la aplicación de PowerShell de Windows como el Símbolo del sistema, no solo están disponibles para los usuarios más avanzados. Estas pueden ser de gran provecho para todo tipo de usuarios, incluso los más noveles, ya que ayudan a usar el sistema operativo como tal. Para aquellos que no lo sepáis, cuando nos referimos a la ventana del símbolo del sistema, en realidad hablamos de la herramienta conocida también como CMD.
Sin embargo, no debemos confundir bajo ningún concepto el mencionado CMD o símbolo del sistema con el PowerShell. Cierto es que ambos elementos incluidos por defecto en Windows, básicamente nos sirve para ejecutar comandos de nivel superior, algo básico para los usuarios más avanzados. Pero como os comentamos, igualmente será de mucha utilidad para aquellos que quieran exprimir al máximo Windows, o personalizar su funcionamiento.
Lo cierto es que la mencionada ventana del símbolo del sistema nos recuerda mucho al antiguo sistema MS-DOS que en su momento fue la base del actual Windows. Una de las principales diferencias entre ambas propuestas es que el primero funcionaba básicamente a través de los comandos que los usuarios tecleamos para trabajar con nuestros archivos y programas. Evidentemente y como os podréis imaginar este sistema operativo que tiene ya varias décadas era mucho más limitado que el actual software de Microsoft. Sin embargo, con todo y con ello supuso una enorme revolución en el mundo de la informática.
Así, muchos de los comandos que hoy día ejecutamos en la herramienta de Windows, CMD, son los que en su momento se utilizaban en MS-DOS. Pero claro, buena parte de estos quedaron un tanto anticuados si tenemos en consideración la actual potencia del software y el sistema operativo de la firma. De ahí precisamente que hace un tiempo Microsoft quiso ir un paso más allá y ofrecernos una versión más avanzada de esta herramienta de comandos.
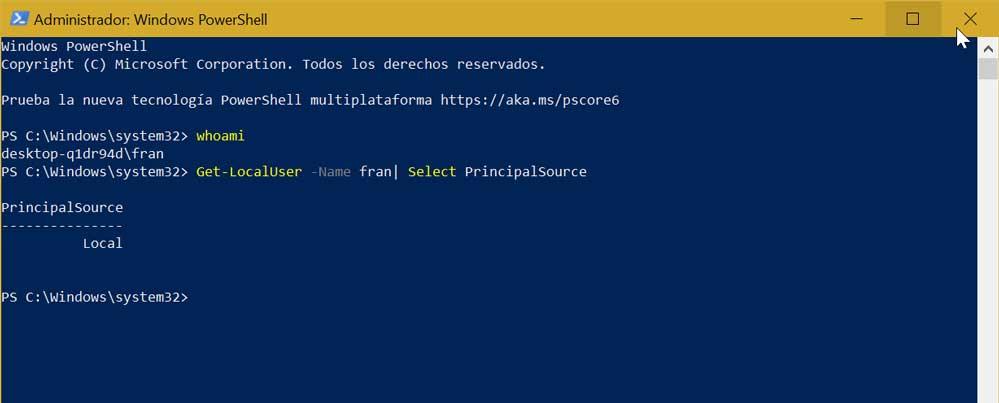
Precisamente ahí es donde hizo su aparición PowerShell, lo que podríamos decir que es una versión mejorada de la ventana del símbolo del sistema. Nos ofrece una interfaz de usuario muy similar pero la versatilidad de esta aplicación integrada en el sistema es mucho mayor. De hecho, tenemos la posibilidad de crear nuestros propios scripts de programación para ejecutar en el sistema operativo y controlar determinados procesos. De ahí precisamente que este apartado está especialmente indicado para los usuarios más avanzados.
Para qué necesito los permisos de administrador
Generalmente para poner en funcionamiento cualquiera de estas dos herramientas, las podemos ejecutar desde el cuadro de búsqueda de la barra de tareas de Windows. Basta con que aquí tecleemos CMD o PowerShell para que las correspondientes funciones aparezcan en pantalla. Sin embargo, de forma predeterminada ambas se ejecutarán sin permisos de administrador, lo que puede suponer un escollo. Por tanto, si no se ejecutan estas dos aplicaciones que os comentamos sin permisos de administrador, su funcionalidad se puede ver muy reducida, lo que será un serio escollo en multitud de ocasiones.
Pero al mismo tiempo hay que tener en cuenta que esto mismo no solo es aplicable a estas herramientas a las que aquí os hacemos mención. Son muchas las aplicaciones que habitualmente ejecutamos y usamos en Windows normalmente y que nos permiten ejecutar con permisos de administrador. Para aquellos que no lo sepáis, cabe mencionar que esto es algo que suele ser especialmente útil con aquellos programas que generalmente hacen cambios internos en el sistema.
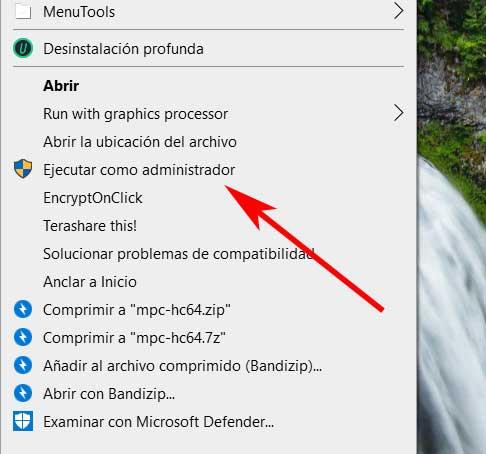
Básicamente lo que nos aportan los permisos de administrador a los que nos referimos es poder ejecutar la totalidad de las funciones y comandos disponibles en cualquier aplicación. Evidentemente esto es algo que se hace extensible a las dos herramientas de Windows a las que os hacemos mención en estas líneas.
Ventajas y problemas de estos permisos avanzados
Y es que, de ese modo, poniéndolos en marcha como administrador, tendremos acceso a ciertas funciones internas del propio Windows, que de otro modo no podríamos cambiar. Es por ello por lo que los usuarios tienden, cada vez más, a ejecutar estas aplicaciones de cierta importancia, de este modo, como es el caso que nos ocupa ahora. Claro está, tal y como os mostraremos a continuación, esto es algo que se hará especialmente patente al tratar con elementos software tan importantes como el mencionado PowerShell, o la herramienta del Símbolo del sistema.
Partiendo de la base de que aquí lo que intentamos es controlar al máximo y en profundidad el sistema operativo, lo más recomendable en este caso es disponer o tener acceso a todos los comandos disponibles. De ahí la necesidad de ejecutar estas herramientas con permisos de administrador.
Por el contrario, con derechos de usuario normal, los comandos y tareas que podremos ejecutar tanto en la línea de comandos como en el PowerShell serán un tanto más básicos. De hecho, en muchos casos incluso esto puede provocar un bloqueo en la ejecución de ciertos scripts. Por tanto, si usamos a menudo estas funcionalidades y necesitamos que siempre se abran con permisos de administrador, sin usar el menú contextual, os vamos a mostrar cómo lograrlo.
Eso sí, debemos tener también siempre en mente que, al abrir esta herramienta siempre como administrador, estamos dándole permisos totales sobre el sistema. Si ejecutamos un script malintencionado, u otra persona consigue abrir la terminal sin permiso, podrá tener control absoluto sobre el ordenador. Lo mismo ocurre si, por error, ejecutamos comandos que no debemos. Debemos tener muy claro lo que implica ejecutar PowerShell como administrador, y los riesgos a los que nos enfrentamos.
Para lograr esto no tenemos más que pinchar Con el botón derecho sobre la correspondiente entrada que aparece en pantalla una vez realizada la búsqueda en el cuadro que os comentamos antes de la barra de tareas. en ese instante ya podremos ejecutar como administrador tanto PowerShell como CMD.
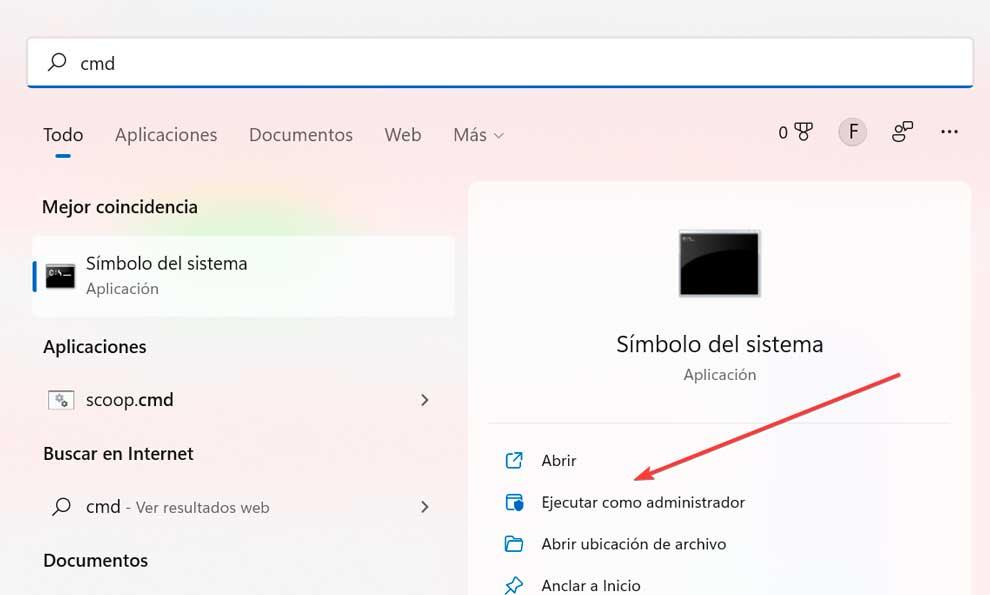
Pero debido a todo lo que os hemos comentado hasta ahora, se puede dar el caso de que deseemos ejecutar ambos elementos de manera predeterminada siempre como administrador. Así nos evitamos la tarea que os acabamos de comentar utilizando el botón derecho del ratón para abrir el menú contextual antes de su ejecución. Esto es precisamente lo que veremos a continuación, es decir, ejecutar ambas herramientas de forma predeterminada con permisos de administrador.
Cómo ejecutar CMD siempre como administrador
Empecemos con la ventana del símbolo del sistema o CMD. Antes de nada, os diremos que esto que os vamos a mostrar funcionará tan solo con un acceso directo un tanto especial que vamos a crear. Por tanto, lo recomendable es que a partir de ahora usemos siempre ese mismo para abrir estas funciones. Esto se debe a que los sistemas de ejecución tradicionales no harán que se abran con permisos de administrador. Por tanto y para todo ello, lo primero que haremos será anclar el Símbolo del sistema y el PowerShell al menú Inicio de Windows para un acceso más rápido.
Por ejemplo, si accedemos en multitud de ocasiones a la ventana de CMD, pero queremos hacerlo con todos los permisos siempre, podemos colocar el acceso directo que os vamos a describir ahora en el escritorio. Incluso lo podemos anclar a la barra de tareas para así poder acceder al mismo siempre que lo necesitemos. Ahora veamos cómo lograrlo de manera sencilla.
Una vez hayamos anclado el Símbolo del sistema o CMD en la barra de tareas, hacemos clic con el botón derecho del ratón en la baldosa que se crea. Aquí nos situamos en a Más / Abrir ubicación del archivo.
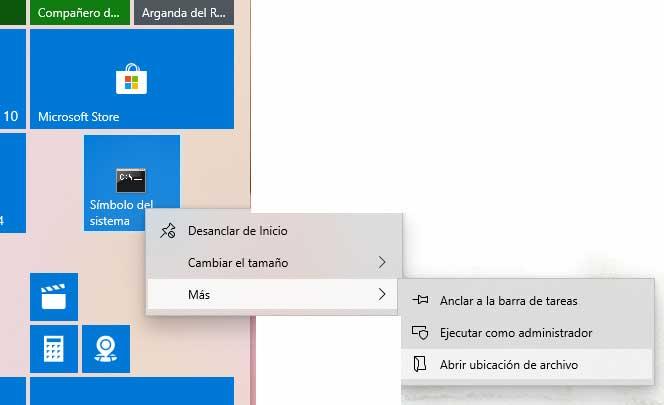
Entonces hacemos clic con el botón derecho del ratón en el acceso directo del Símbolo del sistema que se abre en la carpeta. Seleccionamos la opción de Propiedades, y nos situamos en la pestaña llamada Acceso directo para a continuación pinchar en Opciones avanzadas. Por tanto, en la nueva ventana que aparece, ya veremos un controlador que podemos activar y que reza Ejecutar como administrador, así que lo pinchamos para que se ponga en marcha.
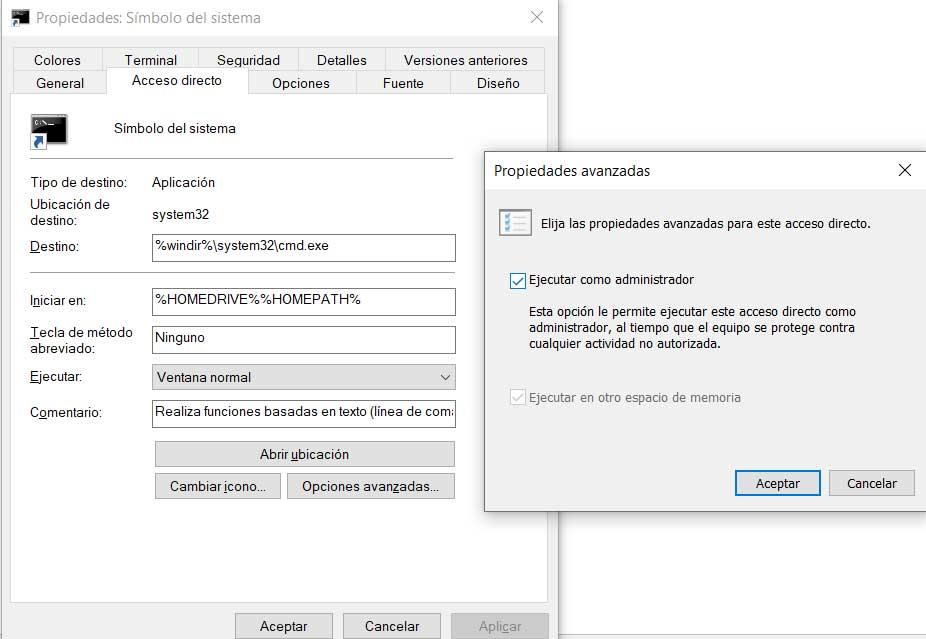
Así, con esto logramos que la próxima vez que utilicemos este acceso directo del menú Inicio para abrir la línea de comando, siempre lo hará con permisos de administrador.
Hacerlo con PowerShell
Esto en lo que se refiere a la ventana del símbolo del sistema. Sin embargo y como os podéis imaginar, ese mismo proceso también lo podremos llevar a cabo con PowerShell, como veremos. Por tanto, si cambiamos de tercio y nos referimos a la otra funcionalidad a la que nos hemos referido, el PowerShell, también podremos hacer que siempre se abra como administrador. Llegados a este punto cabe mencionar que para poder lograr esto, el proceso es prácticamente el mismo que el descrito anteriormente.
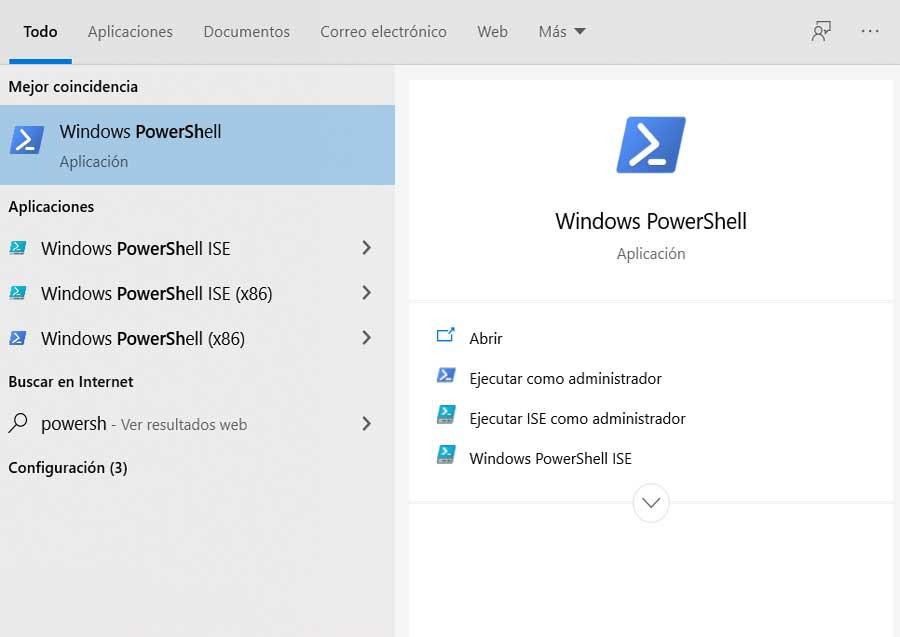
Por tanto, tan solo tendremos que localizar el acceso directo del PowerShell tras situarlo en el menú Inicio, para realizar los correspondientes cambios en el mismo, como os hemos explicado antes. Eso sí, al igual que sucedía en el caso anteriormente expuesto, para que esto funcione tendremos que acceder siempre al PowerShell de Windows desde este acceso creado en el menú Inicio. Así podremos hacer que siempre lo ejecutemos con permisos de administrador y le podamos sacar el máximo provecho.
Como os podréis imaginar, llevando a cabo estos dos sencillos movimientos que os acabamos de mostrar, a la larga ahorraremos mucho tiempo. Esto es algo que se hace especialmente patente si hacemos un uso continuado de estas dos funciones que os comentamos, en concreto.
De hecho, a estas alturas ya os podríamos decir que ejecutar ambas funcionalidades de este modo es lo más recomendable prácticamente siempre. Ya seamos usuarios noveles o avanzados de Windows, disponer de todos los permisos a la hora de ejecutar comandos y script aquí resultará algo fundamental en la mayoría de las ocasiones. Poner en marcha estas herramientas con los permisos básicos no tiene demasiado sentido, A no ser que sea por motivos de seguridad.
¿Cómo revertir los cambios?
Si hemos activado la opción de abrir CMD y/o PowerShell siempre como administrador, y nos arrepentimos, en cualquier momento podemos deshacer los cambios y hacer que se vuelvan a ejecutar con los privilegios estándar del usuario. Para ello, lo único que tenemos que hacer es seguir los mismos pasos que hemos visto en el punto anterior, pero en lugar de activar las casillas de los permisos de administrador, desactivarlas. De esta manera, PowerShell volverá a ejecutarse como ha hecho siempre, desde un principio, y no correremos los riesgos de los que hemos hablado.
Igualmente podemos hacer las búsquedas convencionales que os hemos mencionado al principio en el cuadro de búsqueda de la barra de tareas de Windows, y ejecutar ambas herramientas de manera convencional. Teniendo en cuenta, como os contamos, que de forma predeterminada en Windows ambas funciones se ejecutan sin permisos de administrador, revertir todo lo que os hemos contado no es nada difícil.
En caso de necesitar en alguna ocasión concreta los permisos de administrador, podemos ejecutar la consola con estos permisos desde el menú contextual del botón derecho del ratón.