Cómo usar las imágenes de Spotlight como fondo de escritorio en Windows 10
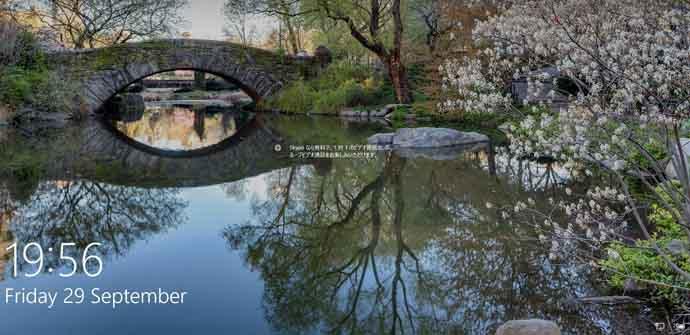
Windows Spotlight es una de las características que permite mostrar imágenes variadas de gran calidad y de todo tipo de temas en la pantalla de bloqueo del sistema cada día. Seguro que en más de una ocasión has pensado cómo usarlas de fondo de escritorio, sin embargo, el hecho de que vengan de diferentes fuentes y no saber dónde las guarda el sistema, hace que no sea un proceso sencillo. A continuación, vamos a mostrar cómo usar las imágenes de Spotlight como fondo de escritorio en Windows 10.
Independientemente de la fuente que venga cada una de las imágenes que se muestran en la pantalla de bloqueo, todas ellas son guardadas por Windows 10 en una misma ruta. Sin embargo, aún sabiendo esta ruta, al llegar a ella veremos cómo los archivos de imagen no tienen ninguna extensión. Por lo tanto, tendremos que ir añadiendo una extensión de archivo de imagen a cada una de ellas de forma manual para comprobar con qué imagen se corresponde cada uno de los archivos.
Pasos a seguir para poner las imágenes de Windows 10 Spotlight como fondo de escritorio
Dado que esto supone una tarea bastante tediosa, vamos a mostrar cómo automatizarla. Para ello, desde la fuente de la noticia ofrecen un script que se encarga de hacer esto de forma automática. Es decir, el script se encarga de ir a la ruta donde Windows 10 almacena las imágenes que muestra la función Spotlight en la pantalla de bloqueo, las asigna una extensión y las mueve a otra carpeta. Por defecto, el script está configurado para que las imágenes a las que se las ha añadido una extensión se guarden en la carpeta Imágenes > Fondo de pantalla > Spotlight dentro de nuestra carpeta de OneDrive.
Sin embargo, podemos editar el script y en la línea 6, cambiar esa ruta por la que nosotros queramos. Basta con abrir el script en el bloc de notas, ir a la línea indicada y sustituir la ruta por defecto de OneDrive por la que nosotros queramos. Así ya las tendríamos disponibles para usarlas como fondo de escritorio en Windows 10.
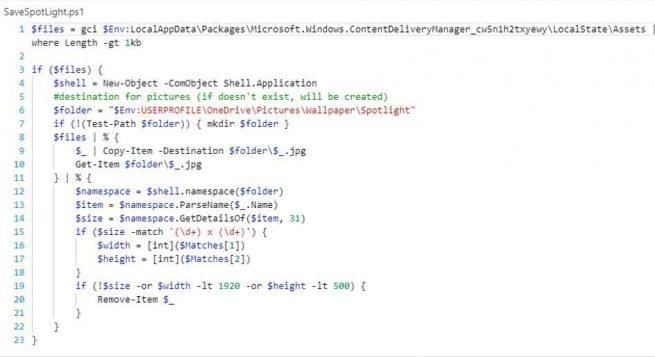
No obstante, vamos a tener que ejecutar el script de forma manual cada vez que queramos descargar las nuevas imágenes que Windows 10 Spotlight vaya adquiriendo de sus distintas fuentes. Si queremos que esto se realice también de forma automática, entonces la idea es crear una tarea programada en Windows para que ejecute el script y así olvidarnos de tener que hacer nada de forma manual.
Para ello, lo primero que vamos a hacer es descargar el archivo xml que nos ofrece la fuente de la noticia para importar directamente la tarea. A continuación, abrimos el programador de tareas de Windows 10, hacemos clic en Importar tarea y seleccionamos el archivo XML que acabamos de descargar. Lo siguiente es ir a la pestaña de disparadores y configurar la hora y cada cuanto tiempo queremos que se ejecute el script.
Después vamos a la pestaña Acciones, seleccionamos la entrada que nos aparece, la editamos y en el campo Programa/Secuencia de comandos pulsamos en Examinar y seleccionamos el script de PowerShell que descargamos anteriormente. Aceptamos todos los cambios para que se guarden y ya podemos cerrar el programador de tareas. Ahora también podemos borrar ya el archivo xml y por último, vamos a la página de configuración de Windows 10 > Personalizar y dentro de la sección Fondo seleccionamos Presentación de diapositivas y elegimos la ruta donde hemos elegido que se descarguen las imágenes de Spotlight con su extensión de imagen para que sean mostradas como fondo de escritorio.
