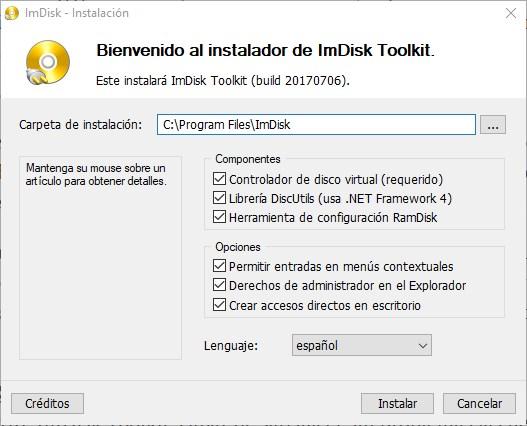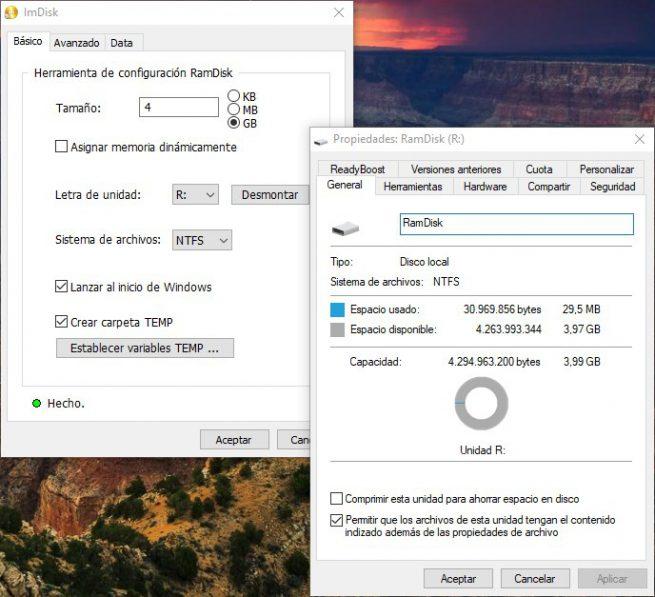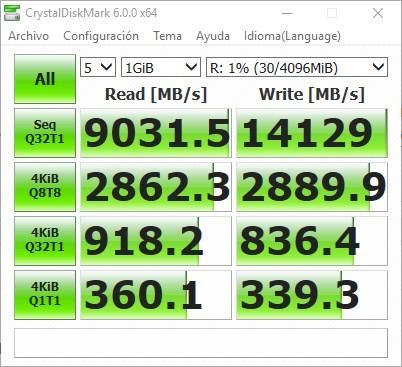Cómo crear y usar un RAM Disk, para guardar archivos en la RAM, en Windows 10 con ImDisk Toolkit

Hoy en día, lo más común es ver cómo un ordenador puede tener 8 GB, 16 GB e incluso 32 GB de memoria RAM, mucha memoria para que la mayor parte del tiempo solo estemos utilizando uno o dos gigas de RAM, de los cuales la mayor parte de ellos estarán ocupados por Google, Chrome. La memoria RAM está ahí para usarse, y siempre es mejor que sobre antes que andar justos. Sin embargo, si tenemos demasiada memoria RAM que nunca utilizamos puede que nos interese darla algún uso, y qué mejor forma de hacerlo que creando un RAM Disk.
Un RAM Disk, o disco en la RAM, es una configuración mediante la cual podemos habilitar un determinado espacio de la memoria RAM de nuestro ordenador para convertirla en una unidad de almacenamiento volátil (se borrará cada vez que apagamos el ordenador), como si se tratase de un USB conectado al ordenador, de manera que podamos utilizar este espacio para guardar lo que queramos.
Como la memoria RAM es volátil y cada vez que apagamos el ordenador esta se borra sin dejar rastro, todo lo que guardemos en este RAM Disk se borrará cada vez que apaguemos el ordenador, por lo que puede no parecer realmente útil para algunas tareas pero sí puede resultar muy interesante para, por ejemplo, guardar archivos temporales o una caché de datos con la seguridad de que, cada vez que apagamos el equipo, estos archivos desaparecen.
Existen muchas aplicaciones diseñadas para crear RAM Disk en nuestro ordenador, aunque la mayoría de ellas son de pago. Por suerte existe una alternativa totalmente gratuita y de código abierto, ImDisk Toolkit, capaz de satisfacer sin problemas las necesidades de cualquier usuario.
Cómo crear un RAM Disk en Windows 10 con ImDisk Toolkit
Lo primero que debemos hacer para poder utilizar esta aplicación es descargarla a nuestro ordenador desde el siguiente enlace. Una vez descargada la instalamos en nuestro ordenador (el proceso de instalación es rápido y sencillo) y simplemente debemos completar el asistente que nos aparece dejando las opciones que aparecen por defecto.
Una vez completada la instalación ya podremos utilizar esta herramienta. En el escritorio nos habrán aparecido 3 accesos directos. El que a nosotros nos interesa es «Configurar RamDisk«. Hacemos doble clic sobre él para ejecutarlo y podremos ver una ventana como la siguiente.
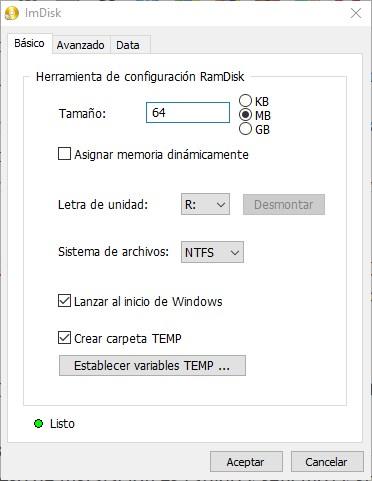
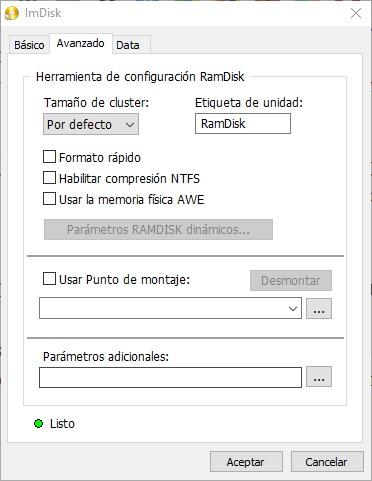
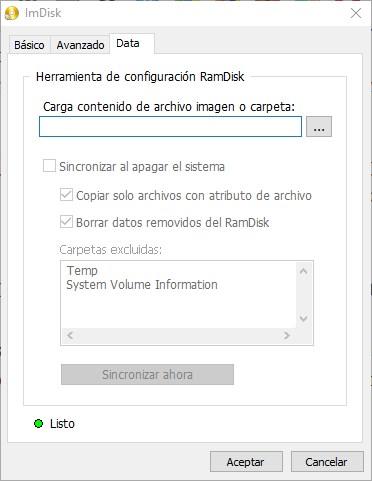
En esta ventana vamos a poder configurar el tamaño que queremos asignar a nuestro RAM Disk, además de la letra de unidad USB que queremos utilizar. También vamos a elegir si queremos lanzar esta aplicación y crear el RAM Disk al inicio de Windows automáticamente.
En la parte superior de la ventana vamos a encontrar otras dos pestañas que nos van a permitir, por ejemplo, establecer algunos parámetros avanzados de la configuración de esta unidad, así como cargar automáticamente los datos de alguna carpeta directamente e incluso sincronizar la carpeta con otro directorio para no perder los datos al apagar el ordenador.
Cuando elijamos el tamaño y los parámetros generales de la unidad pulsamos sobre «Aceptar» y automáticamente se creará la unidad.
Esta unidad aparecerá dentro de Este Equipo como si se tratase de un disco duro o una memoria USB real, y podremos utilizarla como tal, aunque la velocidad de lectura y escritura será infinitamente superior, como se puede apreciar con un simple benchmark (alcanzando una velocidad de 9 GB por segundo.
Ahora que ya tenemos nuestro RAM Disk listo y funcionando podemos empezar a guardar ahí archivos que no nos importe perder al apagar el ordenador o, por ejemplo, mover la caché y los archivos temporales de nuestras aplicaciones a la RAM.
¿Utilizas un RAM Disk para aprovechar al máximo tu memoria RAM?