El formato PDF es el más utilizado desde hace tiempo para compartir documentos a través de Internet. Documentos que en numerosas ocasiones han sido protegidos por contraseña para añadir un nivel más de privacidad y seguridad de que nadie podrá ver su contenido salvo que tenga la contraseña de desbloqueo. Sin embargo, aunque tengamos la contraseña para desproteger un PDF, una vez que lo tenemos en nuestro PC, puede que resulte muy incómodo tener que andar metiendo la contraseña cada vez que queremos abrirlo. A continuación, vamos a mostrar cómo quitar la contraseña de un PDF.
Tenemos dos casos distintos en los que nos podemos encontrar con la necesidad de querer eliminar o quitar la contraseña de un PDF. El mejor de los casos será en el que sabemos la contraseña de desbloqueo del documento, pero no queremos que nos la siga pidiendo, mientras que el peor de los casos es que se nos haya olvidado la contraseña y queramos eliminarla.
Pasos a seguir para quitar la contraseña de un PDF
Método con PDFelements
Uno de los programas que nos hace fácil esta tarea es PDFelements. Desde este programa, sólo tenemos que seguir dos sencillos pasos para eliminar la clave que puede contener un documento. En primer lugar, tras abrir un archivo hay que dar a «Permitir Editar», el botón que encontraremos situado arriba a la derecha.
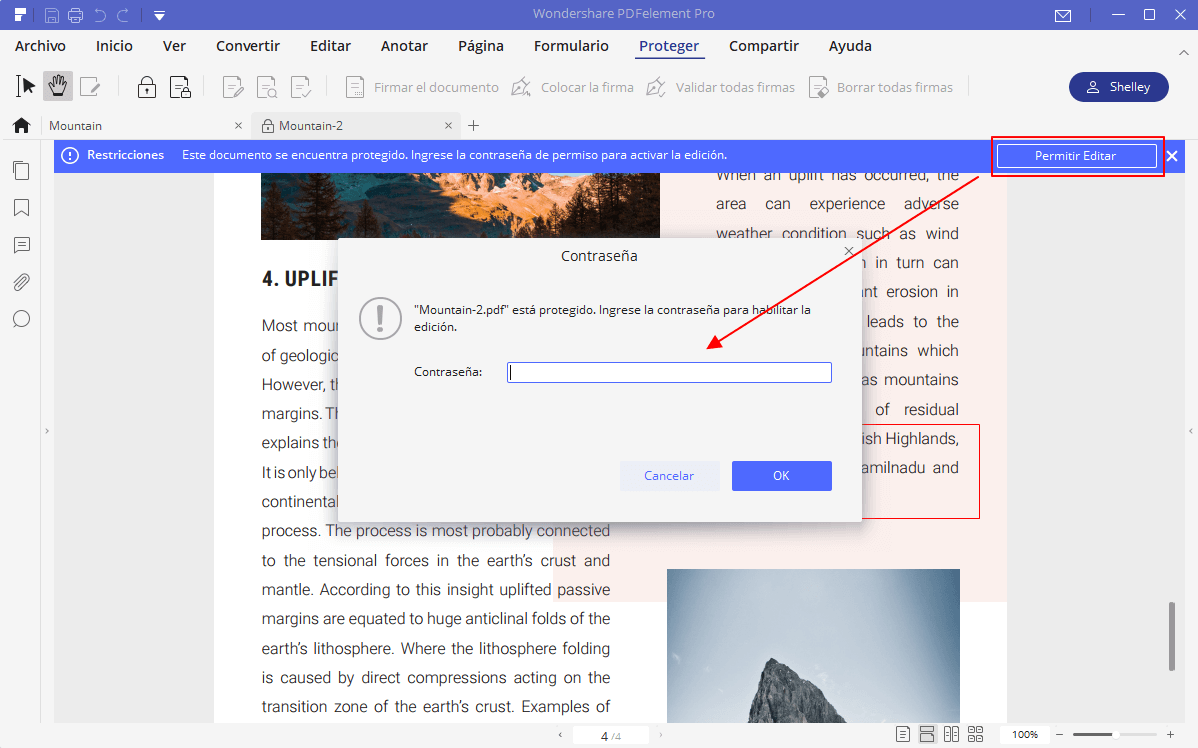
Tras esto no solicitará meter de nuevo la contraseña y ya podremos acceder a la pestaña «Proteger». Ahí entramos en la sección «Contraseña» y podremos eliminar el password que tenga el archivo para que no nos lo vuelva a pedir.
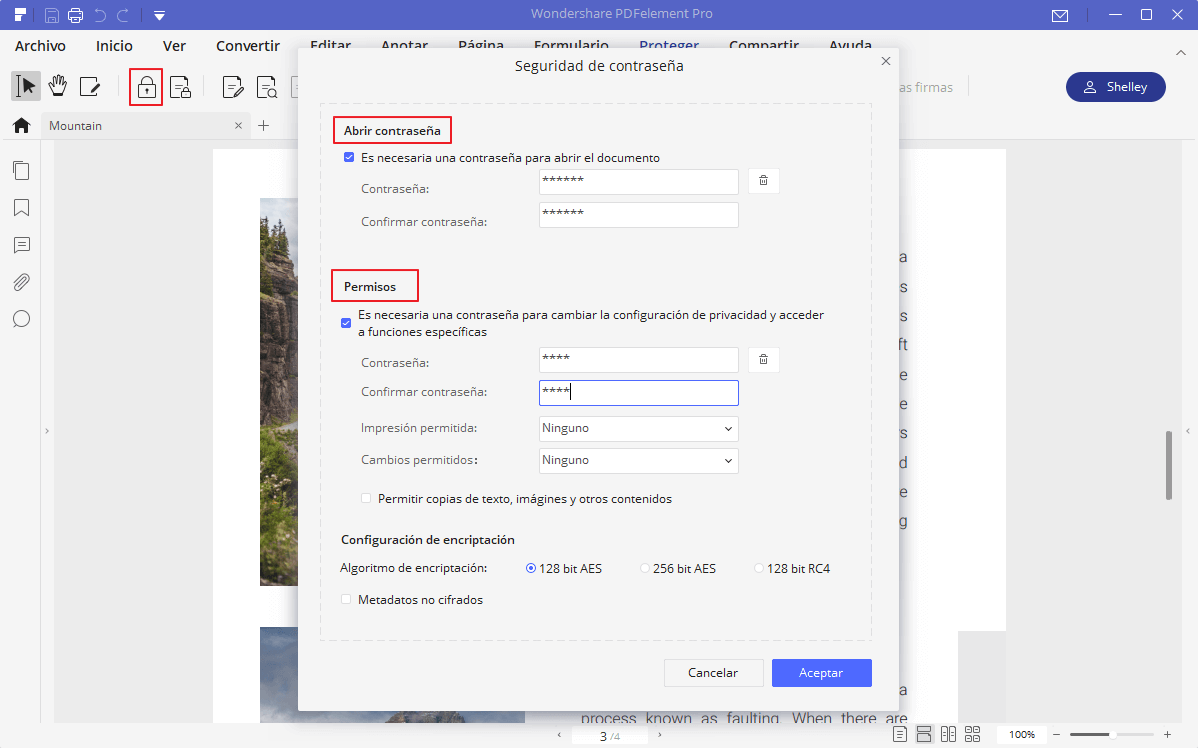
Método alternativo en Windows 10
Si tenemos la contraseña de desbloqueo, lo primero que tenemos que hacer es abrir el documento PDF con nuestra aplicación predeterminada y posteriormente aprovecharnos de la impresora PDF con la que cuenta Windows 10. Por lo tanto, una vez abierto el documento, pulsamos la combinación de teclas Ctrl+P, que nos abrirá el cuadro de diálogo para Imprimir, seleccionamos la impresora Microsoft Print PDF y pulsamos Imprimir.
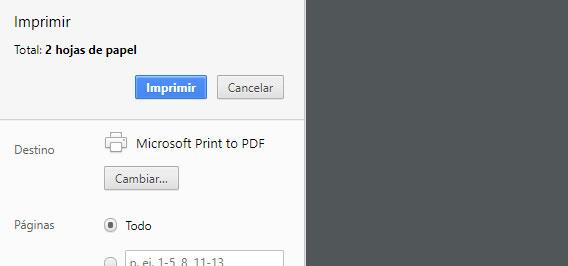
En ese momento se nos pedirá que elijamos una ubicación donde queremos guardar el PDF y finalmente le damos a Guardar. Esto hará que nuestro PDF se guarde sin contraseña. Podemos comprobar cómo el archivo que acabamos de crear no nos solicita ningún tipo de contraseña para desbloquearlo.
Otra opción es usar nuestro navegador para abrir el documento PDF que nos han enviado protegido con contraseña. Abrimos el documento con Google Chrome, Mozilla Firefox o Microsoft Edge, entre otros, introducimos la contraseña del PDF y posteriormente hacemos clic con el botón derecho del ratón sobre el documento. Ahora, seleccionamos la opción Guardar como, elegimos la ruta donde queremos guardarlo y pulsamos Guardar. Este proceso también nos permite quitar la contraseña de un PDF fácilmente.
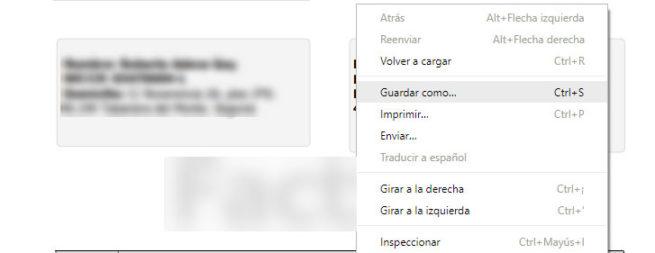
Y en el peor de los casos, en el que no tengamos la contraseña para abrir el PDF, lo que tendremos que hacer es recurrir a alguna aplicación que nos permita eliminar la contraseña de un PDF. Por ejemplo, PDF Password Remover Tool es una herramienta que podemos conseguir de forma gratuita desde este enlace y que nos permite eliminar la contraseña de un PDF en pocos pasos.

