Libera espacio en tu disco duro cambiando la ruta de descarga de Windows Update

Es algo habitual ver cómo alguna de nuestras unidades se van quedando sin espacio disponible para almacenar más archivos. Si has actualizado recientemente Windows en tu ordenador, es probable que te hayas encontrado con que la unidad donde tienes instalado el sistema operativo se haya quedado casi sin espacio disponible. Incluso se puede dar el caso que a la hora de instalar la actualización nos encontremso con el problema de no tener espacio suficiente para su descarga. Para evitar cualquiera de estas situaciones, vamos a mostrar cómo liberar espacio en tu disco cambiando la ruta de descarga de Windows Update.
Pasos a seguir para liberar espacio en disco cambiando la ruta de descarga de Windows Update
Antes de comenzar, debemos saber que para poder cambiar la ruta de descarga de Windows Update por defecto, necesitamos tener permisos de administrador en el sistema. Una vez que tenemos esto en cuenta, lo siguiente que debemos saber es que la ubicación predeterminada para guardar las actualizaciones de Windows Update es C:WindowsSoftwareDistribution, siendo C la letra de la unidad donde tenemos instalado Windows. En esta carpeta SoftwareDistribution es donde se descargan todas las actualizaciones de Windows Update y desde donde se instalan posteriormente.
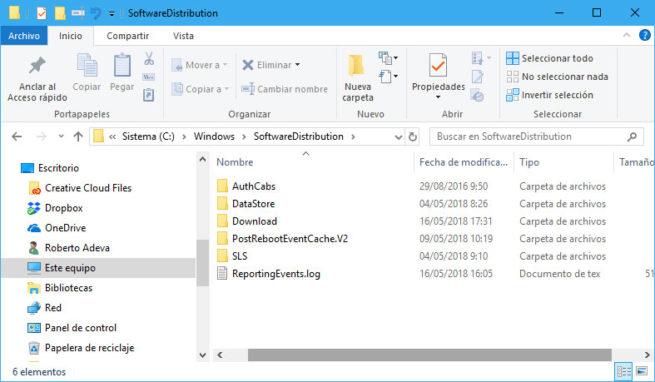
Pero si nosotros queremos que en vez de esa carpeta Windows Update utilice otra, vamos a ir a la unidad correspondiente y crear la carpeta donde queremos que se descarguen y desde donde se instalen las actualizaciones de Windows. Podemos por ejemplo crear la carpeta WindowsUpdateDownload en D:, por lo que la nueva ruta de descarga de Windows Update sería D:WindowsUpdateDownload.
A continuación, abrimos el administrador de tareas de Windows y en la pestaña Servicios buscamos wuaserv. Una vez lo hemos encontrado, hacemos clic sobre él y detenemos el servicio. Con este servicio parado, podemos ir a C:WindowsSoftwareDistribution y renombrar esta carpeta, por ejemplo SoftwareDistribution.old. Ahora, Windows Update no encontrará su carpeta de descargas por defecto al haberla renombrado, por lo que lo siguiente que tenemos que hacer es crear un enlace entre esa carpeta y la nueva ruta para las descargas.
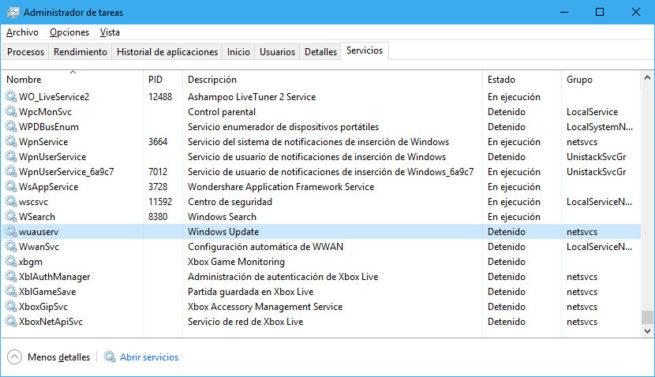
Para esto, abrimos una ventana del símbolo del sistema con permisos de administrador y ejecutamos el comando mklink: mklink /j C:windowssoftwaredistribution D:WindowsUpdateDownload. Cuando el comando se ejecute correctamente, ya podemos copiar todos los archivos de la carpeta SoftwareDistribution.old a la nueva, D:WindowsUpdateDownload para que, en el caso que tuviéramos una descarga a medias, ésta comience donde se quedó y no desde cero. Si nos encontramos con algún problema, podemos intentarlo iniciando el equipo en modo seguro o a prueba de fallos.
Con todo esto listo, lo siguiente que tenemos que hacer es reiniciar el servicio de actualización de Windows que detuvimos anteriormente. Desde la propia línea de comandos podemos hacerlo lanzando el comando net start wuaserv.
Y por último, solo nos queda comprobar si todo está funcionando correctamente y hemos conseguir cambiar la carpeta de descargas de Windows Update por defecto. Para ello, vamos a Configuración > Actualización y seguridad > Windows Update y pulsamos sobre el botón Buscar actualizaciones. Si el proceso de búsqueda de actualizaciones se ejecuta correctamente y no nos devuelve ningún error, todo ha ido correctamente y ya se estará usando la nueva carpeta de descargas de Windows Update.
