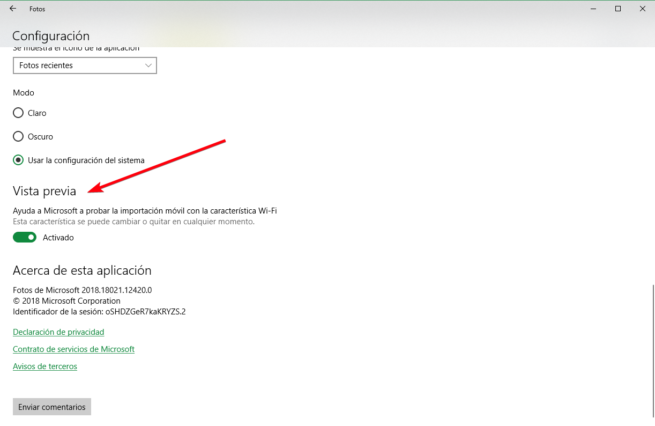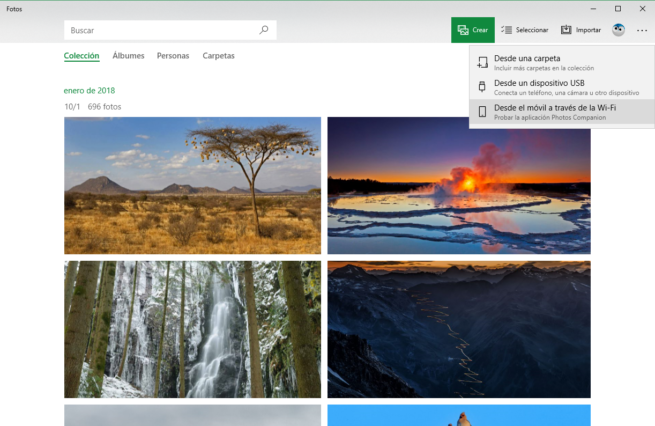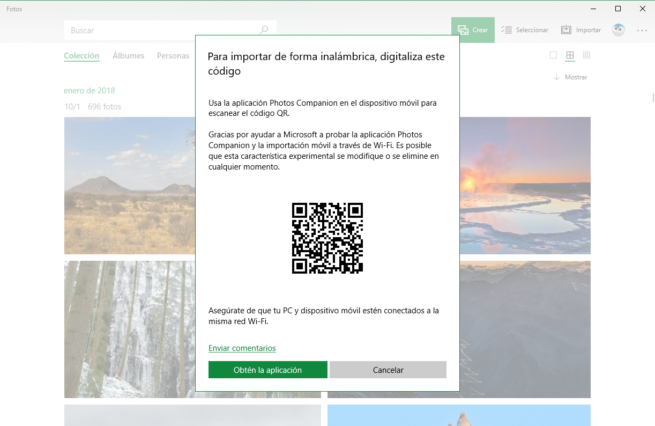Cómo enviar tus fotos de un iPhone a Windows 10 sin cables y sin iTunes gracias a Photos Companion

Cuando Steve Jobs concibió la idea del iPhone se imaginaba un uso totalmente «wireless», sin más cables que el que conectara el dispositivo al cargador. Las limitaciones de la tecnología de entonces lo impedía, y es que para muchas tareas, sobre todo para conectar los dispositivos a un ordenador, era necesario conectarlo, por cable, a iTunes, al menos una primera vez para activar el uso por Wi-Fi, uso que, además, no siempre suele funcionar. Por ello, en pleno año 2018, aún es necesario utilizar cable para conectar un iPhone o iPad a un ordenador, sobre todo a la hora de conectarlo en Windows, incluso en Windows 10.
Si queremos enviar las fotos de un iPhone o un iPad a un ordenador con Windows, es necesario conectarlo por cable USB al ordenador, desbloquearlo, y entrar al dispositivo como si fuese un dispositivo de almacenamiento, aunque de esta manera solo veremos las fotos. Si queremos administrar todo el contenido, entonces tenemos que depender de la herramienta iTunes, algo que tampoco es precisamente de lo más intuitivo.
Ya que Apple no facilita las cosas para mejorar la conectividad entre sus dispositivos y los equipos con Windows, ha sido Microsoft quien ha dado el primer paso para facilitar esta tarea, al menos, para enviar fotos desde el smartphone a un ordenador con Windows 10. Para ello, Microsoft tiene en la App Store de Apple una aplicación llamada Photos Companion, un software que nos permite sincronizar el carrete de fotos de iOS con la aplicación Fotos de Windows 10 a través de Wi-Fi, sin depender de cables.
Cómo enviar las fotos de un iPhone a Windows 10 con Photos Companion
Esta característica, de momento, se encuentra en fase experimental en Windows 10, por lo que para poder utilizarla es necesario habilitarla manualmente. Para ello, abriremos la app Fotos en el sistema operativo y, dentro del apartado de «Configuración», podemos activar esta función desde el interruptor que os mostramos a continuación.
Una vez activada esta función, volvemos a la pantalla principal de la app Fotos de Windows 10, y pulsaremos sobre el botón «Importar» que nos aparece en la parte superior de la ventana, encima de las fotos que ya tengamos en nuestra biblioteca, eligiendo la nueva opción que nos ha aparecido de «Desde el móvil a través de Wi-Fi«.
Nos aparecerá un código QR, código con el que vincularemos nuestro smartphone, en nuestro caso el iPhone, al ordenador para poder enviarle las fotos.
El siguiente paso será, desde nuestro móvil, abrir la app de Photos Companion, escanear el código QR que nos aparece y seleccionar las fotos que queremos enviar a nuestro ordenador. Pulsaremos sobre enviar y esta app enviará las fotos automáticamente al equipo sin la necesidad de conectarlo por cable, todo por Wi-Fi.
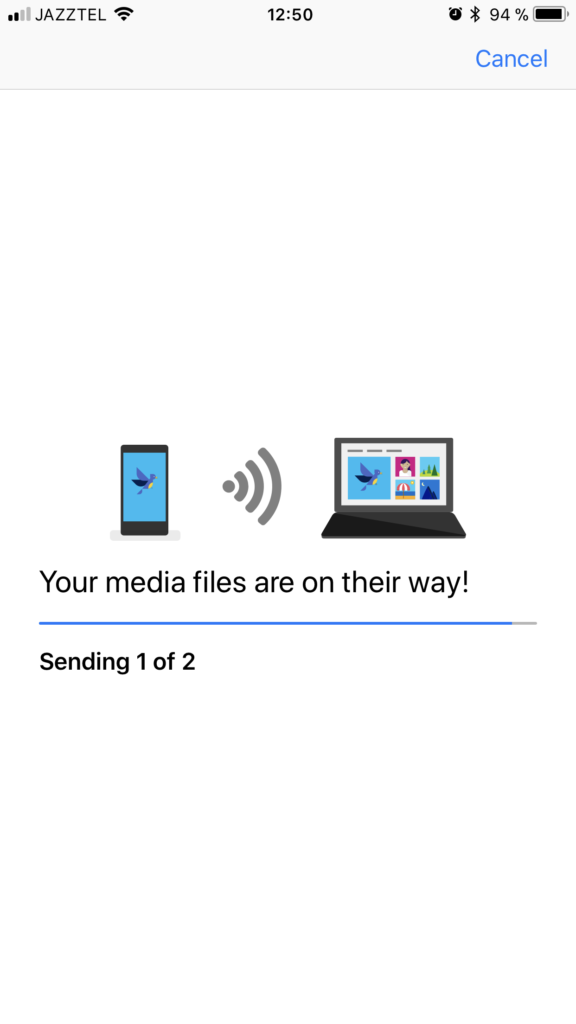
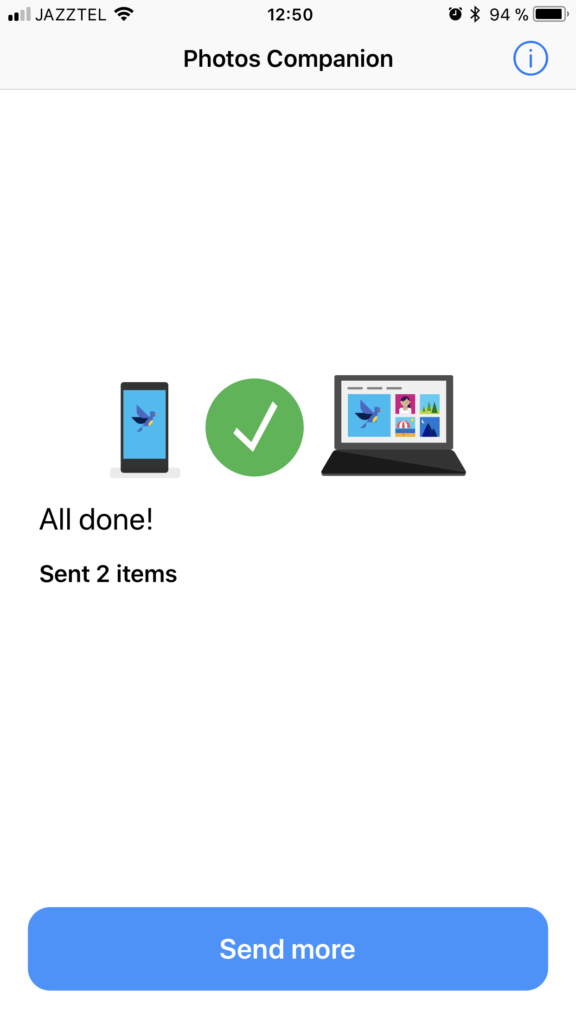
Una vez finalice el envío de las fotos, estas quedarán guardadas en el directorio «Imported from Photos Companion«, dentro de nuestra carpeta personal de imágenes en Windows 10. Las fotografías, además, se guardarán directamente en formato JPEG, para tener así la máxima compatibilidad al editarlas o retocarlas en el PC.
Igual que en este artículo hemos explicado cómo se realiza desde un iPhone con iOS, si tenemos un smartphone Android podemos enviar nuestras fotos a Windows 10 por Wi-Fi siguiendo exactamente los mismos pasos.
¿Qué te parece la aplicación Photos Companion para enviar fotos de un smartphone a Windows 10 a través de Wi-Fi?