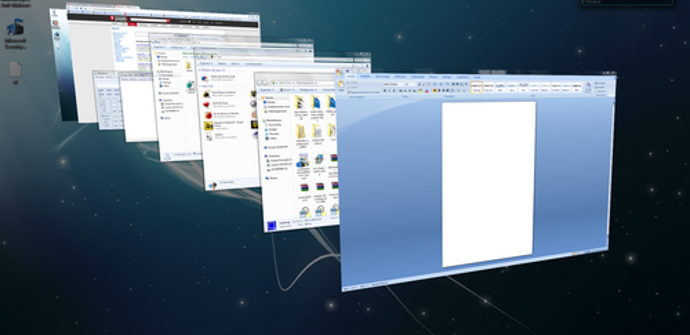Tanto en Windows como en otros sistemas operativos, la manera de interactuar y utilizar las aplicaciones instaladas en por medio de su interfaz. Ventanas que vamos abriendo en el escritorio del equipo y que en un determinado momento se hace muy difícil poder gestionar todas ellas, ya que nos podemos juntar con un montón de ventanas abiertas de diferentes aplicaciones en nuestro escritorio. A continuación, vamos a mostrar una aplicación que sin duda, te va a ayudar a gestionar todas las ventanas abiertas en el escritorio.
Se trata de un software que nos permite dar prioridad a una ventana, mostrándola siempre sobre el resto de ventanas abiertas e incluso cuenta con otras características y funciones muy interesantes. La aplicación en cuestión se llama WindowTop, se puede descargar de forma totalmente gratuita y ofrece dos versiones, una que requiere instalación y otra en formato portable.
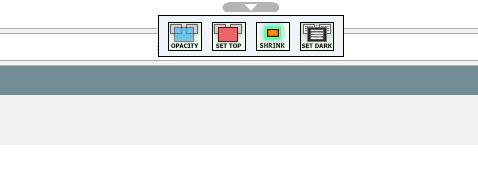
Cómo hacer tus ventanas fijas, flotantes, transparente o aplicar un modo oscuro
De cualquier forma, una vez que hayamos instalado o lanzado WindowTop en nuestro PC, veremos cómo cada una de las ventanas abiertas en el escritorio muestras una pestaña en el centro de la parte superior cuando pasamos el puntero del ratón por esa zona. Al hacer clic sobre la pestaña, aparece 4 opciones, Opacity, Set Top, Shrink y Set Dark.
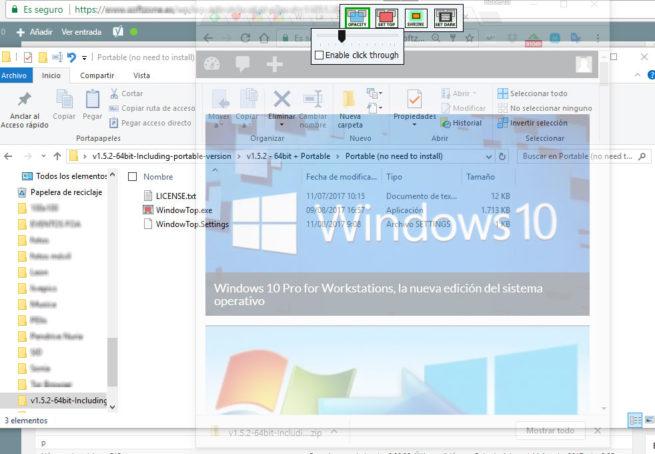
La primera de ellas, Opacity, permite establecer el nivel de opacidad de la ventana de la aplicación sobre la que estamos trabajando. De esta manera, podremos hacer que una ventana sea algo transparente para mostrar las ventanas que están por detrás de ella. Con un simple control deslizante podemos modificar su opacidad fácilmente hasta aplicar la transparencia que queramos. En esa misma opción, aparece la casilla Enable click through, que si la marcamos nos permite fijar la ventana actual con su nivel de transparencia y hacer clic o interactuar con la ventana o ventanas que estén por detrás de ella e incluso con el escritorio.
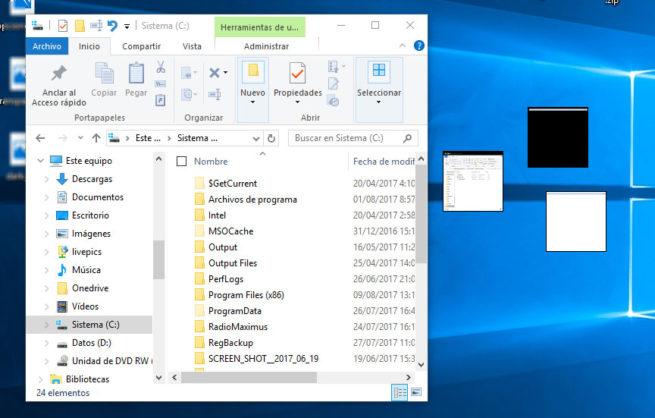
La siguiente opción, Set Top, como su nombre indica lo que hace es fijar la ventana sobre el resto. Por lo tanto, esa ventana se mostrará siempre por encima del resto para tenerla siempre visible y siempre a mano. La opción Shrink es la que nos encontramos a la derecha de Set Top y nos permite reducir al mínimo el tamaño de una ventana. Lo cierto es que Windows permite la opción de minimizar una ventana anclándola a la barra de tareas, pero esto hace que la dejemos de ver. Además, podemos reducir el tamaño de una ventana tirando hacia adentro de una de sus esquinas cuando no está maximizada, pero el mínimo tamaño que nos permite Windows es bastante más grande de lo que hace WindowTop.
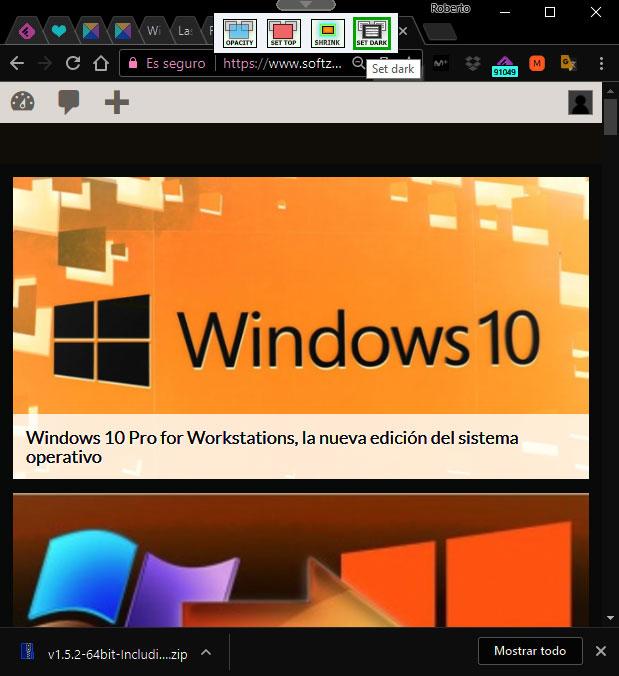
Al pulsar sobre Shrink, veremos que la ventana actual se transforma en un pequeño cuadrado que podemos mantener flotando entre el resto de ventanas para ir a esa aplicación en cuanto queramos de manera rápida y sencilla, con solo hacer clic sobre ella. Por último, Set Dark, activa un modo oscuro a la ventana por si estamos usando el ordenador en un lugar con poca luz.