Hace ya unas cuantas semanas que pusimos en marcha nuestro particular curso de Photoshop, en el que como puedes comprobar hemos publicado unos cuantos post enseñando el funcionamiento básico de algunas de las herramientas más utilizadas, cómo instalar una versión de prueba de la herramienta o incluso cómo realizar algunos efectos curiosos en nuestras imágenes.
Tanto si vienes siguiendo nuestros post sobre Photoshop como si estás comenzando a utilizar esta potente herramienta para la edición de fotografías y ya tienes ciertos conocimientos básicos sobre el trabajo con capas, vamos a mostrar a continuación cómo realizar un efecto realmente llamativo en cualquiera de tus imágenes.

Se trata de un efecto que aunque resulta atractivo a la vista no requiere tener un gran conocimiento de Photoshop ya que se puede aplicar de manera sencilla. De esta forma, aprovecharemos para dar a conocer alguno de los filtros con los que cuenta la famosa herramienta de Adobe. Concretamente vamos a mostrar cómo aplicar el efecto de explosión en toda una imagen o parte y sus posibles ajustes o variaciones.
Para ello, lo primero que tenemos que hacer es abrir la imagen en la que queremos aplicar este efecto en Photoshop. Un vez hecho esto, nos vamos a la ventana de capas y duplicamos la capa que se nos ha creado con la imagen al abrirla en Photoshop para que de esta manera siempre tengamos a mano la fotografía orginal. Para ello, basta con hacer clic con el botón derecho sobre la capa original y seleccionar la opción Duplicar capa del menú contextual.
Una vez tengamos una copia de la capa, va a ser sobre ésta en la que vamos a trabajar, por lo tanto, debemos hacer clic sobre ella para tenerla seleccionada. Con la capa de trabajo seleccionada, vamos al menú superior de Photoshop y dentro de la opción Filtros seleccionamos Estilizar > Extrusión. Esto nos abrirá una pequeña ventana que nos mostrará una serie de ajustes, tipo de extrusión, tamaño, profundidad, etc.
El tipo de extrusión permite elegir entre Cubos o Pirámides, que será la figura que use para realizar la explosión en porciones de la imagen, mientras que el tamaño indica los grande o pequeño que queremos que sean esos cubos o pirámides. Al ser un efecto con profundidad, desde el filtro también vamos a poder indicar cuánta profundidad queremos que tenga nuestro efecto y el modo en que se aplica.
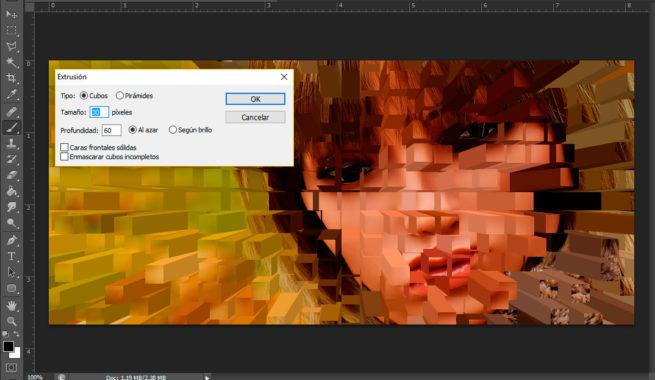
Si marcamos la casilla de caras frontales sólidas, entonces haremos que las caras frontales de los cubos o pirámides tengan un color sólido, mientras que si marcamos la casilla Enmascarar cubos incompletos, como su propio nombre indica eliminará los cubos que no se muestren completos y por lo tanto habrá zonas de la imagen que no muestren cubos.
Si dejamos los valores establecidos por defecto en el filtro y pulsamos en Aceptar veremos cómo en unos instantes el efecto de explosión aparece sobre nuestra imagen. Es una primera prueba de este efecto, que luego podemos ir ajustando a nuestro gusto o a lo que queremos conseguir. Como podemos ver, el efecto se aplica en toda la imagen y podemos cambiarlo en función de los ajustes que realicemos en los parámetros mencionados anteriormente, profundidad, tamaño, etc.
Para que el efecto sea sólo en una zona de la imagen, entonces podemos crear una máscara de capa sobre la capa donde hemos aplicado el efecto, seleccionar la herramienta pincel y elegir un pincel difuso y asegurarnos que el color del pincel es el negro. De esta forma, podremos ir pasando el pincel por la zona de la fotografía donde queremos eliminar el efecto de explosión.
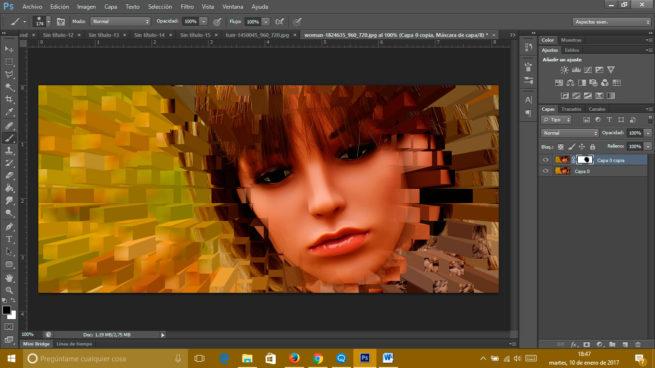
Si lo que queremos es aplicar el mismo efecto pero con distintos parámetros en determinadas zonas de la fotografía, entonces vamos a tener que partir de cero y en lugar de duplicar una vez la capa original, la vamos a duplicar dos veces. En la segunda capa realizamos el mismo proceso que hemos explicado anteriormente y a continuación, en la zona donde queremos aplicar el efecto con otros parámetros eliminamos el efecto creando la máscara de capa como hemos explicado.
Una vez hecho esto, seleccionamos la primera capa que hemos duplicado, en la que no hemos realizado todavía nada y que no es la original y aplicamos de nuevo el filtro estilizar > extrusión con los nuevo parámetros. Al aplicar el filtro, veremos cómo en la zona donde eliminamos el primer efecto de explosión aparece un efecto distinto al resto de la imagen tal y como se muestra en la imagen.
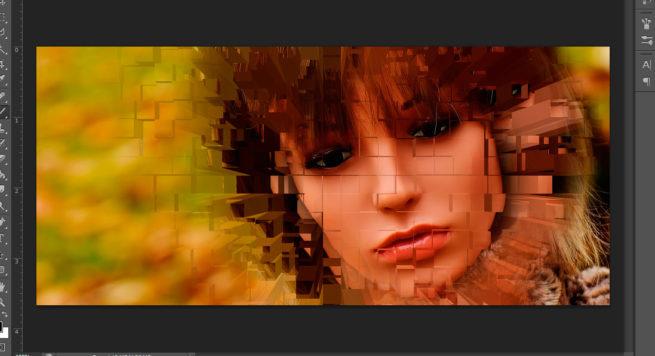
La combinación de todas estas opciones puede ayudarnos a crear efectos realmente sorprendentes de manera muy sencilla y sin tener grandes conocimientos previos de Photoshop. Desde SOFTZone te animamos a que crees y pruebes todo lo que se te ocurra para ir descubriendo y familiarizándote con estas herramientas.

