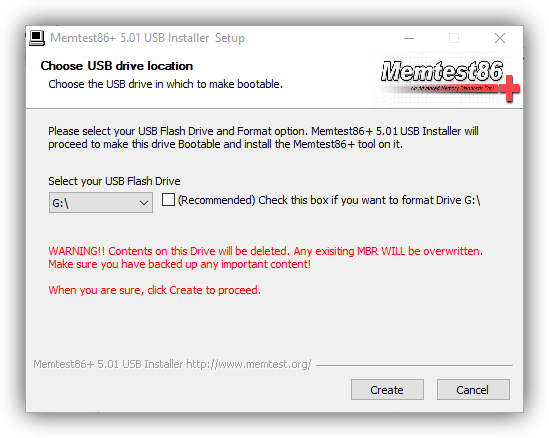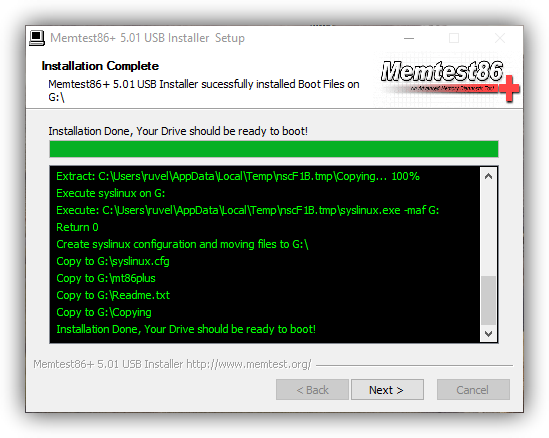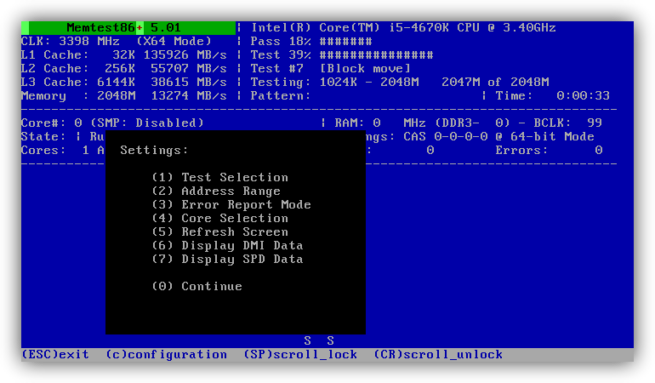Cómo comprobar si hay problemas con la memoria RAM con Memtest86+

Muchos de los errores, bloqueos e incluso pantallazos azules que nos podemos encontrar mientras utilizamos nuestro ordenador se deben, principalmente, a un problema con el sistema operativo, sin embargo, otros pueden deberse a un problema algo más serio, relacionado con el hardware, como incompatibilidad de la memoria y el procesador o simplemente a que nuestra memoria RAM está fallando, dando lugar a errores de lectura/escritura y, por lo tanto, a los problemas anteriores.
Memtest86+ es una herramienta gratuita y de código abierto desarrollada especialmente para comprobar el correcto funcionamiento de la memoria RAM, detectar posibles problemas tanto en la memoria como en los procesos de comunicación tanto con el chipset como con el procesador.
Esta herramienta se ejecuta antes que el propio sistema operativo de manera que los resultados puedan ser los más fiables posibles y se pueda comprobar el 100% de la memoria al no estar utilizada. A continuación, os vamos a explicar cómo preparar una memoria USB con esta herramienta para poder analizar cualquier ordenador.
Cómo preparar un USB con Memtest86+
Lo primero que debemos hacer es descargar la última versión de Memtest86+ desde su página web principal. Si lo preferimos, también podemos descargar una versión Live de Ubuntu que, por defecto, incluye esta herramienta que nos permite comprobar el estado de nuestra memoria RAM.
En nuestro caso, hemos preferido descargar la versión «Auto-installer for USB Key» que, además de la ISO, cuenta con una herramienta que nos permite convertir automáticamente una memoria USB cualquiera en un disco de arranque para Memtest86+. Si descargamos directamente la ISO, podemos utilizar cualquier otra aplicación, como Rufus, para hacer lo mismo.
Una vez descargado el programa, lo ejecutamos y veremos un asistente que nos guiará durante el proceso de creación de nuestra memoria USB con Memtest86+. En este asistente simplemente debemos elegir la unidad en la que vamos a copiar esta herramienta y tener en cuenta que, durante el proceso, se borrarán todos los datos almacenados en ella.
Tras unos segundos, ya tendremos nuestra memoria USB lista para arrancar nuestro ordenador. En caso de tener problemas durante la creación de la memoria, simplemente debemos asegurarnos de marcar la opción de «formatear» para que se eliminen todos los datos de esta, se la dé un formato FAT32 y quede lista para funcionar.
Una vez que nuestro USB con Memtest86+ está listo, lo único que nos queda por hacer es conectarla a un ordenador apagado, encenderlo e indicarle que queremos que arranque desde la memoria USB en vez de desde el disco duro (desde la BIOS o desde el gestor de arranque de la UEFI) para lograr ver una pantalla como la siguiente.
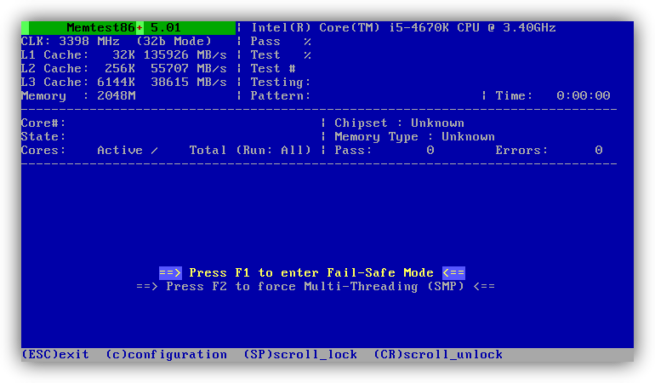
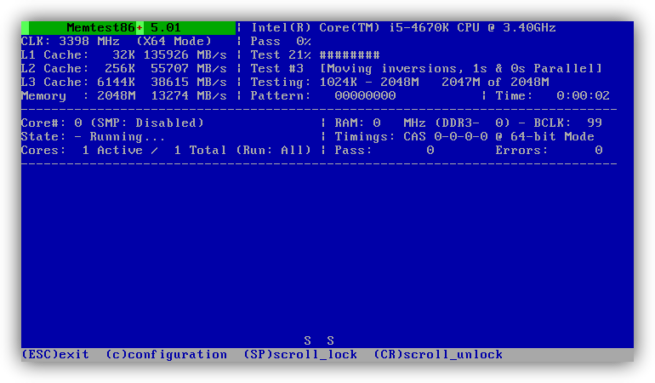
Ahora, lo único que debemos hacer es dejar nuestro ordenador corriendo este test durante varias horas (por ejemplo, una noche entera) y ver si al día siguiente ha aparecido algún error con la memoria RAM (que nos aparecerá marcado en color rojo) o si todos los tests se han completado con éxito y sin errores.
Los usuarios avanzados también pueden configurar esta herramienta pulsando la tecla «c» para, por ejemplo, delimitar el área de memoria que se va a analizar o seleccionar los núcleos del procesador que van a trabajar.
Lo ideal es dejar que la herramienta se ejecute con la configuración por defecto durante varias horas. Si no reporta problemas, nuestra memoria RAM (y el procesador) no tienen problemas. De lo contrario, uno de los dos (probablemente la memoria RAM) está funcionando mal y puede ser la responsable de los bloqueos del ordenador, los errores e incluso los pantallazos azules que hemos mencionados.
¿Alguna vez has tenido problemas con tu memoria RAM? ¿Qué otras herramientas utilizas para buscar problemas en un ordenador?