Aunque vaya a cumplir un año desde su lanzamiento, Windows 10 no deja de ser una versión recién sacada del horno y de ahí que todavía tenga mucho que mejorar. Son muchos los fallos que ya se han reportado por parte de los usuarios, algunos ya ha sido solucionados por parte de Microsoft, otros aún se siguen reproduciendo y para otros hay algunas herramientas o trucos que permiten solucionarlos. Ya hemos mostrado algunas soluciones para determinados problemas con la barra de tareas, el menú de inicio, conexiones WiFi, etc, sin embargo, hay otro problema que está trayendo de cabeza a muchos usuarios y que tiene que ver con la activación del teclado táctil con el que cuenta Windows 10.
Se trata de un teclado que está disponible en la última versión del sistema operativo de Microsoft y que se muestra cuando hacemos uso de Windows 10 en un dispositivo con pantalla táctil, ya sea un convertible o tablet. Sin embargo, los usuarios están reportando dos situaciones en las que el teclado táctil se muestra sin que el usuario quiera.
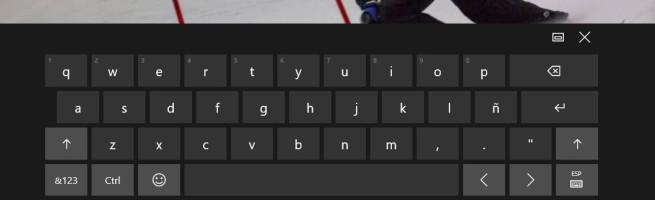
La primera de ellas ocurre cuando un usuario está haciendo uso de un dispositivo Windows 10 con pantalla táctil y a pesar de utilizar el modo only-touch, el sistema está continuamente desplegando el teclado táctil al usuario para que haga uso de él, lo que resulta algo muy molesto. La otra situación resulta algo menos común, pero a pesar de ello otros usuarios también se quejan de ello. En esta ocasión lo que ocurre es que cuando accedemos a nuestro equipo Windows 10 desde una conexión a escritorio remoto y el sistema muestra el teclado táctil para que se pueda acceder al equipo, si se trata de una pantalla táctil, aún cerrando el teclado, éste se vuelve a mostrar poco después cuando le viene en gana.
Por lo tanto, si queremos desactivar el teclado táctil de nuestro equipo para evitar que el sistema nos lo muestre cuando no queremos, podemos optar por inhabilitar el servicio del teclado táctil o desactivando directamente el ejecutable de esta característica de Windows 10.
Desactivar el servicio del teclado táctil en Windows 10
Para ello, lo primero que tenemos que hacer es acceder a los servicios de Windows 10 ejecutando el comando services.msc desde la ventana Ejecutar que se abre al pulsar la combinación de teclas Windows + R. Una vez hecho esto, buscamos el servicio, Touch Keyboard and Handwriting Panel Service o Servicio de teclado táctil y escritura manuscrita y hacemos doble clic sobre él. En el menú de propiedades del servicio ponemos como desactivado el tipo de inicio y pulsamos sobre el botón Stop. Para finalizar, sólo queda pulsar sobre el botón Ok y reiniciar el ordenador para que a partir de ese momento deje de mostrarse el teclado táctil cuando menos te lo esperas.
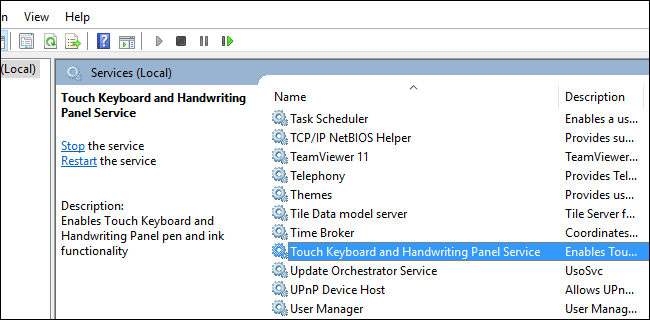
Renombrar el ejecutable del teclado táctil
Si después de realizar el paso anterior, sigue apareciendo en nuestra pantalla el panel del teclado táctil sin activarlo intencionadamente, entonces las medidas a tomar deberán de ser algo más drásticas. En esta ocasión vamos a cambiar las propiedades del ejecutable que abre el teclado táctil en Windows 10 para que de ninguna manera lo encuentre el propio sistema y pueda volver a mostrarlo.
Para ello, tenemos que navegar hasta la ruta C:Program Files (x86)Common FilesMicrosoft SharedInk, buscar el archivo TapTip y pulsar sobre él con el botón derecho de ratón para entrar en sus Propiedades. A continuación, seleccionamos la pestaña Seguridad y pulsamos sobre el botón Opciones Avanzadas que se muestra en la parte inferior de la ventana.
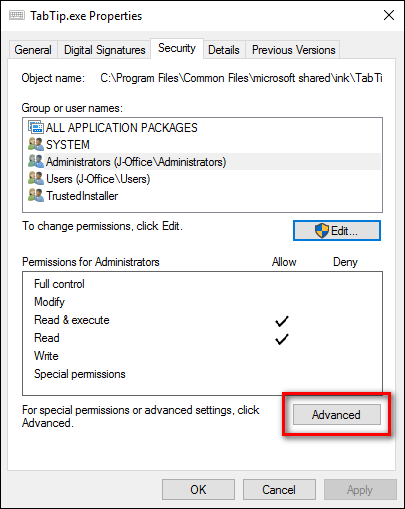
Esto nos mostrará una nueva ventana con la configuración del ejecutable en donde debemos pulsar sobre la opción cambiar el Propietario. Seguidamente, se mostrará una ventana para seleccionar el usuario o grupo y donde tenemos que indicar como nombre de objeto para seleccionar Administradores. Pulsamos en Comprobar nombres y si el el sistema reconoce automáticamente el usuario administrador del equipo, pulsamos Aceptar para finalizar.
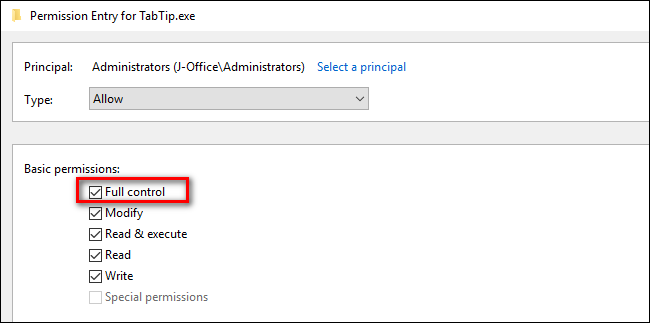
Esto cerrará la actual ventana y volveremos a la de la configuración de seguridad avanzada. En ella podremos ver cómo el propietario ha cambiado y dentro de las Entradas de permiso, aparece Administradores como Entidad de seguridad. Hacemos doble clic sobre ella y en la siguiente pantalla elegimos le asignamos permisos de Control total. Una vez hecho esto, ya podemos volver al explorador de archivos que tenemos abierto en la ruta donde se encuentra el ejecutable TapTip.exe y ya estaremos en disposición para renombrar el archivo, por ejemplo, como TapTip.exe.bak.
Quizás te interese…
AtomicCleaner, una alternativa a CCleaner para Windows 10
Cómo solucionar los problemas con la barra de tareas en Windows 10
Desactiva las “Hot Corners” o “Esquinas Activas” en Windows 10 para trabajar mejor con dos monitores

