En los PCs que usamos a diario, son varios los dispositivos que usamos junto a estos para mejorar la experiencia y utilidad del equipo como tal. Aquí nos referimos a productos tales como la pantalla, el ratón, la impresora o el teclado.
Pues bien, en estas líneas nos queremos centrar en este último componente, el teclado y sus correspondientes teclas. Para empezar, os diremos que, como ya sabréis, los dispositivos con pantalla táctil suelen disponer de algún sistema de audio para cuando los usuarios escriben en ellos. Esto es útil generalmente en los casos de ausencia de teclas físicas que se pueden tocar o presionar, aunque muchos usuarios prefieren desactivar la función.
Por tanto, en el caso de que queramos poder disponer de esta misma funcionalidad de audio para una pulsación de tecla en Windows, necesitaremos de una aplicación de terceros. Esta nos va a permitir para habilitar los sonidos de escritura del teclado convencional que usamos a diario en el PC. Lo cierto es que no hay demasiadas aplicaciones que nos permitan llevar esto a cabo, pero ahora os hablaremos de una de ellas.
¿Cuándo necesitamos reproducir un sonido al escribir?
Si tenemos un teclado mecánico en casa, seguramente estemos buscando justo lo contrario: silenciarlo para que no haga tanto ruido. Sin embargo, hay veces en las que podemos buscar justo lo contrario. Por ejemplo, es posible que lo que nos interese sea hacer que un teclado de membrana, o demasiado silencioso, suele mientras escribimos. Esto puede no tener mucho sentido a simple vista, pero puede servir, por ejemplo, para molestar a los demás. También es posible que queramos, por nostalgia, imitar el sonido de una máquina de escribir antigua para que parezca que estamos en una antigua imprenta. También es posible, si sabemos qué programa usar.
Pero no todo es por gusto. También es posible que queramos que el teclado suene, ya sea al escribir, o al pulsar determinadas teclas del mismo, por motivos de accesibilidad. Esto nos puede ayudar, por ejemplo, a saber, que una persona con problemas está bien o le ha pasado algo, e incluso a nosotros mismos para saber si tenemos alguna tecla de bloqueo (como el Bloq Mayus o el Bloq Num) pulsada y estamos escribiendo mal.
Así, a continuación, vamos a ver dos formas diferentes de hacer que nuestro ordenador suene al escribir, ya sea por gusto o por necesidad.
Cabe mencionar que esta es una función que podemos llevar a cabo En Windows especialmente si trabajamos con un ordenador portátil, ya que el teclado de estos equipos suele dejar bastante que desear.
Añade sonido al PC al pulsar teclas con estas aplicaciones
No hace falta cambiar el teclado si queremos disfrutar del sonido que producen las teclas de un teclado mecánico, si utilizamos alguna de estas aplicaciones.
Antes de entrar en materia os diremos que os vamos a mostrar dos aplicaciones que básicamente se encargan de simular el sonido mecánico de un teclado cuando trabajamos en nuestro equipo. Además, no tendremos que desembolsar un solo euro por su uso y son de código abierto. Esto significa que no tendremos más que bajar los programas desde su web oficial, los mostraremos a continuación, instalarlos en nuestro PC basado en Windows y beneficiarnos de sus funciones.
MechVibes
En concreto para ello os vamos a recomendar el uso de MechVibes. Esta es una sencilla aplicación gratuita que podréis descargar desde este enlace. Así, una vez la hayamos descargado e instalado en el equipo con Windows, el programa reproduce un sonido breve válido para cada clic en una tecla del teclado. Uno de los problemas que encontramos, es que la interfaz que nos propone no se puede minimizar en la bandeja del sistema.
De igual modo, también es importante saber que no podremos cambiar el sonido por defecto a no ser que lo hagamos a nivel de código. Esto es algo que podrán llevar a cabo los usuarios más avanzados gracias a que se trata de una solución de código abierto.
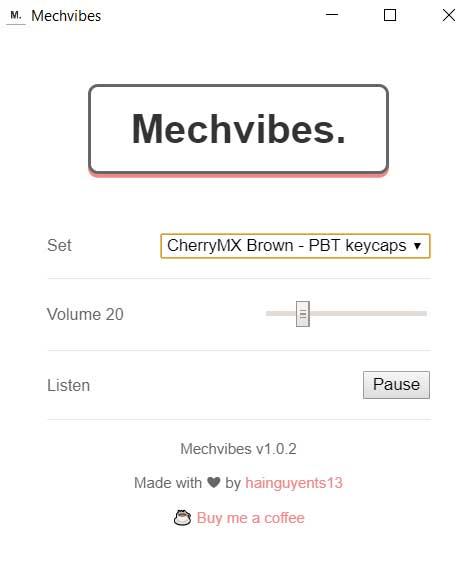
Por tanto, como podemos ver, se trata de un programa bastante sencillo de usar, pero que cumple a la perfección su cometido. De hecho, son pocas las opciones de personalización que nos presenta, ya que solo disponemos de un tipo sonido que podremos usar. Eso sí, lo que sí podemos modificar es el volumen de los sonidos de las teclas, o pausar la funcionalidad sin cerrar el programa. Esto nos permitirá dejar de escuchar sonidos cuando consideremos que no es necesario.
Como no podía ser de otro modo, en cualquier momento podremos volver a activarlo para que, cada vez que pulsemos una tecla, escuchemos un sonido. De este modo, uno de los principales objetivos de MechVibes, es imitar el sonido que se oiría si utilizamos un teclado mecánico. Claro está, el resultado no es el mismo que los que se escuchan en un smartphone, por ejemplo, pero hace lo que se le pide a la perfección.
En resumidas cuentas, si queréis reproducir sonidos al teclear con vuestro teclado en Windows, MechVibes es una excelente alternativa. De este modo lográis disponer de audio al introducir caracteres, como si estuviésemos trabajando con un teclado mecánico.
Lo mejor
En primer lugar decir que nos encontramos ante un programa que apenas consume recursos del equipo y que cumpla la perfección su principal cometido, simular el sonido de un teclado mecánico. Es un software de código abierto muy sencillo de configurar y utilizar que además nos permite personalizar el volumen del sonido que produce cuando estamos tecleando.
Lo peor
Tan solo dispone de un único audio para reproducir el típico sonido de un teclado mecánico. Significa que no tendremos la posibilidad de utilizar archivos de sonido alternativos para esta simulación.
Bucklespring
Bucklespring es una pequeña aplicación que nos permite emular el sonido de uno de los teclados más deseados por los usuarios de este tipo de teclado. Estamos hablando del IBM Model M. Esta aplicación, que se ejecuta en segundo plano, nos permite reproducir el sonido de las teclas de este modelo cada vez que las presionamos. El sonido ha sido muestreado y simula el sonido a la perfección en 3D, por lo que, si presionamos el módulo numérico, el sonido se mostrará por los altavoces de la derecha.
Esta aplicación, creada por un fan de este teclado, pone a nuestra disposición esta aplicación a través de su página en GitHub, una aplicación que está disponible tanto para Windows como para Linux y la podemos descargar a través de este enlace. Los archivos de sonido están en formato .wav, por lo que podemos utilizarlo para cualquier otra finalidad ajena al funcionamiento de la aplicación. La aplicación no nos ofrece ninguna opción de configuración, por lo que tan solo debemos ejecutarla en segundo plano, subir el volumen del sonido y comenzar a disfrutar del sonido de este clásico de los teclados.
Hay que tener en cuenta que, en equipo menos potente, lo más probable es que el sonido que se reproduce no lo haga a la vez que presionamos las teclas, al menos en los primeros segundos hasta que todos los archivos .wav que reproduce la aplicación, se carguen en la caché del equipo y no tenga la necesidad de cargarlos cada vez que presionamos una tecla.
Pros
Seguro que a los más veteranos les encantará esta herramienta que simula el sonido de un teclado mecánico. La principal razón de ello es que reproduce el sonido de uno de los dispositivos hardware de estas características más populares, el IBM Model M. Además, simula un sonido envolvente para que el efecto sea más realista aún.
Contras
El mayor problema que encontramos en esta aplicación de simulación de sonido de teclado es que no dispone de parámetros de configuración para así personalizar su modo de funcionamiento.
Usar la función de Teclas de alternancia
Como alternativa a este y de un modo más local, hay que decir que Windows tiene una funcionalidad en su apartado de Accesibilidad al que llaman Teclas de alternancia. Como describen desde el propio sistema operativo, esto nos permitirá escuchar un sonido cada vez que pulsemos sobre una de las teclas especiales del propio equipo. Aquí entran en juego elementos tales como el Bloq Mayús, Bloq Num,Shift, Ctrl o Bloq Despl.
En Windows 10
Es evidente que esto no es tan útil como el programa descrito con anterioridad, pero será de cierta ayuda, y sin instalar nada en el equipo. Por tanto, dicho esto, para habilitar las Teclas de alternancia a las que os hacemos referencia, esto lo logramos desde la aplicación Configuración del sistema.
Tal y como os comentamos, para poder hacer uso de esta funcionalidad integrada del propio Windows, lo primero que debemos lograr es abrir la aplicación de Configuración. De hecho, esta es donde su ubican buena parte de las opciones de personalización del sistema operativo de los de Redmond. Poco a poco Microsoft está pasando funciones desde el Panel de control que tanto tiempo lleva con nosotros, a Configuración. Pues bien, para poder abrir esto que os comentamos, no tenemos más que acceder mediante la combinación de teclas Win + I.
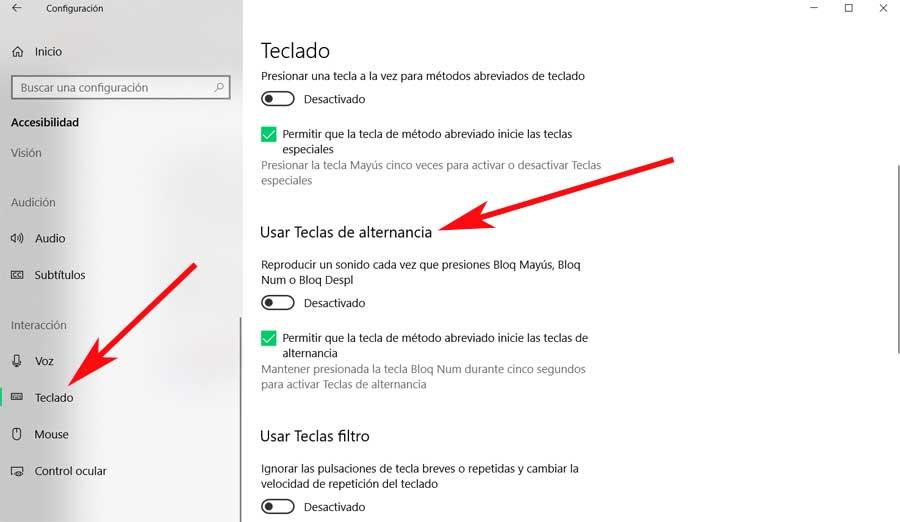
A continuación, nos encontramos con una nueva ventana en la que vemos varias opciones, por lo que en este caso concreto nos decantamos por la llamada Accesibilidad. Esto nos dará paso a una sección en la que nos encontramos con varios parámetros que nos ayudan a usar Windows de un modo más efectivo en determinadas circunstancias. Por tanto, una vez en este apartado que os comentamos, seleccionamos la opción de Teclado de la parte izquierda de la ventana. Entonces será cuando ya podremos ver la función que nos interesa en estas líneas, Teclas de Alternancia. Por tanto, para terminar, no tenemos más que activar el correspondiente selector que aquí se presenta para lograr el efecto deseado.
En Windows 11
En el caso de que ya estemos trabajando con el nuevo sistema operativo del gigante del software, Windows 11, para activar esta función y que suenen esas teclas de alternancia cuando las pulsemos en el sistema, los pasos a seguir son muy similares a los que hemos visto en Windows 10. También tendremos que hacer uso de la aplicación de Configuración hora a la que accedemos mediante la combinación de teclas Win + I. Aquí la interfaz de usuario cambia ligeramente así como las opciones disponibles para personalizar el sistema operativo.
En el caso que nos ocupa de Windows 11, para llevar a cabo este cambio que os comentamos nos situamos en la opción llamada Accesibilidad. En la nueva ventana que aparece en pantalla tenemos que localizar una sección que reza Teclas especiales, de alternancia y filtros. Precisamente aquí nos vamos a encontrar con el selector que realmente nos interesa que ya podemos activar: Teclas de alternancia. A partir de ese momento Windows reproducirá un sonido cuando pulsemos sobre las teclas especiales anteriormente mencionadas.

