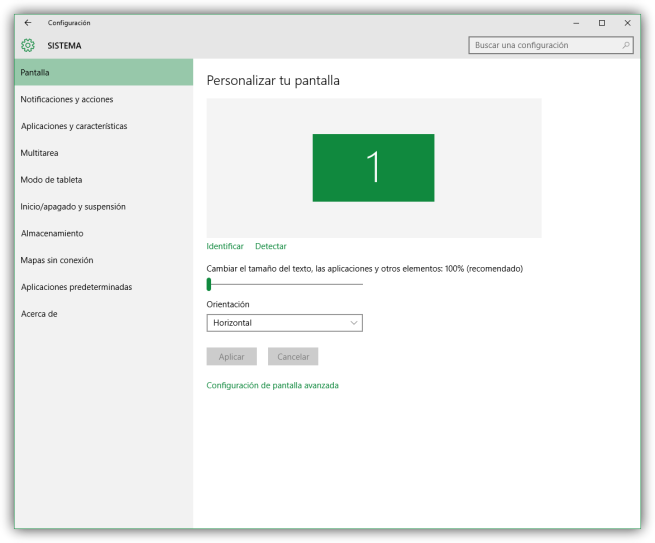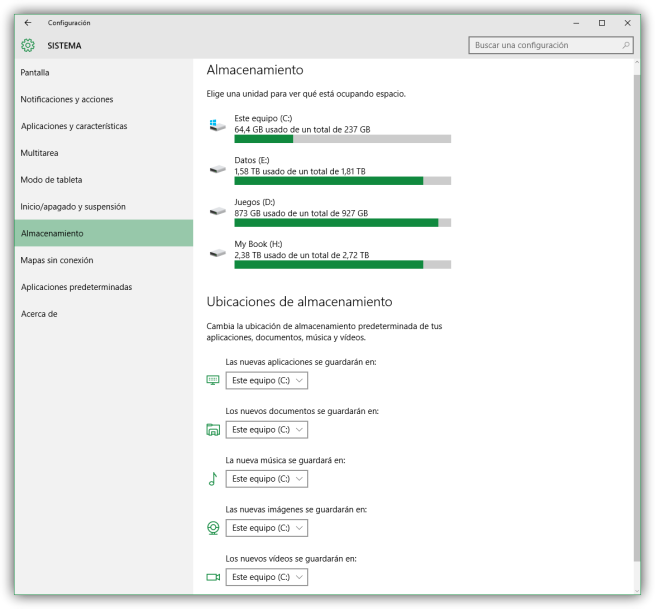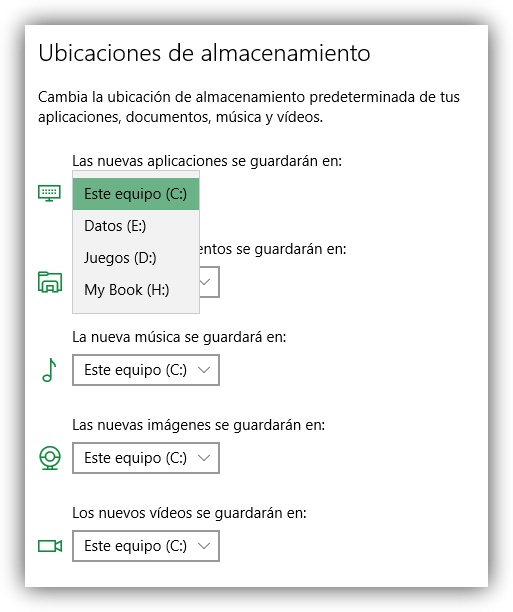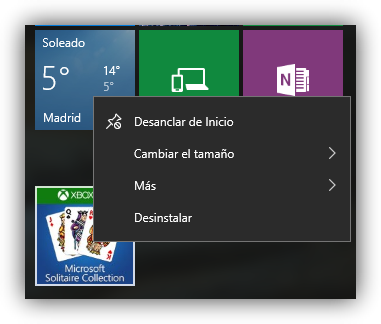Cómo instalar las Modern Apps de Windows 10 en una memoria USB, una Micro-SD o un segundo disco duro
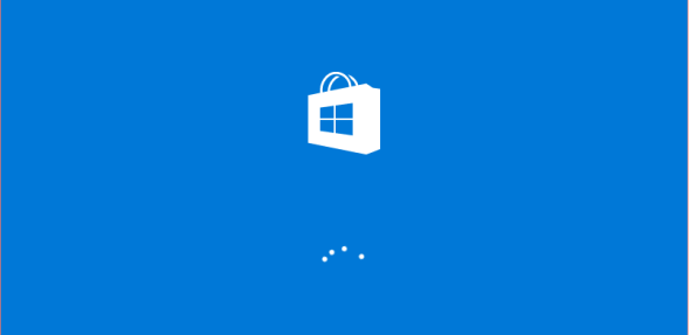
Microsoft está trabajando en promocionar un nuevo tipo de aplicaciones para su sistema operativo: las Modern Apps. Estas aplicaciones funcionan de forma similar a las aplicaciones de dispositivos móviles. Estas aplicaciones, por defecto, se instalan en la misma unidad que el sistema operativo, sin embargo, algunas de ellas ocupan demasiado espacio (incluso gigas, si se tratan de juegos Modern), por lo que en caso de usar una partición pequeña o una unidad SSD es posible que no podamos permitirnos descargar y utilizar estas aplicaciones en la unidad del sistema operativo.
Las Modern Apps empezaron a utilizarse con el anterior Windows 8.1, sin embargo, su uso era bastante molesto e incómodo, por lo que con Windows 10 todo lo relacionado con estas aplicaciones se ha solucionado.
Una de las limitaciones solucionadas con esta nueva versión es la ruta de instalación por defecto de las aplicaciones que, aunque se instalen por defecto en la unidad del sistema operativo, desde el propio panel de configuración es muy sencillo elegir una nueva ruta donde instalar todas las aplicaciones modernas que descarguemos desde la Windows Store.
Cómo configurar una nueva unidad para instalar aplicaciones Modern en Windows 10
Lo primero que debemos hacer es conectar la unidad donde queremos instalar las Modern Apps a nuestro ordenador y nos aseguramos de que esta es detectada correctamente por el sistema operativo. Para ello no tenemos más que abrir «Este equipo» y comprobar que, efectivamente, la memoria USB, la tarjeta SD o el segundo disco duro nos aparece en la lista de unidades.
Con esto, el siguiente paso es abrir el nuevo menú de configuración de Windows 10 desde el menú Inicio y en la lista de elementos seleccionar la primera entrada, «Sistema«.
En el menú de la parte izquierda seleccionamos el apartado «Almacenamiento«, desde donde vamos a poder configurar todas nuestras unidades y, entre otras configuraciones, habilitar la instalación de las Modern Apps en unidades diferentes a la unidad del sistema.
Como podemos ver, aquí nos aparecerán todos los discos duros y unidades conectadas a nuestro ordenador. En la parte inferior podremos ver una serie de opciones desde donde configurar diferentes aspectos del sistema operativo relacionados con el almacenamiento de archivos y programas de Windows 10.
La primera de estas opciones, llamada «Las nuevas aplicaciones se guardarán en» nos va a permitir elegir en qué disco duro o unidad queremos que se guarden estas.
Simplemente tenemos que seleccionar la nueva unidad y, a partir de este momento, todo lo que instalemos lo hará automáticamente en dicha unidad, evitando ocupar el valioso espacio de C.
Cómo mover las aplicaciones Modern ya instaladas a una nueva ubicación
Por desgracia, no es posible mover las aplicaciones que ya están instaladas en el sistema, por lo que lo único que podemos hacer es desinstalarlas e instalarlas de nuevo una vez cambiada la ubicación en el paso anterior.
Para desinstalar la aplicación podemos utilizar una herramienta como Ccleaner (que en su versión más reciente es compatible con estas aplicaciones) u optar simplemente por buscar la aplicación en el menú inicio y desinstalarla desde la entrada que aparece al seleccionarla con el botón derecho.
Una vez desinstalada la aplicación solo tenemos que acceder a la Windows Store y descargar de nuevo la aplicación en cuestión. Una vez finalice la descarga la Modern App estará ya instalada en su nueva ubicación.
Aspectos a tener en cuenta
Si desconectamos la unidad donde hemos instalado estas aplicaciones, aunque el icono siga apareciendo en el menú inicio, si pulsamos sobre él no pasará nada, ni veremos un error ni se ejecutará la aplicación. Simplemente debemos volver a conectar la unidad para que todo vuelva a funcionar correctamente.
Para finalizar, si queremos volver a dejarlo todo como estaba, lo único que debemos hacer es revertir los cambios (es decir, marcar que las aplicaciones se instalen en C en vez de en la otra unidad) y desinstalarlas/instalarlas de nuevo.