Después del éxito de Windows XP, quien se convirtió en uno de los mejores sistemas operativos de la compañía, Microsoft siguió mirando al futuro y apostó por una renovación completa del sistema operativo, en todos los aspectos. Y así nació Windows Vista. Este sistema operativo llegaba dispuesto a cambiar la imagen de Windows y la forma de trabajar con el ordenador. Sin embargo, su lanzamiento fue muy accidentado, y llegó repleto de fallos y problemas de todo tipo. Es por ello por lo que este sistema operativo se ganó un merecido puesto en la lista de peores Windows.
Novedades y características
Vista supuso un cambio importante en todos los sentidos de Windows. Lo primero que nos encontramos es con su nueva interfaz. Este sistema operativo introdujo por primera vez el tema Aero Glass que todos conocemos y que tanta popularidad ganó después con Windows 7. Este tema dotaba al sistema de transparencias y efectos muy avanzados para la épica, dándole un aspecto totalmente renovado y mejorado. Este tema también introdujo una nueva función, llamada Flip3D, que podemos lanzar rápidamente usando el atajo de teclado Alt + Tab y que nos ayudará a cambiar mejor de ventana en el pc.
Otra de las novedades que nos encontramos en este OS fue la introducción, por primera vez, de los conocidos gadgets de escritorio, pequeñas aplicaciones flotantes que podíamos colocar en una barra lateral para tener a mano la previsión del tiempo, un reloj, o el estado del hardware.
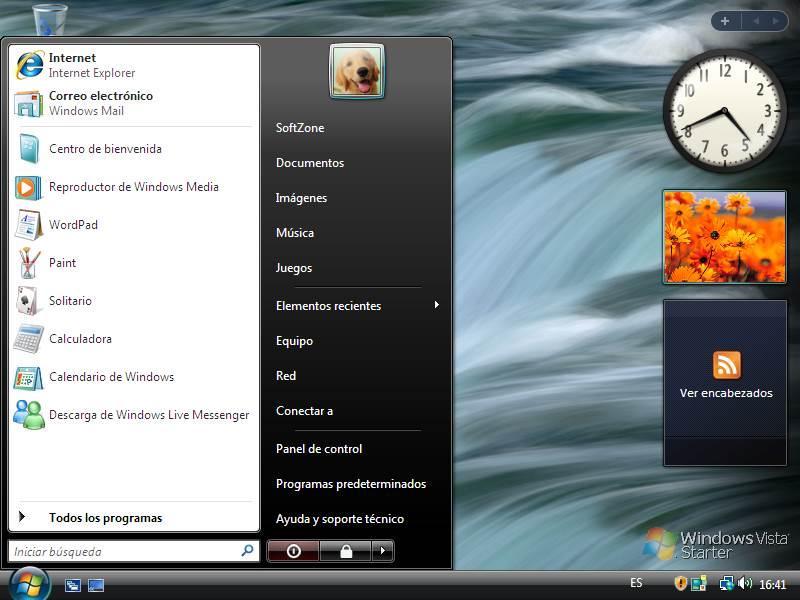
Otras novedades importantes que también llegaron a este sistema operativo fueron:
- Las búsquedas son mucho más rápidas y precisas gracias a la indexación y al mejorado motor.
- Windows Mail sustituye al clásico Outlook como cliente de correo.
- Podemos dar órdenes de voz al sistema operativo gracias a su nuevo sistema de reconocimiento de voz.
- ReadyBoost, función que nos permitía usar una memoria USB como caché o RAM.
- Nuevas funciones de control parental.
- El control de cuentas de usuario, UAC.
- Primera versión de Windows Defender, con función de anti-spyware.
- Galería de fotos para mejorar la organización de las mismas.
- Media Center, para convertir Vista en un centro multimedia.
Además de todas estas novedades, Vista mejoraba muchas de las funcionalidades ya presentes en XP, como el explorador de archivos, el rendimiento de los juegos, el centro de redes, la seguridad, e incluso el menú inicio.
Requisitos y descargar Windows Vista
Windows Vista dejaba de lado la sencillez en cuanto a ediciones disponibles, contando este sistema con 6 ediciones diferentes donde elegir:
- Starter Edition: una edición muy reducida y limitada, pensada, sobre todo, para ordenadores muy poco potentes. Esta edición estaba tan limitada que apenas se podía trabajar con ella.
- Home Basic Edition: la edición más básica y usada por los usuarios domésticos. Permite hacer uso del sistema operativo y de sus aplicaciones y herramientas sin problemas, pero carece de características como el entorno gráfico de Aero, Flip y Flip 3D. Tampoco tendremos Windows Media Center.
- Home Premium Edition: una versión mejorada de la Home Basic. Añade las características que hemos dicho que no estaban disponibles en la versión básica.
- Business Edition: pensada, como su nombre indica, para entornos de trabajo y pequeñas empresas. Contaba con sistemas avanzados de copia de seguridad y restauración de datos, así como sistemas de cifrado de datos.
- Ultimate Edition: la más completa. Incluye todas las características del sistema operativo, y además es la que nos permite cambiar el idioma fácilmente a todo el sistema.
- Enterprise Edition: edición pensada para grandes empresas y organizaciones.
Dependiendo la edición del sistema operativo que eligiésemos, podíamos encontrarnos con unos u otros requisitos, especialmente en los recomendados para el correcto funcionamiento del SO. Pese a todo, lo mínimo que debía tener nuestro ordenador para poder instalar este sistema era lo siguiente:
- CPU a 800 MHz.
- 512 MB de memoria RAM.
- Disco duro de 20 GB con, al menos, 15 GB libres.
- Compatibilidad con gráficos Super VGA.
Luego, a pesar de estos requisitos, lo recomendado para no tener problemas al usar el sistema operativo era tener una CPU a 1 GHz, 1 GB de memoria RAM y 40 GB de espacio en el disco duro.
A diferencia de lo que ocurre con Windows XP, Microsoft sí nos permite descargar una imagen ISO de Windows Vista para poder instalarla en cualquier ordenador de forma rápida y sencilla. Además, esta imagen viene ya actualizada con el último (y único) Service Pack que fue lanzado para este sistema operativo, el SP1.
Para bajar este sistema operativo, lo que debemos hacer es acceder a este enlace de Microsoft, seleccionar el idioma en el que queremos descargar el sistema, y hacer clic sobre el botón «Descargar» que encontramos en él. La imagen ISO viene actualizada a la versión 936330 del sistema, ocupa 1.4 GB y tiene como fecha de creación el 14 de abril de 2008.
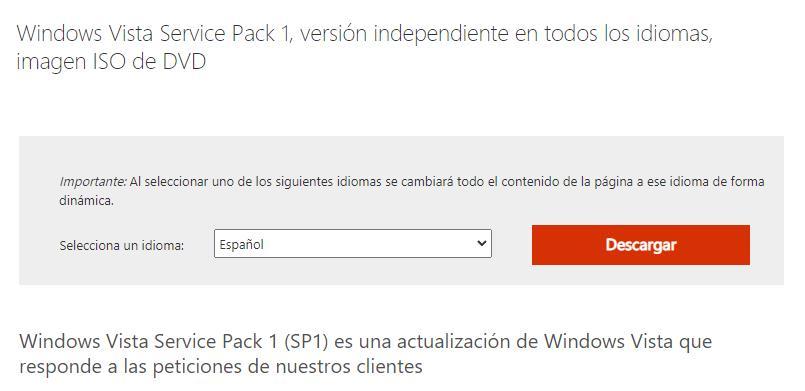
Una vez tenemos la imagen ISO en nuestro poder, podemos usarla como tal para instalar el sistema operativo en un USB, usar un programa, como Rufus, para grabarla en un pendrive e instalar Vista desde un USB, o grabarla a un DVD óptico para instalarla en el ordenador a través de este medio.
Cómo instalar Windows Vista
Una vez que tenemos ya creado nuestro medio de instalación, con el ordenador apagado, conectamos el USB, o introducimos el DVD, y arrancamos el PC indicándole que queremos arrancar desde dicho medio de instalación. Después del mensaje «presione cualquier tecla para iniciar desde el CD o DVD…» en el que nos pide pulsar una tecla para arrancar desde el medio de instalación (y pulsando una tecla cualquiera para ello), dará comienzo el asistente de instalación de este sistema operativo.
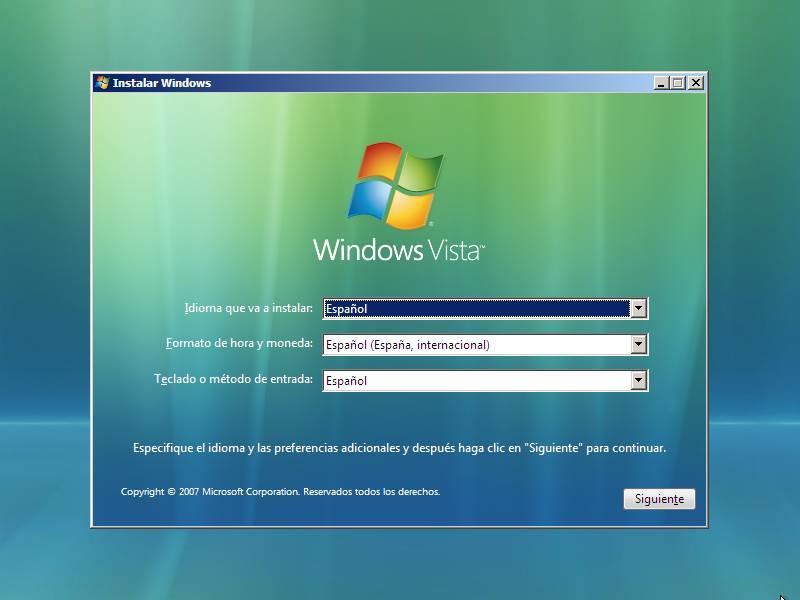
Lo primero que tendremos que hacer será seleccionar el idioma, los datos de región y el idioma de entrada que vamos a utilizar. Una vez introducido esto (que seguramente tenga por defecto los de nuestro PC), podemos continuar y veremos un botón para comenzar la instalación. O, si lo que estamos buscando es reparar el equipo, podremos encontrar un enlace también para ello.
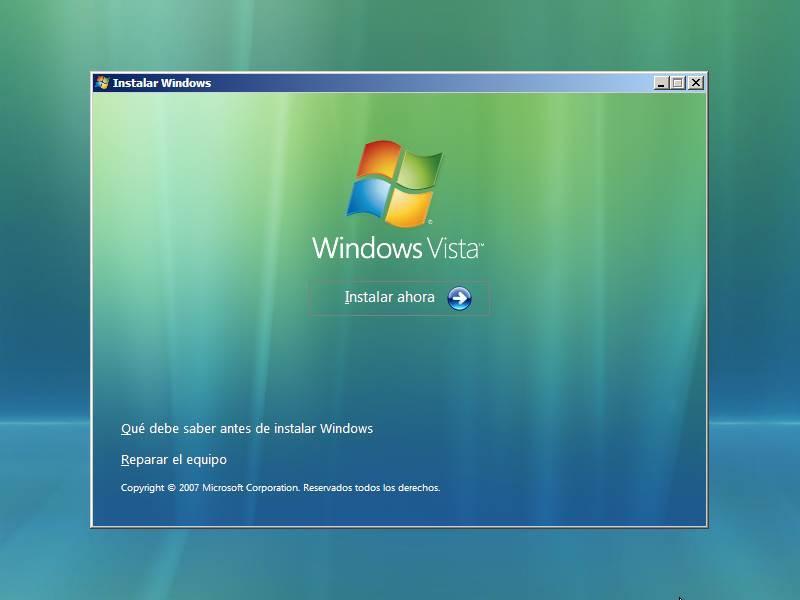
Dependiendo de la imagen ISO que hayamos usado, puede que veamos una ventana donde elegir la edición que queremos instalar. De todas formas, en Vista esto no es tan común como en 7, por lo que es muy probable que no veamos esta pantalla, por lo que la omitiremos en este caso.
En el primer paso del proceso de instalación, lo primero que hará Windows es pedirnos la clave de licencia. Esta clave podremos encontrarla en una pegatina en el equipo, o dentro de la caja del CD si hemos comprado el sistema operativo en físico. Si no tenemos la clave a mano, podemos usar una clave genérica de las que nos ofrece Microsoft para instalar el SO, pero tendremos 30 días para activarlo con una clave real o, de lo contrario, dejará de funcionar.
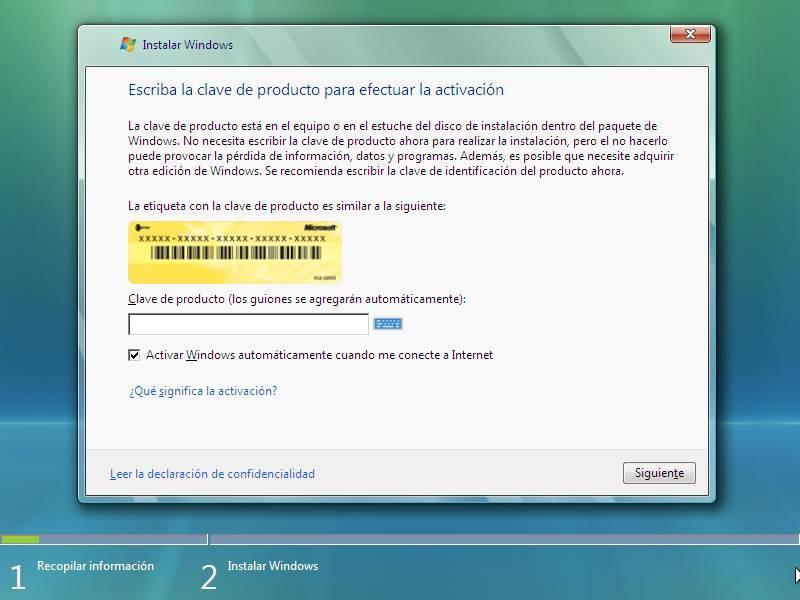
En el siguiente paso, lo que haremos será leer y aceptar los términos de licencia para el sistema operativo.
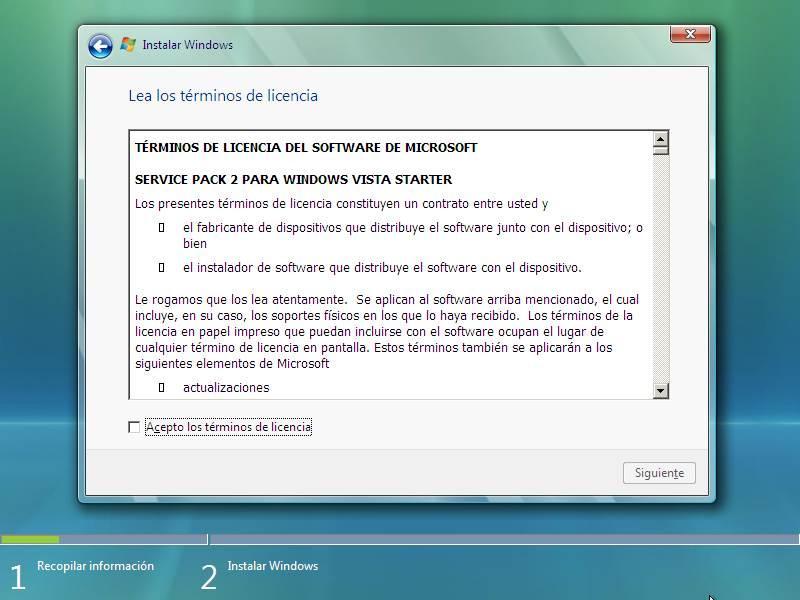
Ahora podremos elegir el tipo de instalación que queremos realizar. El asistente nos puede ofrecer dos opciones diferentes, por un lado «Actualización«, que nos permite instalar la última versión Windows en el PC, siempre que lancemos el asistente desde una versión anterior de Windows, o realizar una instalación personalizada. O lo que es lo mismo, instalar Windows Vista desde cero.
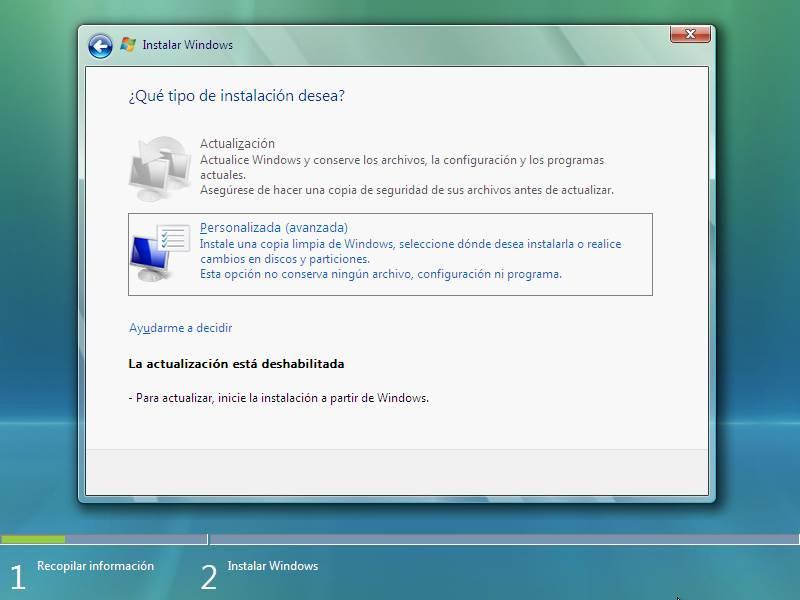
Elegimos esta segunda opción y llega uno de los puntos más sensibles del proceso: crear las particiones. Podremos ver todos los discos duros que detecta el sistema operativo, y seleccionar el disco que queramos. Si este no tiene particiones podremos crear una nueva, del tamaño que queramos. Si sí que tiene particiones, podremos formatearlas, o borrarlas, para conseguir la distribución del disco que deseemos.
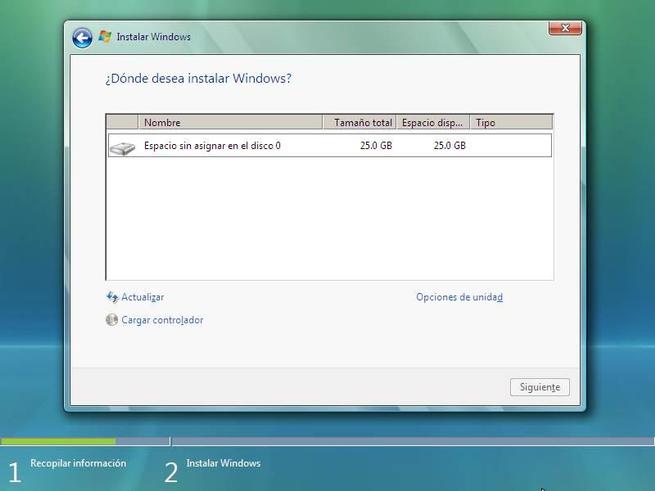
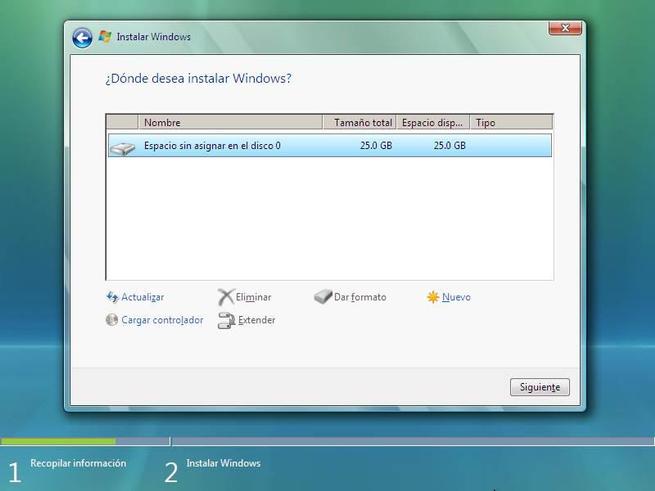
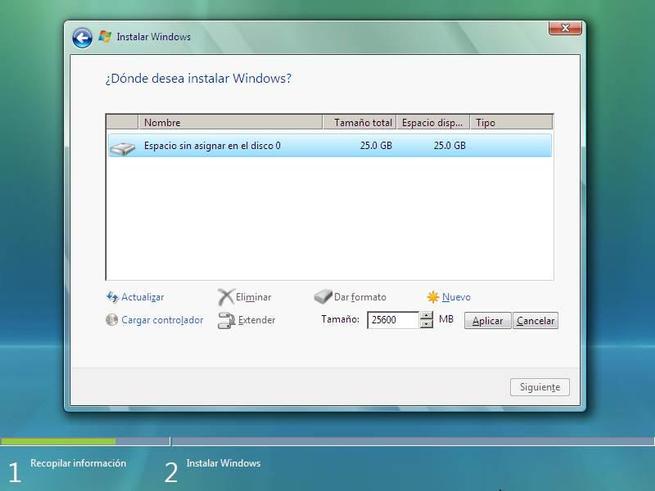
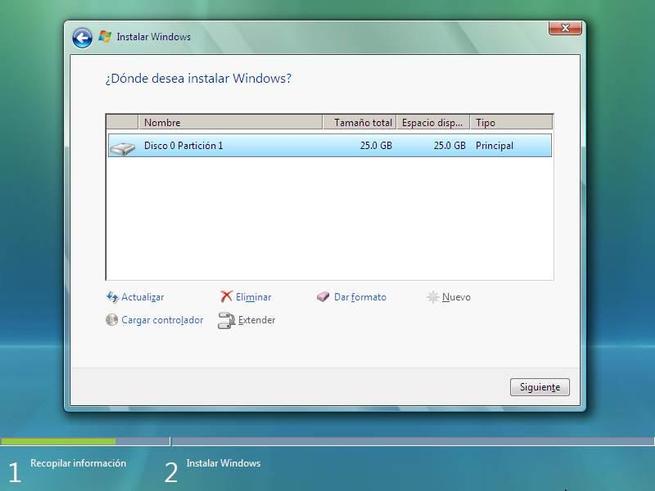
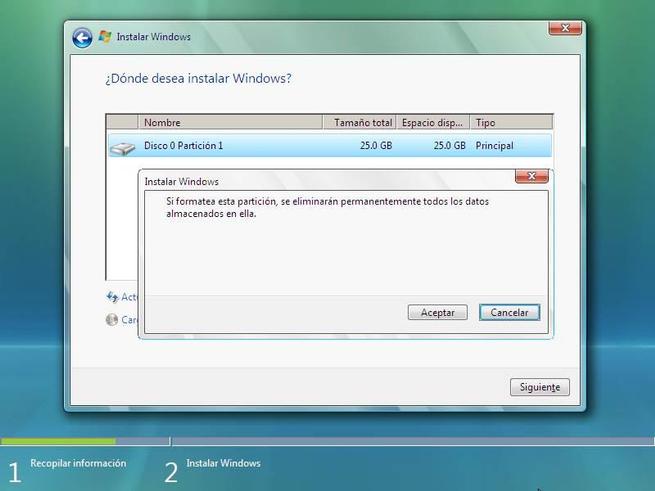
Una vez creada una partición en el disco duro, o formateada una ya existe, comenzará la copia de los datos y la instalación del sistema operativo como tal. Este proceso puede llevar algún tiempo, y mientras se completa no necesitamos interactuar con el ordenador.
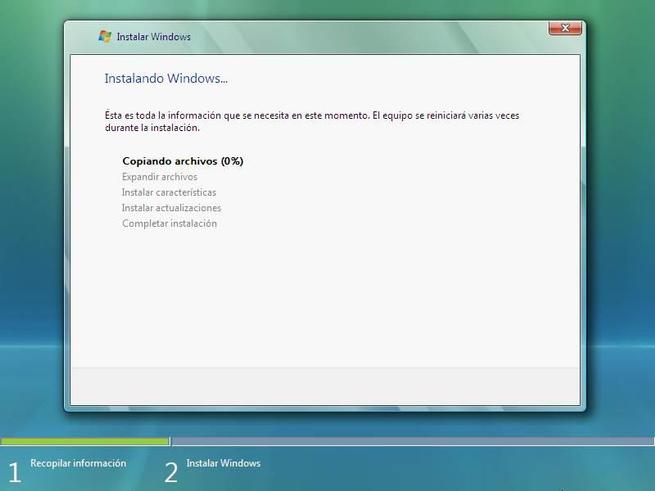
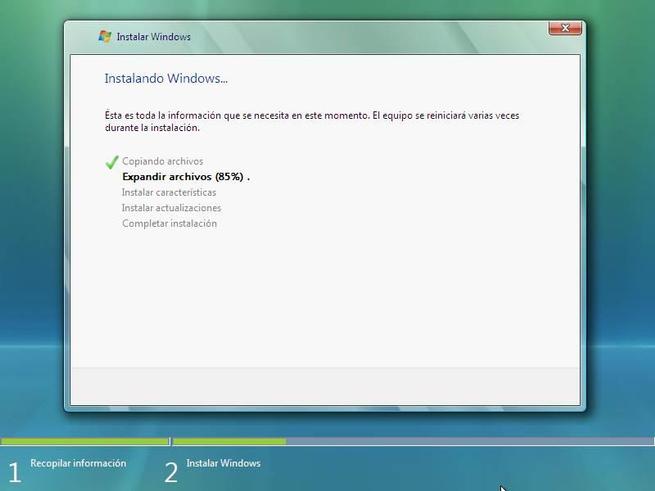
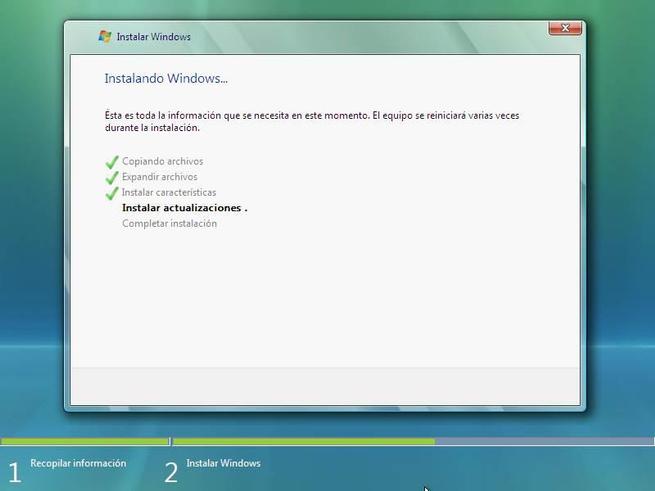
Al acabar, el asistente reiniciará automáticamente el PC para continuar con la instalación.
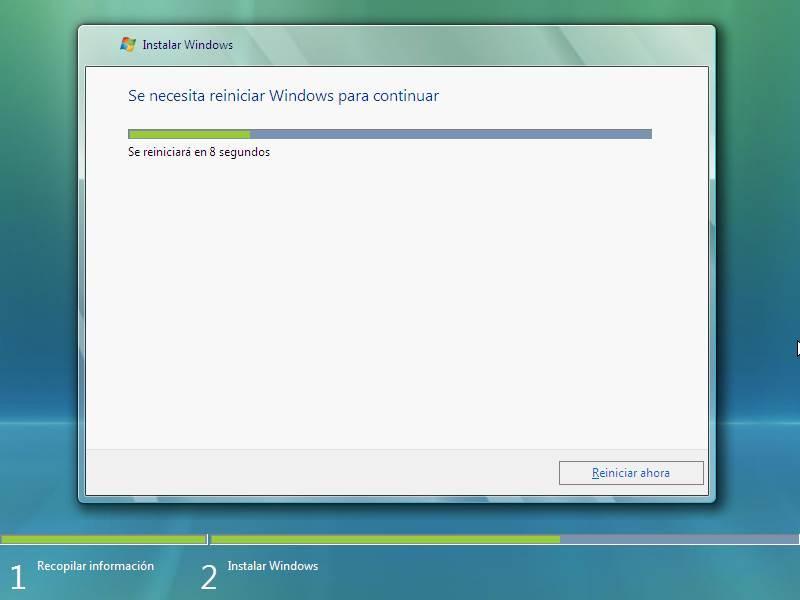
De nuevo, veremos el mensaje «presione cualquier tecla para iniciar desde el CD o DVD…», pero esta vez no pulsamos nada para que el propio Windows arranque de forma normal y podamos continuar con la instalación. Si pulsamos una tecla ahora, volveremos a empezar el asistente de instalación.

Esperaremos uno segundos a que el asistente de instalación realice algunos cambios en el PC y siga ajustando todo lo necesario para poder continuar con la instalación. Es posible que, al finalizar esta primera configuración, el PC vuelva a reiniciarse automáticamente. Simplemente esperamos.
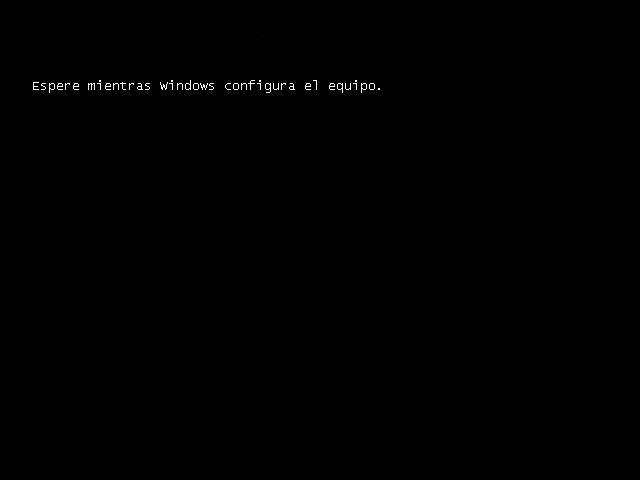
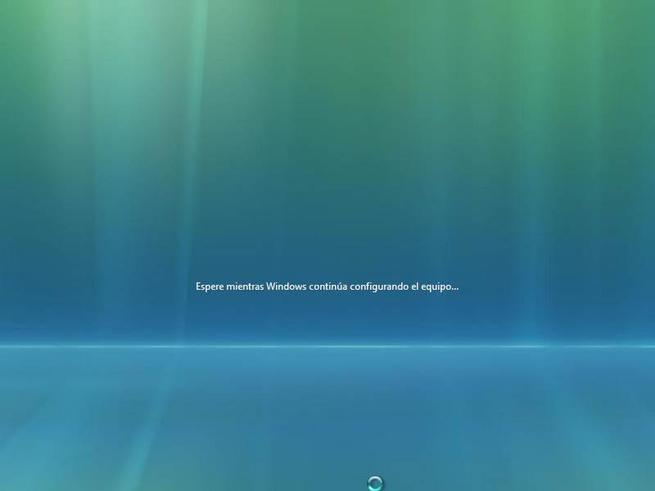
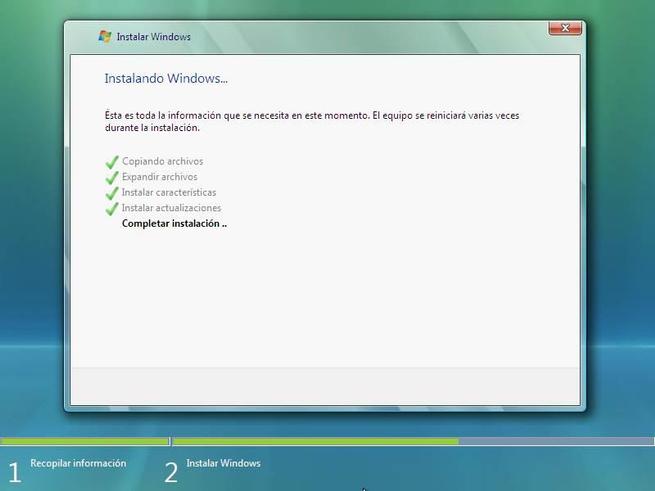
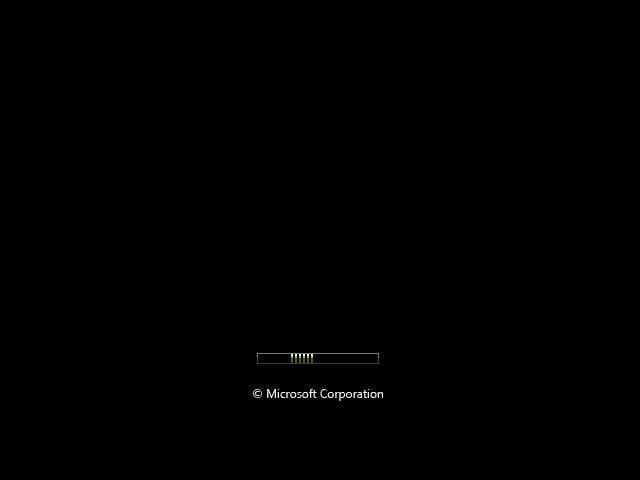
Cuando volvamos al asistente, lo primero que veremos será un apartado desde el que podremos crear nuestro usuario, introducir la contraseña con la que queremos proteger nuestra cuenta, y también elegir la imagen de perfil de la lista de imágenes que vienen por defecto.
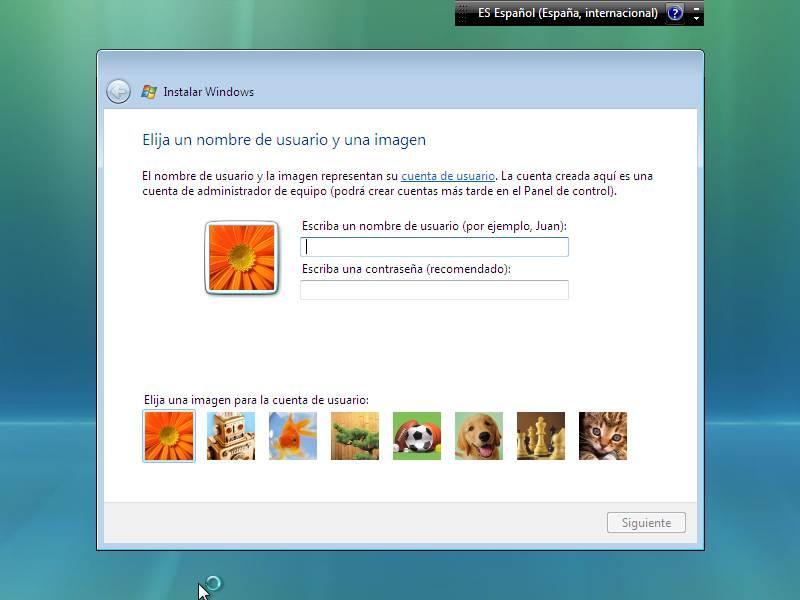
También, en el punto siguiente, podremos darle un nombre al ordenador con el que se identificará en la red. Y elegir el fondo que queremos usar la primera vez que iniciemos sesión (aunque podremos cambiarlo más adelante).
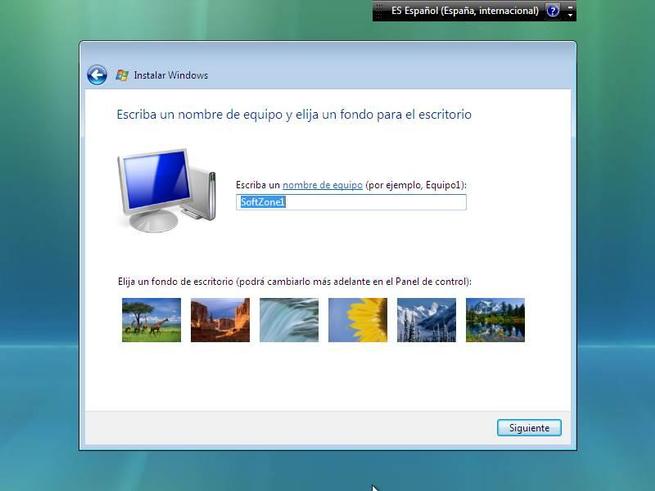
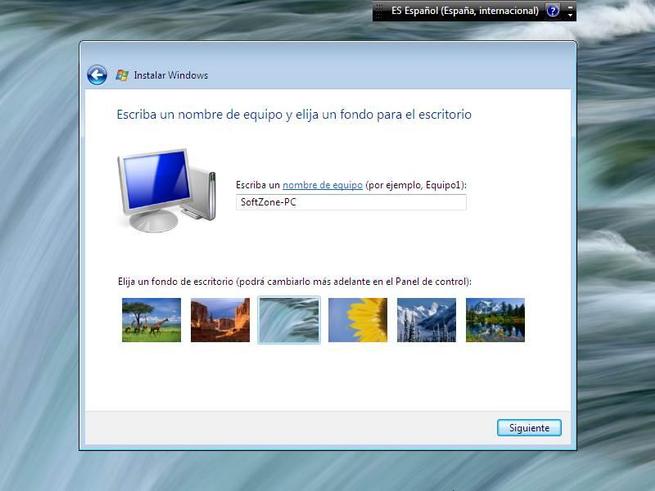
En el siguiente paso será configurar todo lo relacionado con las actualizaciones. Tendremos que elegir si queremos que se bajen e instalen automáticamente las actualizaciones de Windows, solo las importantes, o si no queremos actualizar el sistema. La opción recomendada es la primera, para poder tener nuestro sistema siempre al día.
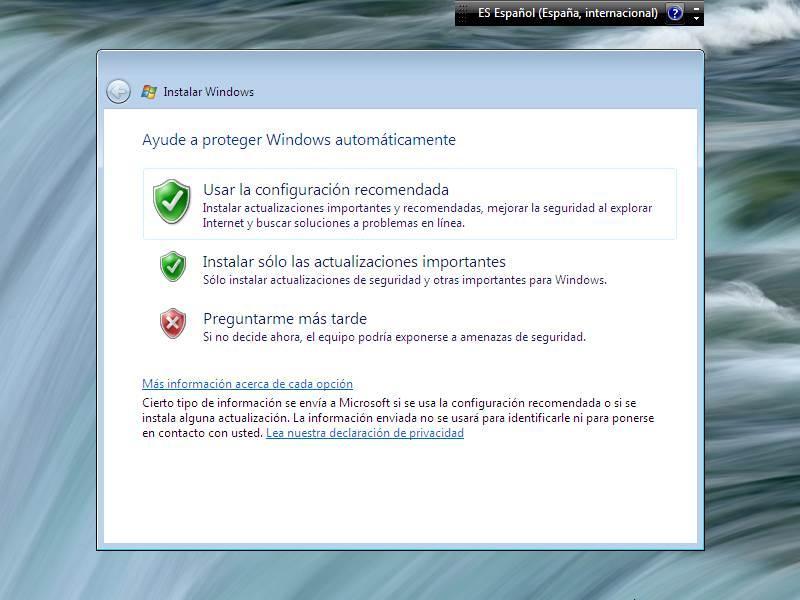
También tendremos que revisar la configuración de la fecha y la hora para comprobar que todo está correcto.
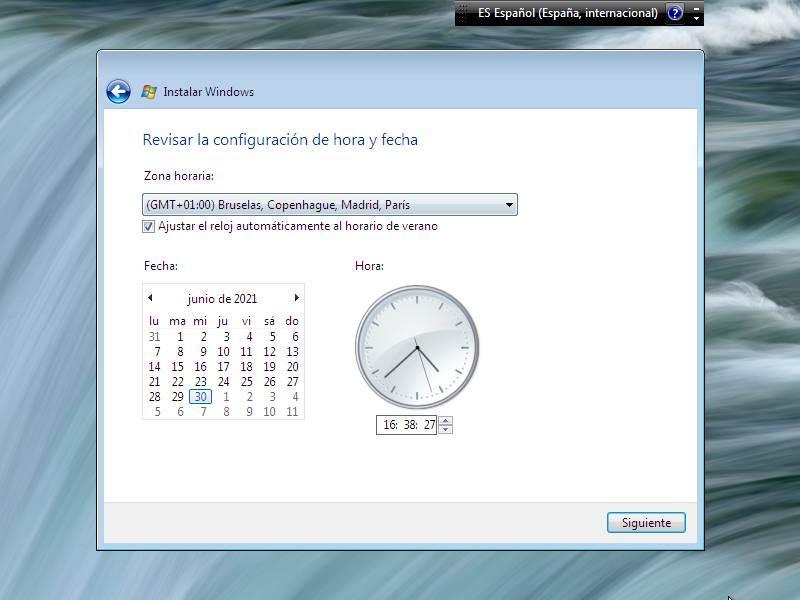
Y elegir dónde vamos a usar el ordenador. Dependiendo de si lo usamos en casa, en el trabajo, o en sitios públicos, las configuraciones de seguridad serán más o menos estrictas, por lo que es un paso importante para no correr riesgos.
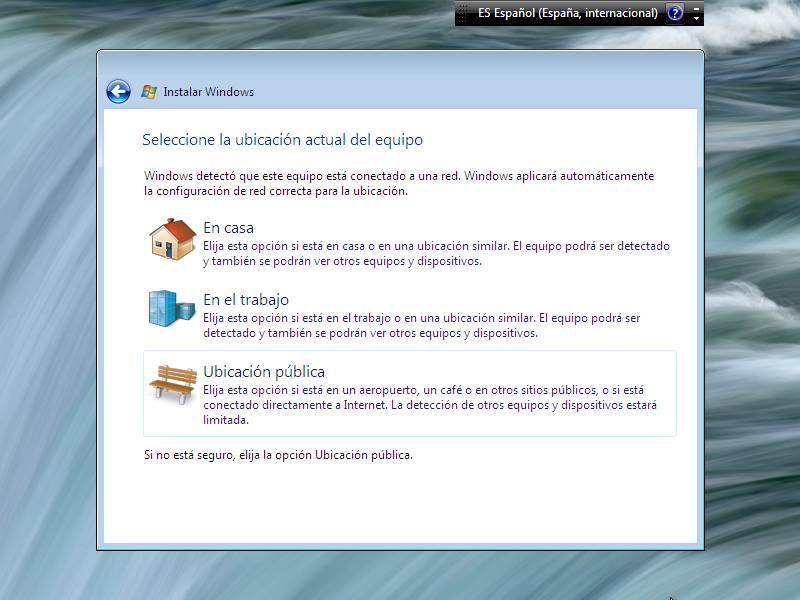
Microsoft nos da las gracias por instalar Windows Vista (un detalle, aunque no compensa con lo que vamos a sufrir).
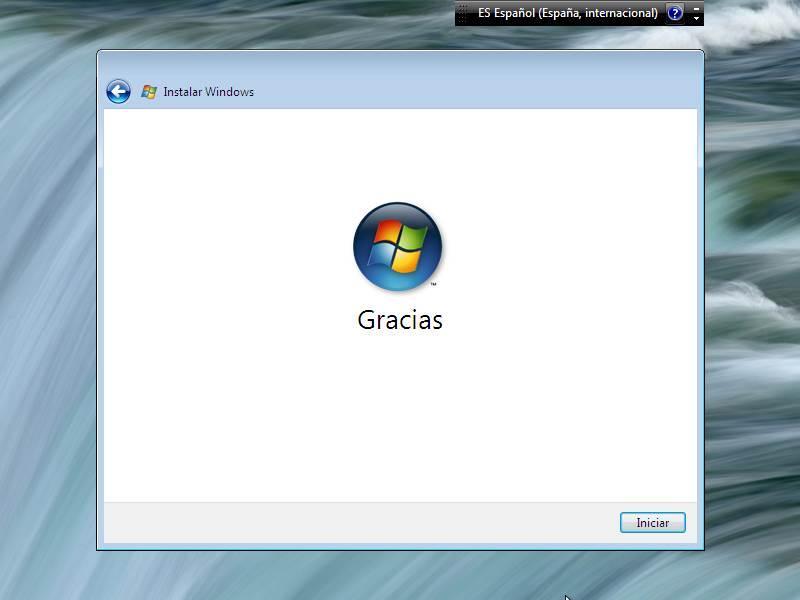
Y listo. Ahora el asistente de instalación realizará otras configuraciones internas para ponerlo todo a punto. Y así, en unos minutos, podremos empezar a trabajar ya con nuestro Windows Vista.


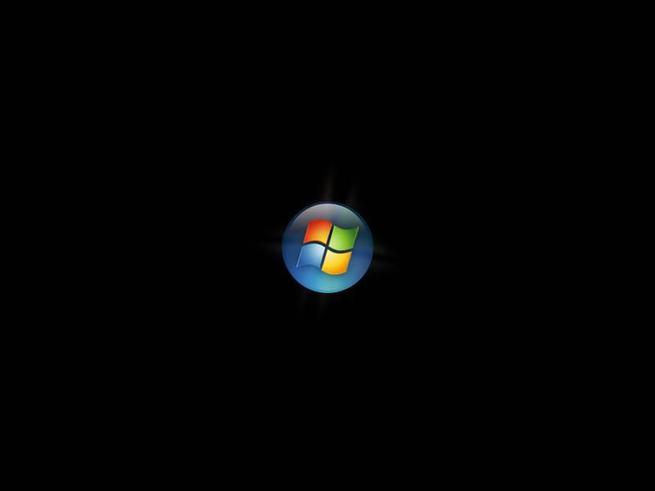
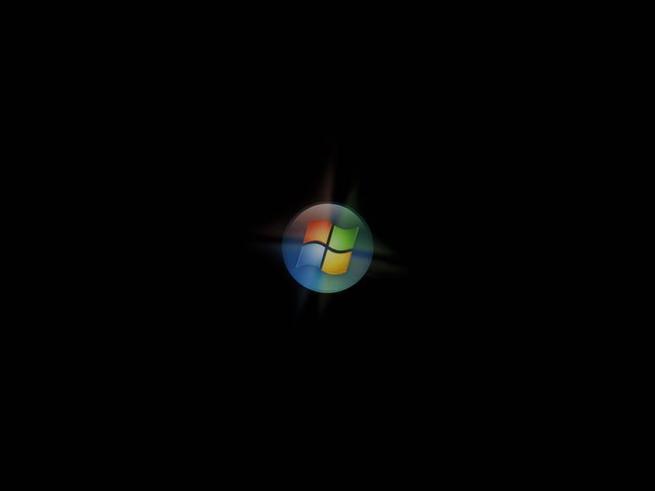
Al acabar, veremos la ventana de inicio de sesión. Introducimos nuestra contraseña aquí.
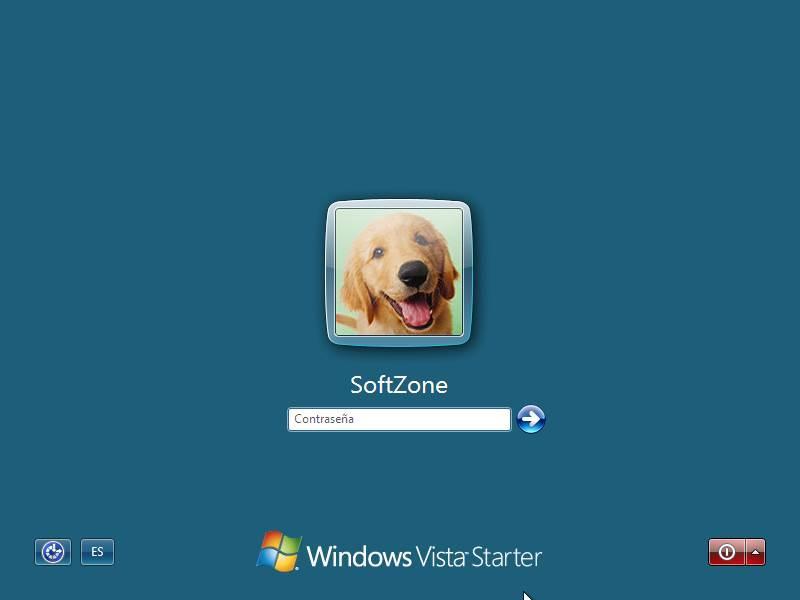
Y listo. Ya podemos empezar a trabajar con Windows Vista y disfrutar de todas sus novedades, ventajas, y de todos sus problemas, que no son pocos.
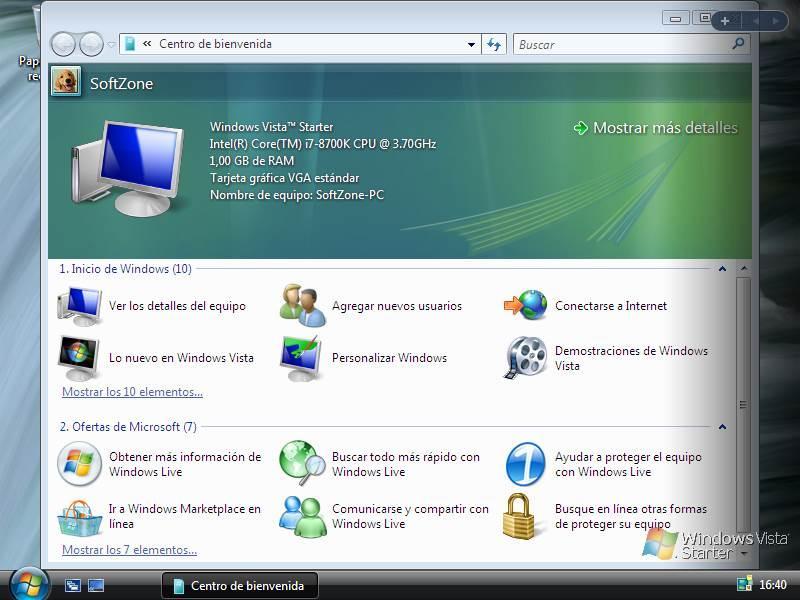
Actualizaciones
Windows Vista es un sistema operativo que lleva sin soporte oficial desde 2017. Esto quiere decir que, todos los problemas, errores y fallos de seguridad que se hayan encontrado desde entonces, no van a ser solucionados. Si hemos usado la imagen ISO que hemos facilitado en este artículo tendremos instalado ya el Service Pack 1 de Vista. Por lo tanto, nos quitaremos una gran cantidad de parches y actualizaciones. Pero sí tendremos aún mucho que actualizar en el PC.
Para ponerlo al día tenemos dos opciones. La primera de las formas de actualizar Windows Vista es buscar las actualizaciones en Windows Update. Esta conocida herramienta de Microsoft analizará nuestro sistema y se encargará de buscar, bajar e instalar todos los parches que tengamos pendientes. El proceso es casi automático, pero llevará bastante tiempo hasta poder instalar todos los parches lanzados hasta 2017. Eso sí, debemos tener en cuenta que, como pasa con XP, Windows Update en Vista puede no funcionar debido al cambio de los protocolos de Internet, y, al ser un sistema tan antiguo, puede dar problemas de conexión.
Por otro lado, otra forma de poner al día el PC es hacerlo desde el catálogo de Microsoft Update. En esta web Microsoft sube todas las actualizaciones para poder bajarlas e instalarlas a mano. El problema es que no son acumulativas, por lo que tendremos que bajarlas todas ellas, e instalarlas en orden, desde la última actualización que tengamos instaladas.
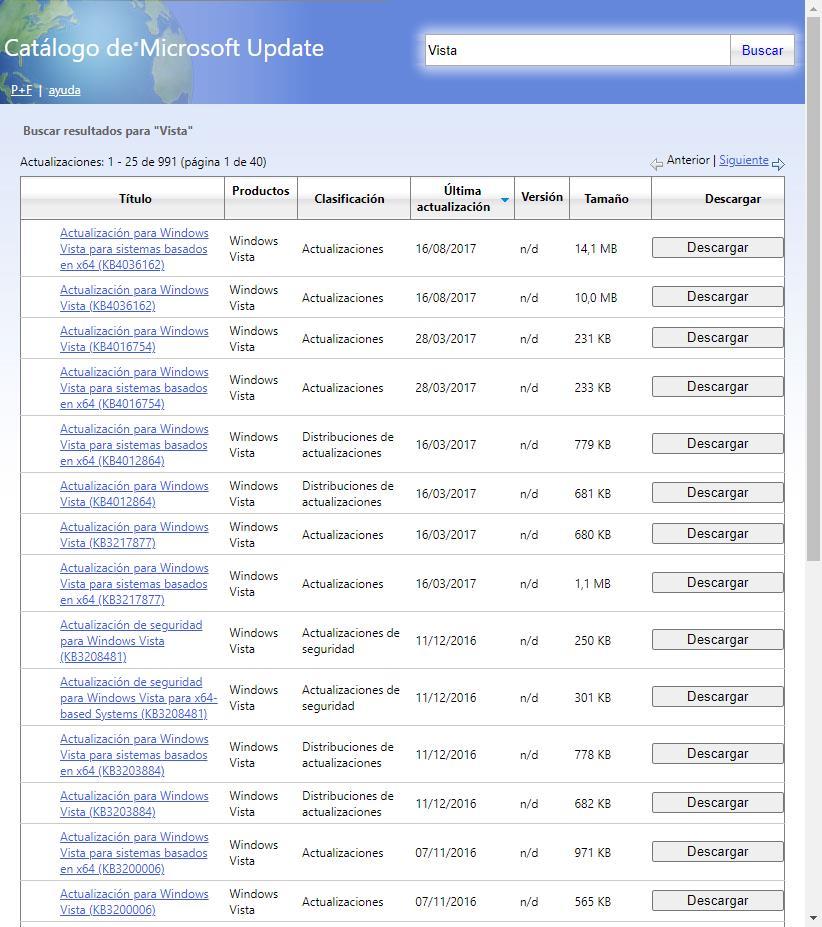
Como vemos, la actualización más reciente data de agosto de 2017. Pero hay un pequeño truco con el que vamos a poder actualizar Windows Vista hasta 2022, y es usar las actualizaciones de Windows Server 2008. Este sistema para servidor comparte núcleo con Vista, por lo tanto, la mayoría de sus actualizaciones se pueden instalar en él sin demasiados problemas. Simplemente, en el catálogo de Microsoft Update buscaremos «Actualización Server 2008«, y bajaremos las actualizaciones desde allí.
Cómo pasar de Vista a un nuevo Windows
Si no queremos seguir usando este sistema operativo, debemos saber que podemos actualizar Windows Vista a una nueva versión de Windows. Eso sí, tendremos que hacer obligatoriamente una parada intermedia: Windows 7. Y esto solo podemos hacerlo de una forma. Si tenemos un USB de instalación de Windows 7, o un DVD original, podremos introducirlo en el PC y usar la opción de «Actualización» del asistente, para dar el salto a la nueva versión. Este proceso mantiene todos nuestros datos, programas y configuraciones para que el proceso sea lo más rápido y llevadero posible.
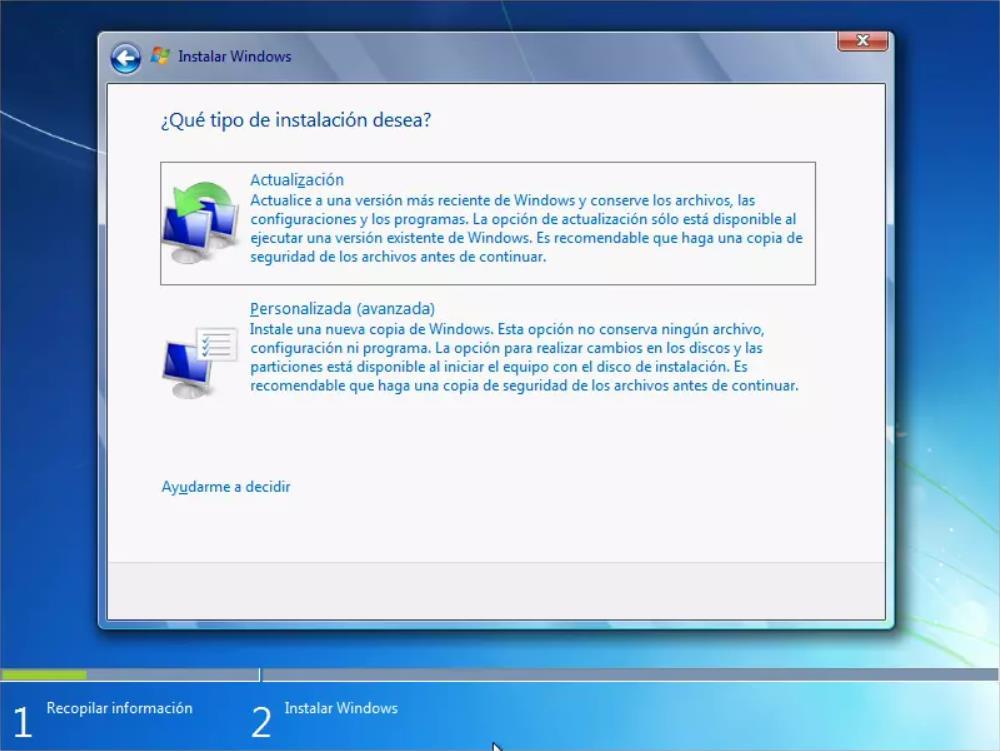
En caso de no tener un USB ni un DVD de Windows 7, tendremos que hacernos con uno. Como decimos, no hay otra forma de actualizar a una nueva versión, salvo formatear e instalar directamente el sistema operativo que queramos.
Una vez en Windows 7, ya podremos dar el salto a Windows 10 o Windows 11 como siempre. Pero, si queremos actualizar Windows Vista a la última versión del sistema operativo, tendremos que pasar, siempre, por Windows 7.

