Windows 7 es uno de los sistemas operativos de Microsoft mejor valorados por los usuarios, prueba de ello es que aún hoy en día, sigue teniendo su público, que se sienten cómodos usándolo y no desean migrar hacia otras versiones más avanzadas. Una de sus características más destacada es la posibilidad de realizar una grabación de todo lo que sucede en pantalla sin necesidad de usar aplicaciones de terceros, ya que cuenta con su propia herramienta integrada, Problem Steps Recorder (Grabación de acciones de usuario).
Esta herramienta, fue introducida para poder grabar la pantalla de Windows 7 y así registrar exactamente lo que estamos haciendo en ella, sobre todo con la finalidad de poder de requerir ayuda por parte del servicio técnico en caso de problemas, y así poder mostrar mediante la grabación los errores que estamos padeciendo.
Y es que con esta sencilla aplicación vamos a poder capturar de forma automática y rápida todos los pasos que realizamos en el equipo, incluyendo una descripción de texto en el lugar en el que haya echo clic y una imagen de la pantalla durante cada clic. Además, podemos ver los pasos grabados como una presentación de diapositivas.
También lo podemos usar para grabar los pasos a realizar para instalar una aplicación, reproducir un bug, enviar fácilmente los pasos a realizar en algún tipo de configuración, etc.
Capturar lo que sucede en pantalla
Para comenzar a utilizar esta aplicación, simplemente debemos de hacer clic en el icono del menú Inicio, escribir PSR y pulsar Enter para que se inicie automáticamente. Esto hará que aparezca la barra de «Grabación de acciones de usuarios», bastante pequeña y minimalista, la cual podemos mover por toda la pantalla y minimizar, pero no podemos cambiar su tamaño.
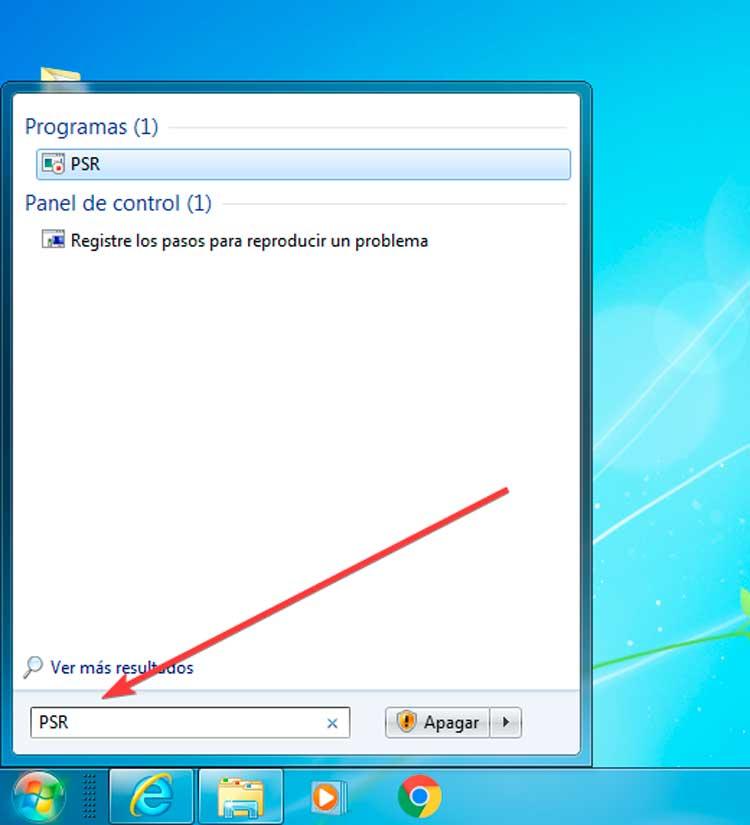
Graba la pantalla
En la barra encontramos varios botones, pero de principio solo podremos pulsar en «Iniciar grabación» para poder comenzar a grabar la pantalla de Windows 7. Una vez hemos pulsado empezará grabar la pantalla y en la barra quedarán habilitados otro botones como «Pausar la grabación», «Detener la grabación» y «Agregar comentario».
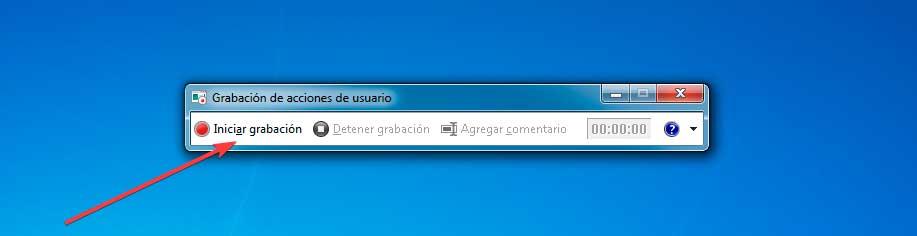
En la parte derecha pulsamos en la flecha hacia abajo abre un pequeño menú contextual y seleccionamos «Configuración». Aquí podemos preseleccionar la ubicación de salía del archivo grabado. También podemos activar o desactivar la captura de pantalla, así como el número de capturas de pantalla recientes para almacenar mediante la configuración.
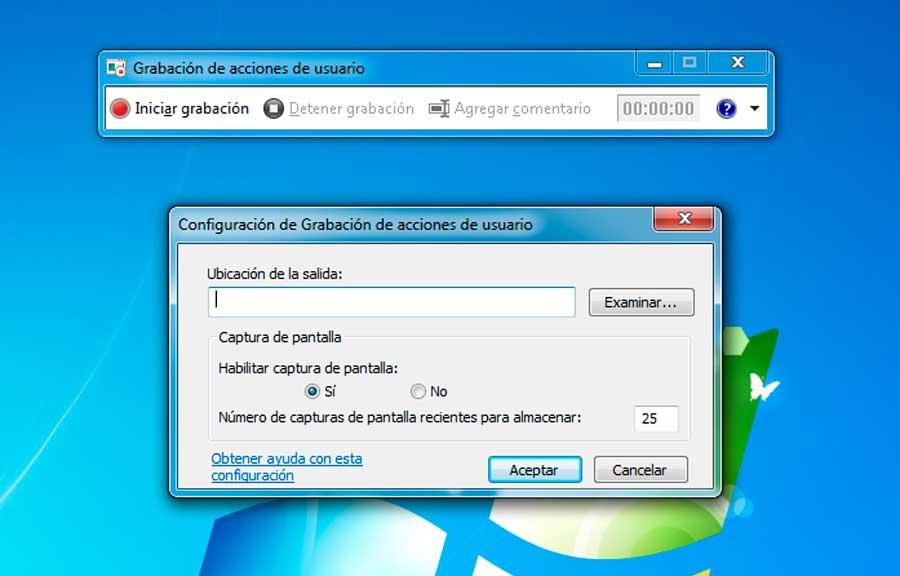
Debemos de tener en cuenta que la aplicación al grabar la pantalla de Windows 7 no será capaz de grabar el texto que escribamos durante la grabación. Mediante la función de «Agregar comentarios», podremos añadir texto a nuestras capturas de pantalla.
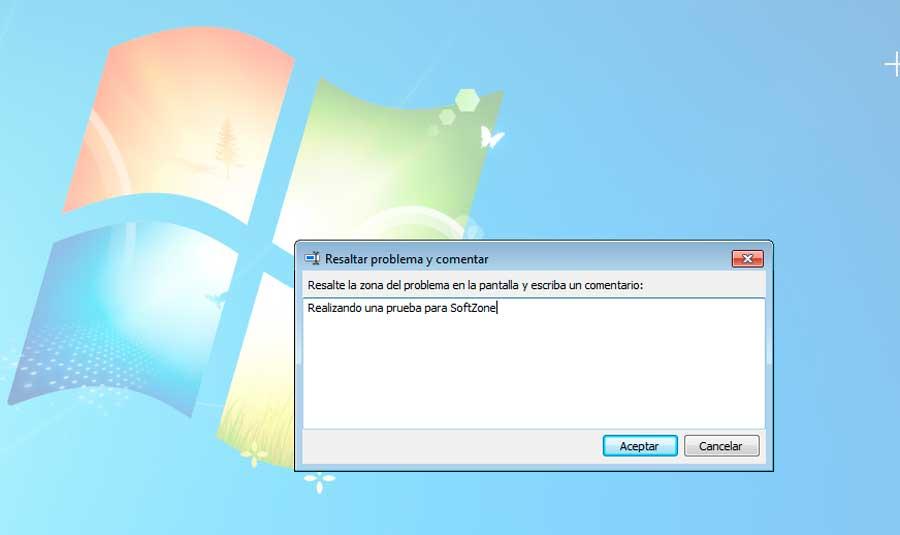
Una vez hayamos terminado nuestras tareas, pulsamos en el botón de «Detener grabación» para cerrar todo el proceso de grabación. Esto hará que aparezca una ventana del Explorador de Windows para poder seleccionar la ruta donde guardar el archivo y otorgarle un nombre.
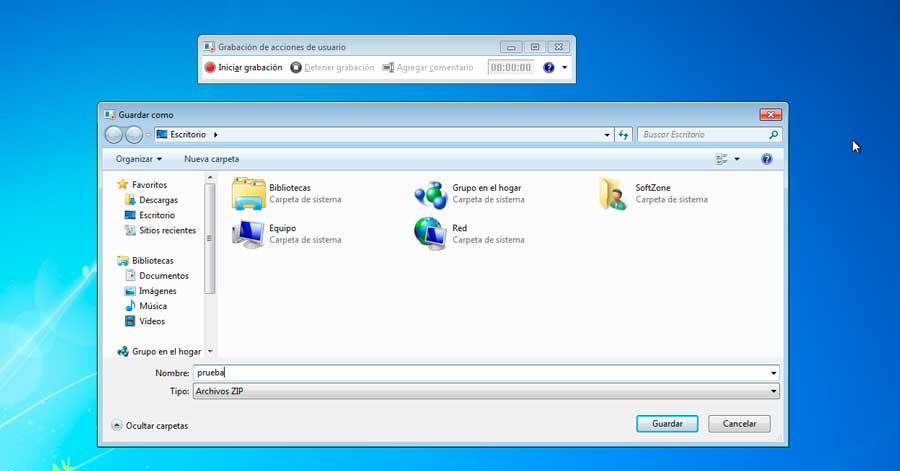
Guarda y visualiza el resultado final
La aplicación de Grabación de acciones de usuario se encargará de guardar nuestros registros dentro de un archivo comprimido ZIP, dentro del cual se aloja un archivo MHTML, donde queda almacenado todo lo que hemos grabado. Podemos descomprimirlo pulsando con el botón derecho del ratón y seleccionando «Extraer todo». Seleccionamos la ruta adecuada y creará la carpeta correspondiente.
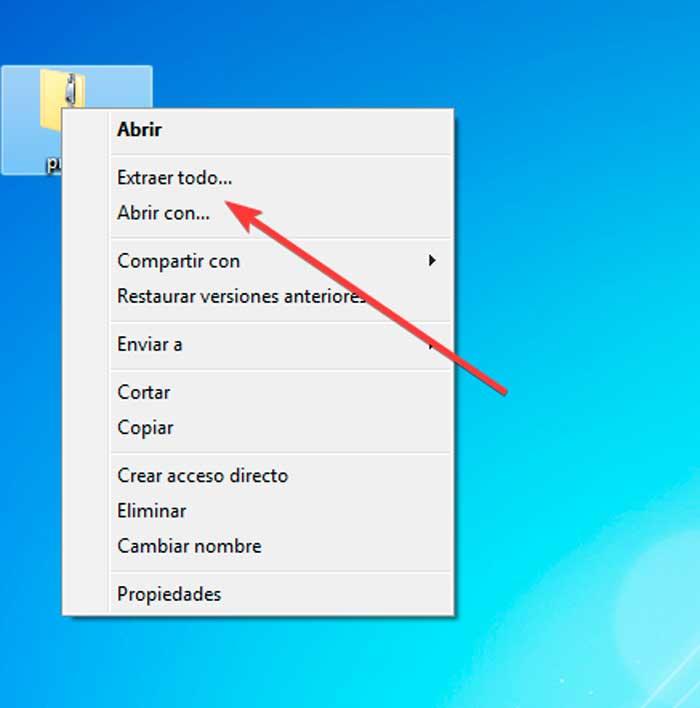
Dentro del a cama encontramos el archivo MHTML, al hacer doble clic sobre él se mostrará a través de nuestro navegador web predeterminado como puede ser Internet Explorer, Google Chrome o Mozilla Firefox. Esto hará que se muestre todos los comentarios, capturas de pantalla, así como cualquier acción que hayamos realizado como una presentación de diapositivas.
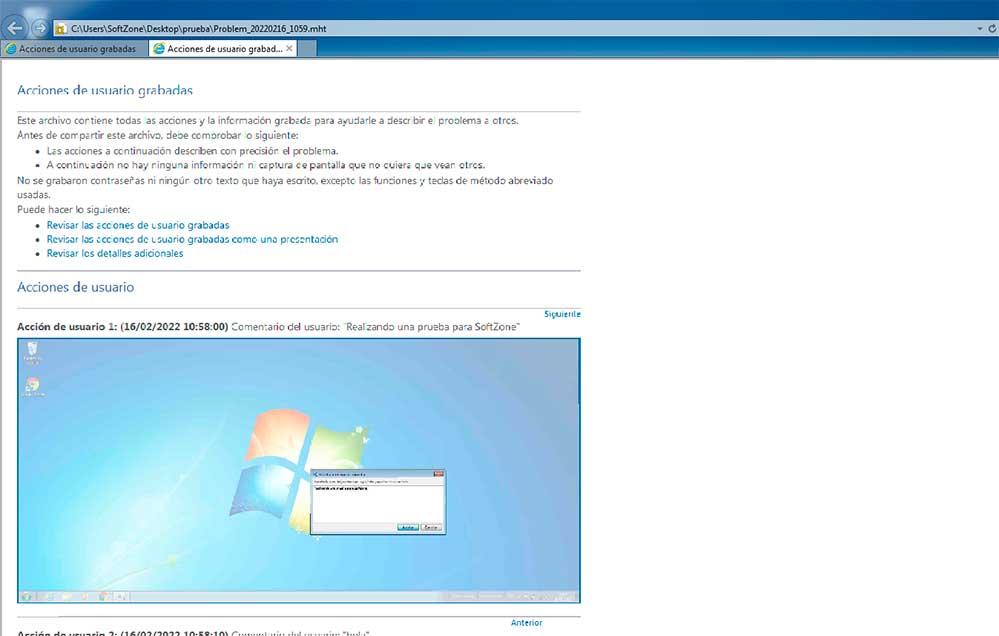
Programas para grabar la pantalla en Windows 7
Más allá de la aplicación de Grabación de acciones de usuario, podemos echar mano de diversas aplicaciones de tercero para grabar la pantalla de Windows 7.
EaseUS RecExperts
EaseUS RecExperts es uno de los mejores programas que podemos encontrar para grabar la pantalla y el audio de nuestro PC. Gracias a él, los usuarios podemos capturar cualquier actividad que esté teniendo lugar en la pantalla, así como grabar cualquier sonido que se esté reproduciendo en nuestro PC, provenga de donde provenga. Sin duda, se trata de una herramienta perfecta tanto para aquellos que quieren hacer tutoriales para compartirlos en línea o con amigos o familiares, así como para realizar presentaciones, grabar videoconferencias e incluso grabar nuestras partidas para compartirlas en red.
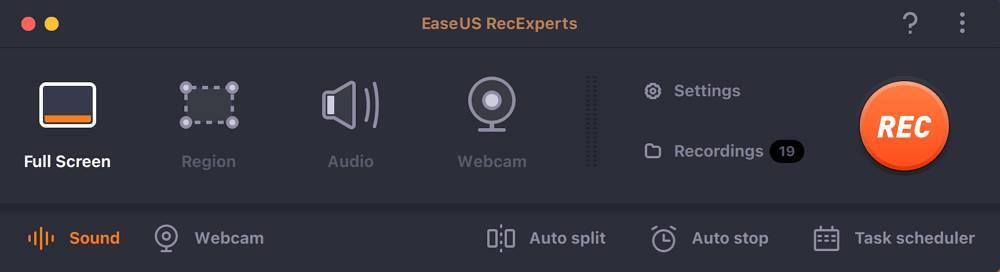
El programa es muy fácil de usar, y ofrece una gran variedad de funciones útiles. La primera de ellas es la opción de grabar pantalla la completa, o seleccionar solo una región específica de la misma. También hay que destacar la posibilidad de elegir si queremos grabar audio desde el micrófono o el sonido que se esté reproduciendo en el sistema. Otra gran característica es la posibilidad de agregar texto, formas y flechas en tiempo real durante la grabación, con lo que conseguimos hacer explicaciones más claras. Y tampoco podemos olvidarnos, entre otras muchas funciones, de la opción de grabar la webcam y la pantalla simultáneamente, lo que es imprescindible si vamos a subir nuestro gameplay a Internet o estamos realizando cualquier tipo de videotutorial.
En resumen, EaseUS RecExperts es una herramienta extremadamente versátil y confiable, ideal para aquellos que necesitan grabar su pantalla y audio.
OBS Studio
Sin duda, otra de las mejores opciones gratuitas con la que poder grabar la pantalla en Windows 7 y realizar transmisiones en vivo, tanto a pantalla completa como desde la cámara web y el micrófono. La aplicación nos permite seleccionar qué aplicaciones de escritorio y fuentes de audio queremos compartir, e incluso crear vídeos en capas para la cámara web. También dispone de filtros para escenas, fuentes y dispositivos de audio, reducción de ruido y normalización del audio.
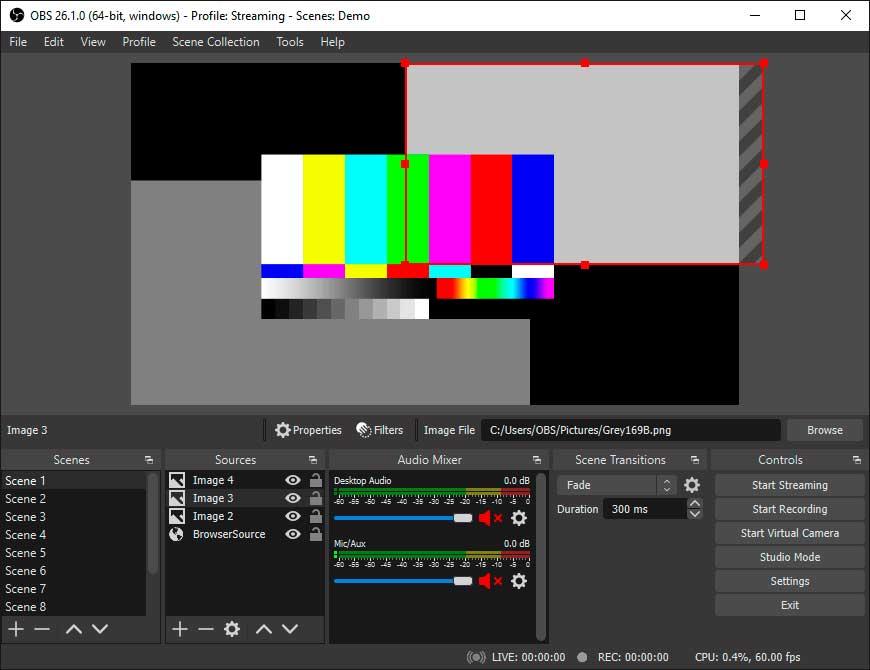
Además de las grabaciones y capturas de pantalla, con OBS Studio podemos realizar transmisiones desde plataformas tan populares como YouTube, Twith, Mixer DailyMotion, entre otros. Si bien cabe destaca la ausencia de un editor que nos permita poder realizar modificaciones en nuestras grabaciones. Podemos descargar OBS Studio gratis y disfrutar de su uso sin marcas de agua, ni límite de tiempo ni publicidad.
FonePaw Screen Recorder
Se trata de una grabadora de pantalla liviana que no solo captura vídeo y audio de lo que está sucediendo en la pantalla de nuestro ordenador, sino que también es capaz de grabar desde nuestra webcam si fuera necesario. Además de la función básica de grabar la pantalla, también integra otras funciones como la posibilidad de grabar de manera flexible un área personalizada o un programa específico. Además, si queremos grabar un juego, podemos configurar la velocidad de fotogramas de salida hasta 60 fps y realizar grabaciones en alta calidad e incluso sin pérdidas.
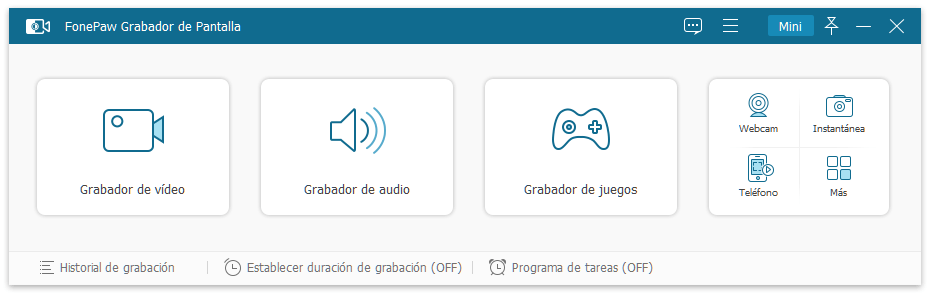
Otras características para destacar es la posibilidad de agregar efectos de clic del ratón durante la grabación. También permite escribir, dibujar y agregar anotaciones en la grabación de pantalla a tiempo real, capturas de pantalla y restaurar cualquier vídeo sin terminar para encontrar y guardar grabaciones cerradas accidentalmente. Podemos descargar una versión de prueba gratuita desde su página web.
Icecream Screen Recorder
Se trata de un programa desarrollado tanto para grabar cualquier parte de nuestra pantalla como para hacer capturas de pantalla, por lo que puede ser usada tanto para grabar el audio y el vídeo de aplicaciones, juegos, realizar tutoriales, transmisiones en vivo, etc. Todas las grabaciones se pueden editar con posterioridad para poder eliminar partes innecesarias. También podemos realizar ajustes como desactivar el protector de pantalla, ocultar iconos del escritorio o eliminar el puntero del ratón.
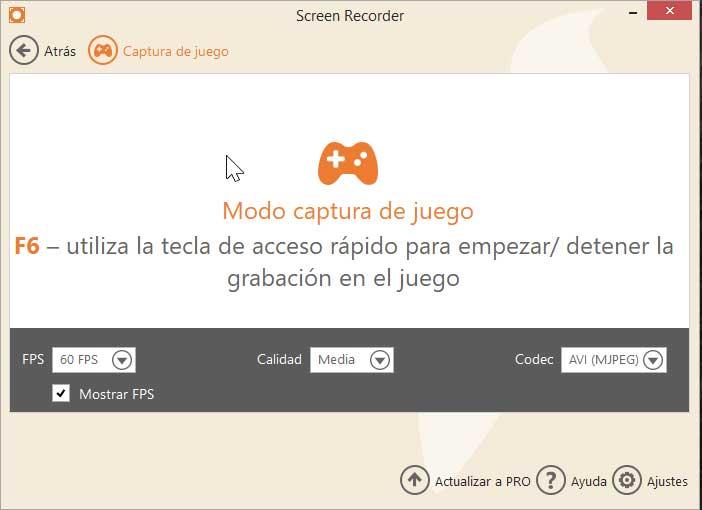
Pero no solo estamos ante una herramienta importante la grabación de pantalla de Windows 7, sino que también destaca por la posibilidad de realizar capturas personalizables. Y es que podremos hacer capturas tanto a pantalla completa como solo una parte y dibujar sobre ella, realizar anotaciones y marcas en tiempo real. Icecream ScreenRecorder cuenta con una versión gratuita que nos permite grabar un máximo de 5 minutos con marca de agua. Si queremos aprovechar todas sus funciones debemos de pagar su licencia que tiene un coste de 29.95 euros.
Ezvid
Se trata de un grabador de pantalla y editor de vídeo todo en uno, siendo especialmente usado para subir partidas de videojuegos a plataformas como YouTube. Cuenta con grabación de voz, cámara frontal, síntesis de voz, dibujo de pantalla y control de velocidad. Con un solo clic, basta para grabar su pantalla de Windows 7 y capturar todo lo que aparece en ella, como páginas web, juegos, aplicaciones, programas de pintura, mapas, etc.
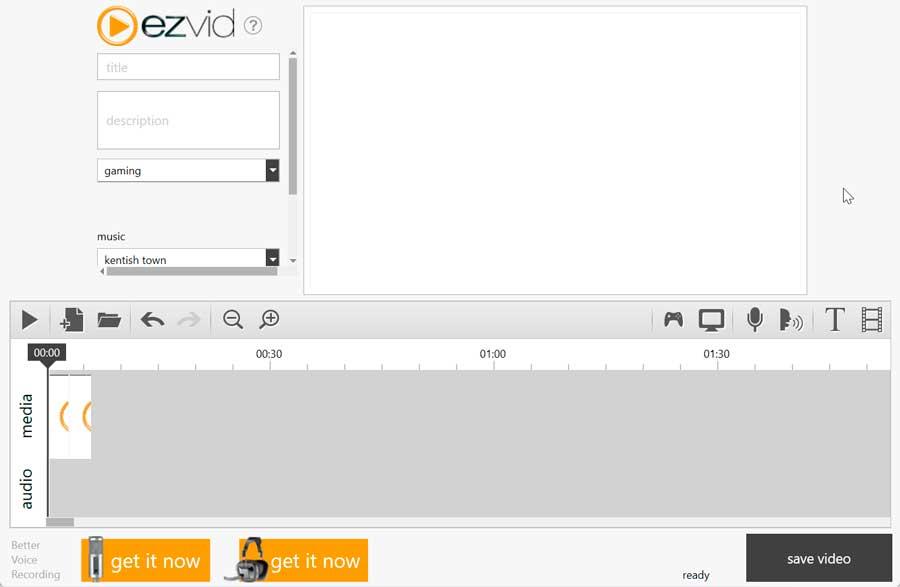
Entre sus características también destaca por la posibilidad de crear presentaciones en vídeo a partir de imágenes GIF, PNG y JPG, importar a los principales formatos de vídeo como AVI, MOV o WMV. Además, incluye música libre de derechos y añadir efectos de transición entre plano e imágenes. Ezvid se distribuye de forma gratuita y lo podemos descargar directamente desde la página web del desarrollador.

