Tras el rotundo éxito de Windows 7, Microsoft quiso seguir adelante y lanzó, en octubre de 2012, a su sucesor: Windows 8. Este sistema operativo fue desarrollado bajo el mando del peculiar Steve Ballmer, quien obligó a implementar una serie de cambios, mejoras y novedades que no le sentaron nada bien y que, en poco tiempo, le convirtió en un competidor de Windows Me y Vista por ser el peor sistema de la historia.
Características
Windows 8 destaca, sobre todo, por una novedad: cambiar la interfaz Aero, con sus preciosas transparencias, que usamos en Vista y 7, por la nueva interfaz Metro UI. Este sistema pretendía eliminar el escritorio, el menú inicio y todo e implementar una interfaz muy similar a la que conocíamos de Windows Phone. Este cambio se llevó a cabo porque la compañía quería apostar por el mercado de las pantallas táctiles, las tablets, y los dispositivos ARM y consideraba que el escritorio y el menú inicio estaban ya obsoletos (a pesar de que llevaban desde Windows 95 con nosotros).
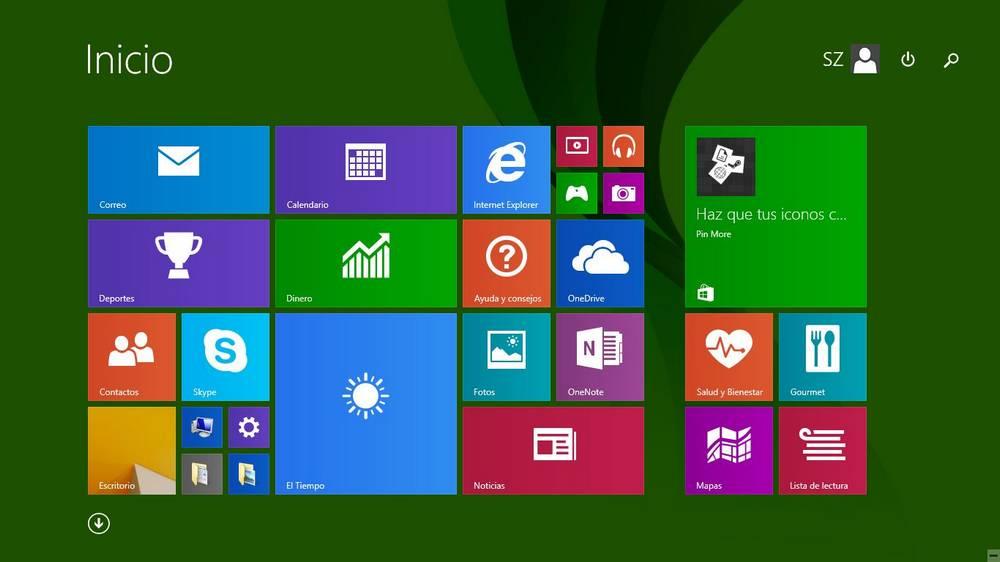
Además de este cambio, Windows 8 introdujo por primera vez la Microsoft Store, las apps nativas, Internet Explorer 10, OneDrive, un primer panel arcaico de Configuración y, además, fue la versión que introdujo la pantalla de bloqueo que, hoy, nos parece tan común al pulsar Windows + L cuando nos levantamos del PC o lo suspendemos.
Este sistema operativo incluyó algunos cambios en el explorador de archivos, vino con una base de datos de drivers por defecto mucho más grande, soporte para USB 3.0, remodeló los pantallazos azules para hacerlos más suaves y eliminó algunas características que usábamos hasta entonces, como Media Center, Windows DVD Maker, el Maletín, los juegos por defecto, el Modo Windows XP y los gadgets de escritorio.
Por último, indicar que este sistema operativo fue el primero en introducir la interfaz Ribbon, ya vista en Office 2007 y que, desde Windows 8, ha pasado a formar parte del sistema operativo, tanto en esta versión como en Windows 10 y Windows 11.
Windows 8 vs Windows 8.1: diferencias
Tras el caos con el lanzamiento de Windows 8, un año más tarde (en octubre de 2013) Microsoft lanzó una nueva versión de este sistema, en forma de actualización gratuita: Windows 8.1. A grandes rasgos se trata de la misma versión vista el año anterior (ya que no se trata de un nuevo Windows como tal) pero con una serie de parches, cambios, mejoras y correcciones (como uno de los pasados Service Pack) para que los usuarios pudieran sentirse más cómodos al trabajar con el PC.
Los cambios que introdujo esta nueva versión respecto al Windows 8 original fueron:
- Inclusión de un botón de inicio (sin menú) en el escritorio.
- Nuevos tamaños para los azulejos de Metro UI (pequeño y extragrande).
- Colores adicionales para la pantalla de Inicio.
- Más opciones en el panel de Configuración, llevando muchos ajustes del Panel de Control a él.
- Nuevas aplicaciones preinstaladas.
- Nuevo tutorial de ayuda y consejos para los usuarios nuevos.
- Mejoras en el buscador integrado de las aplicaciones.
- Mayor integración con OneDrive.
- Internet Explorer 11.
Windows 8.1 también recibió dos actualizaciones grandes, como sus propios Service Pack. En primer lugar, la Update 1, en abril de 2014, se instalaba automáticamente si teníamos el ordenador al día e introducía:
- Posibilidad de anclar aplicaciones a la barra de tareas
- Una X en la barra superior para cerrar apps en pantalla completa
- Borra por completo SkyDrive a favor de OneDrive
- Arrancaba (por fin) por defecto el escritorio si no había pantalla táctil.
- Reducción de los requisitos a 1 GB de RAM y 16 GB de espacio.
Y, en noviembre de 2014, se lanzaba la nueva Update 2, la segunda actualización de Windows 8.1 que llegaba con los siguientes cambios:
- Paquetes de idioma actualizados.
- Mejoras en la seguridad del sistema.
- Soporte para el último hardware lanzado al mercado.
- Mejoras del rendimiento y la estabilidad.
- Mejoras en las funciones de administración.
- Compatibilidad mejorada con hardware adicional.
Windows 8.1 Update 2 ha sido la última actualización de este sistema operativo, la que ha seguido funcionando hasta que, el pasado 10 de enero de 2023, finalmente este sistema operativo pasó a mejor vida. Actualmente no recibe actualizaciones ni soporte de Microsoft.
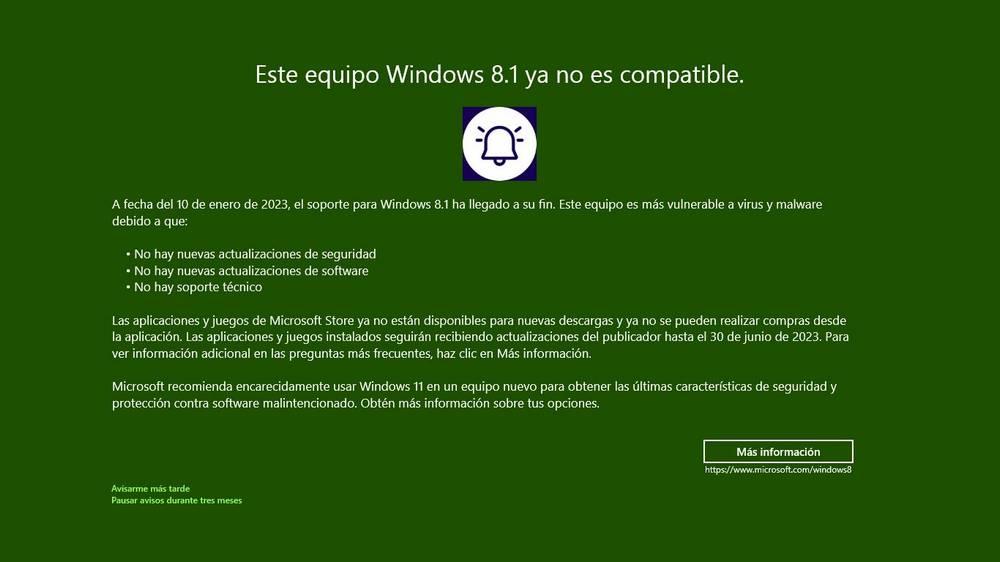
Descargar Windows 8 / 8.1
Microsoft ya no permite descargar Windows 8 de forma legal. Tampoco tiene sentido, ya que la versión que finalmente siguió para largo fue Windows 8.1. De todas formas, sin entrar mucho en detalle, si queremos descargar la ISO oficial de Windows 8.0 podemos buscarla en Internet, ya que hay varios sitios web donde la podemos encontrar. Nosotros, por ejemplo, os recomendamos acudir a sitios de confianza como Internet Archive.
Windows 8.1, por el contrario, sí que podemos descargarlo desde los servidores de Microsoft. Y, además, de forma totalmente gratuita. Para ello, debemos entrar a este enlace y desplazarnos hacia abajo al apartado «Seleccionar edición». Elegimos Windows 8.1, continuamos, elegimos nuestro idioma, continuamos, y elegimos la versión que queremos bajar. Nosotros recomendamos la de 64 bits.
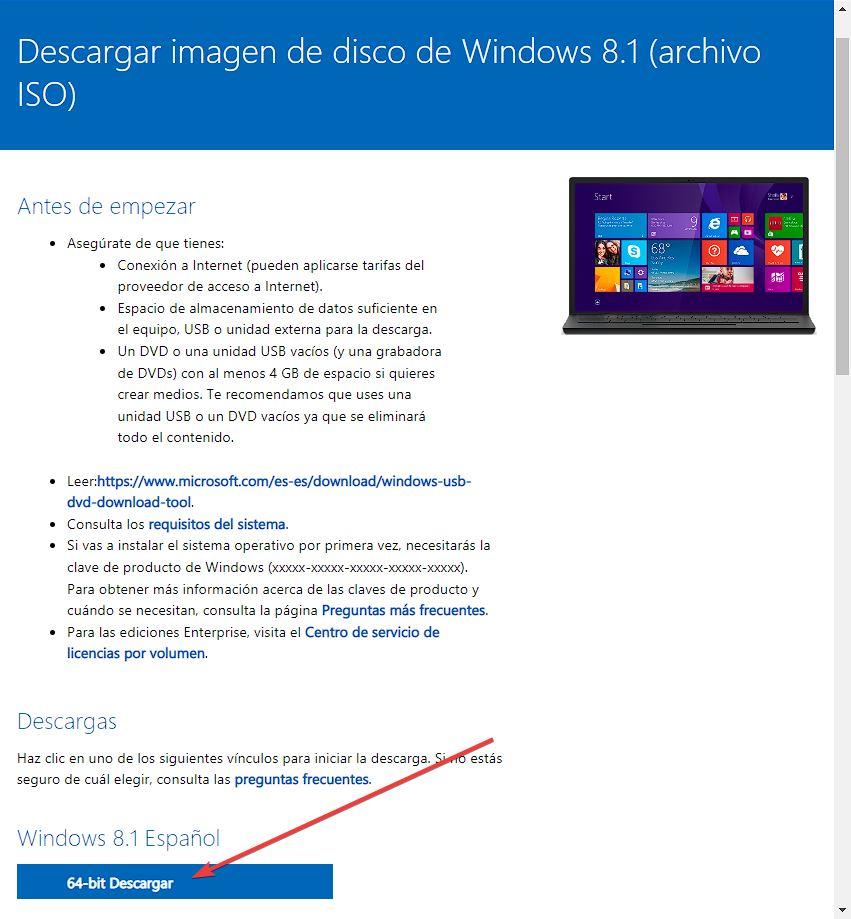
La imagen ISO que bajamos ocupa 4.1 GB y, cuando acabe, ya estaremos un paso más cerca de poder empezar a usar este sistema.
Requisitos mínimos
Los requisitos de Windows 8 aumentaron un poco respecto a los de las versiones anteriores del sistema operativo, aunque son muy muy similares a los de Windows 7, por lo que cualquier ordenador que pudiera funcionar con 7 podría actualizar sin problemas a Windows 8.
Para poder usar este sistema, nuestro PC debía de cumplir:
- Procesador a 1 GHz con instrucciones PAE, NX y SSE2.
- 1 GB de memoria RAM (32 bits) / 2 GB de memoria RAM (64 bits).
- 16 GB de espacio en disco (32 bits) / 20 GB de espacio en disco (64 bits).
- Tarjeta gráfica compatible con DirectX 9 y controladores WDDM 1.0.
- Pantalla con resolución 1024×768.
Además, Microsoft dejaba claro que algunas funciones requerían de algunos requisitos adicionales. Por ejemplo, para poder usar Metro UI era recomendable tener una pantalla táctil. Para usar la tienda era necesario tener la resolución de 1024 x 768 y acceso a Internet. Para arranque seguro debíamos tener un firmware UEFI v2.3.1. Hyper-V solo funcionaba en sistemas de 64 bits. Y, por último, BitLocker requería tener un chip TPM 1.2.
Crear un USB de instalación
Podemos instalar Windows 8.1 de varias formas. La primera de ellas es, si vamos a usar una máquina virtual, desde la propia imagen ISO. Pero, si lo vamos a instalar en un PC normal podemos elegir, o bien grabarla a un DVD e instalarlo desde él, o la opción más recomendable, grabarla a un pendrive.
Para este fin, nosotros os recomendamos usar el programa Rufus. Bajamos el programa desde su web, lo instalamos en el PC y conectamos el pendrive a nuestro ordenador. Simplemente seleccionamos el pendrive en el apartado «Dispositivo» (ojo, porque en el proceso se borrarán sus datos), seleccionamos la imagen ISO que acabamos de descargar, y listo.
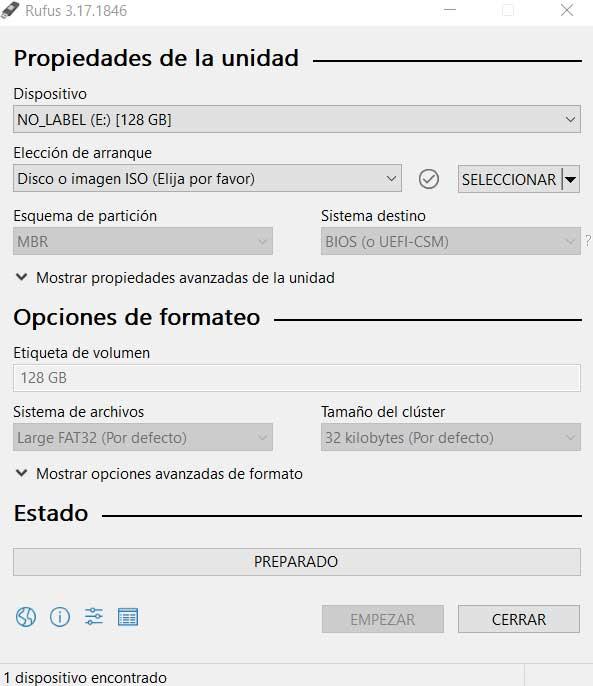
El programa se encargará de formatear la unidad, grabar la imagen de Windows 8.1 y, además, hacer que el pendrive sea bootable (es decir, que arranque) para poder comenzar con el asistente de instalación.
Instalar el sistema operativo paso a paso
Con el medio de instalación ya conectado al ordenador, lo encendemos. Cuando el sistema nos pida que «pulsemos una tecla para arrancar el asistente de instalación» lo hacemos, y esperamos unos segundos a que se cargue todo lo necesario.
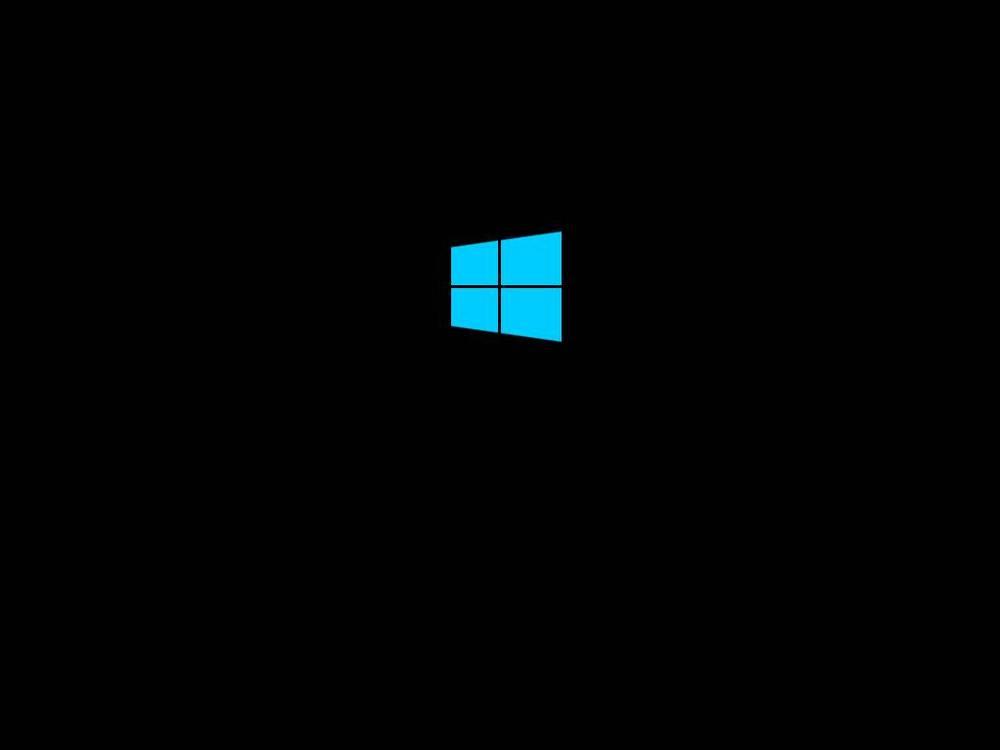
En el primer paso, lo que haremos será elegir nuestro idioma y el idioma de teclado que vamos a usar.
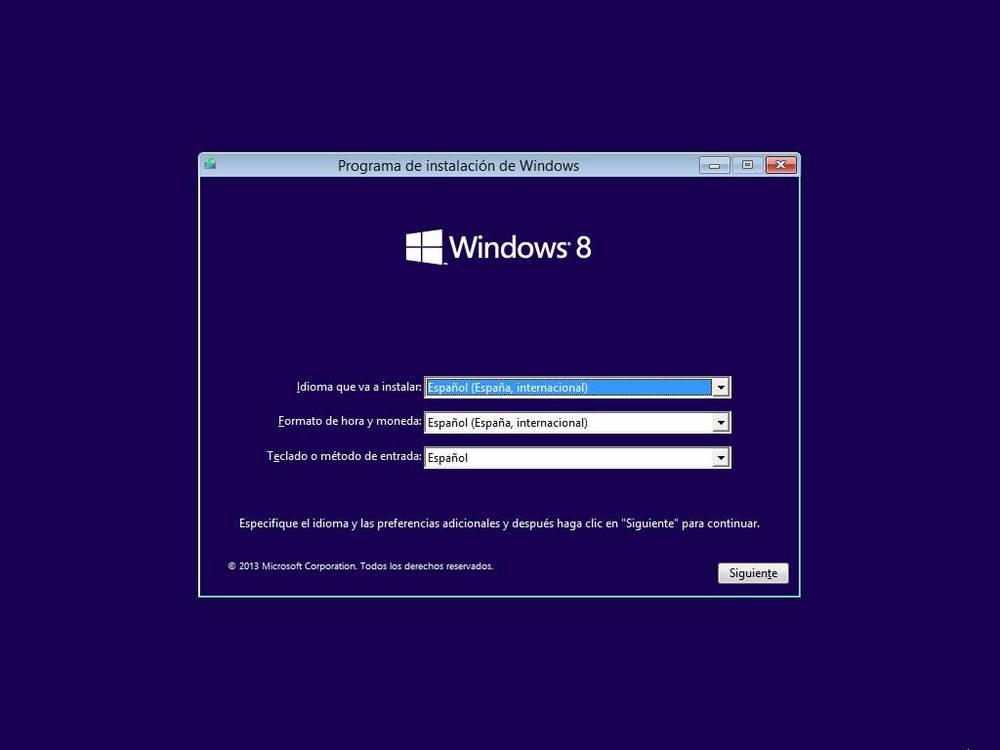
Acto seguido veremos una nueva ventana, con un botón, que va a ser el que nos permita comenzar con el proceso de instalación del sistema.
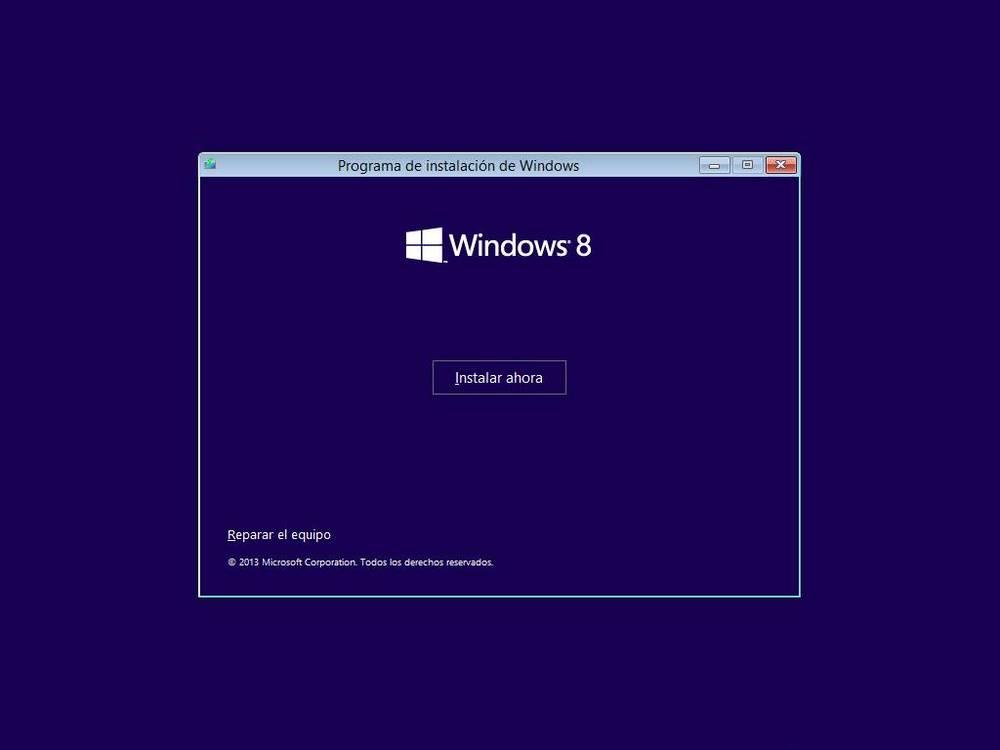
En el primer paso, lo que vamos a tener que hacer es introducir la clave de licencia para poder comenzar con la instalación del sistema. A diferencia de Windows 10 o Windows 11, que podemos instalarlos sin clave, Windows 8.1 nos va a obligar a usar una. Por suerte, Microsoft tiene varias claves genéricas que nos permiten desbloquear un periodo de prueba para usar el sistema sin pagar.
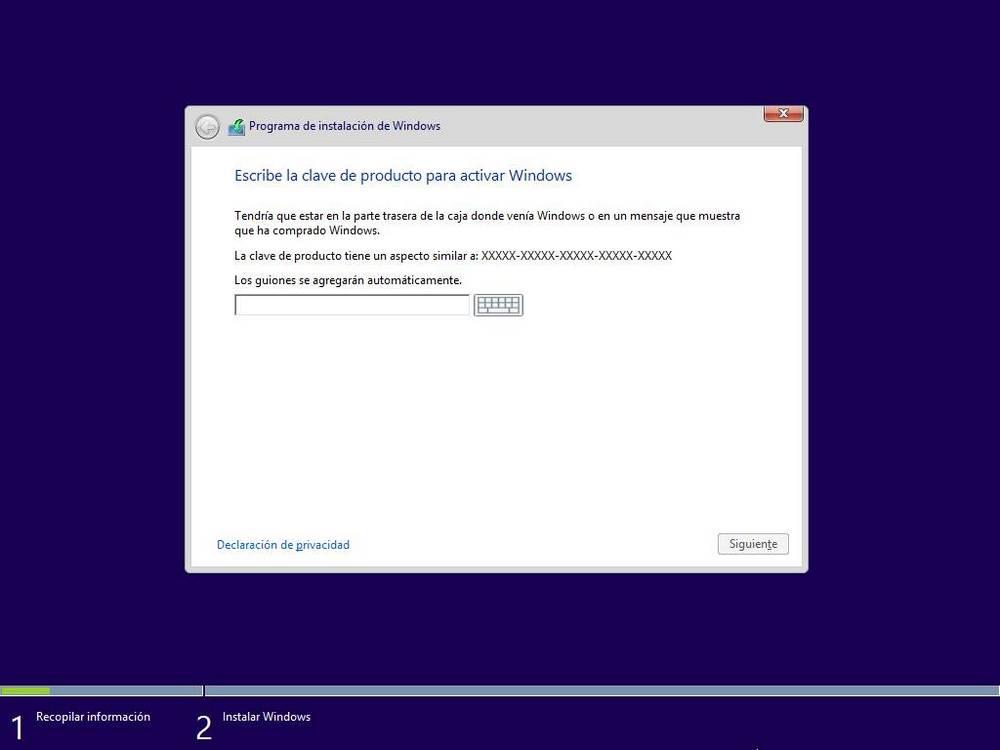
Podemos usar cualquiera de estas claves de licencia, proporcionadas por la propia Microsoft.
En el siguiente paso del asistente, lo que tendremos que hacer es aceptar los términos de licencia del sistema operativo.
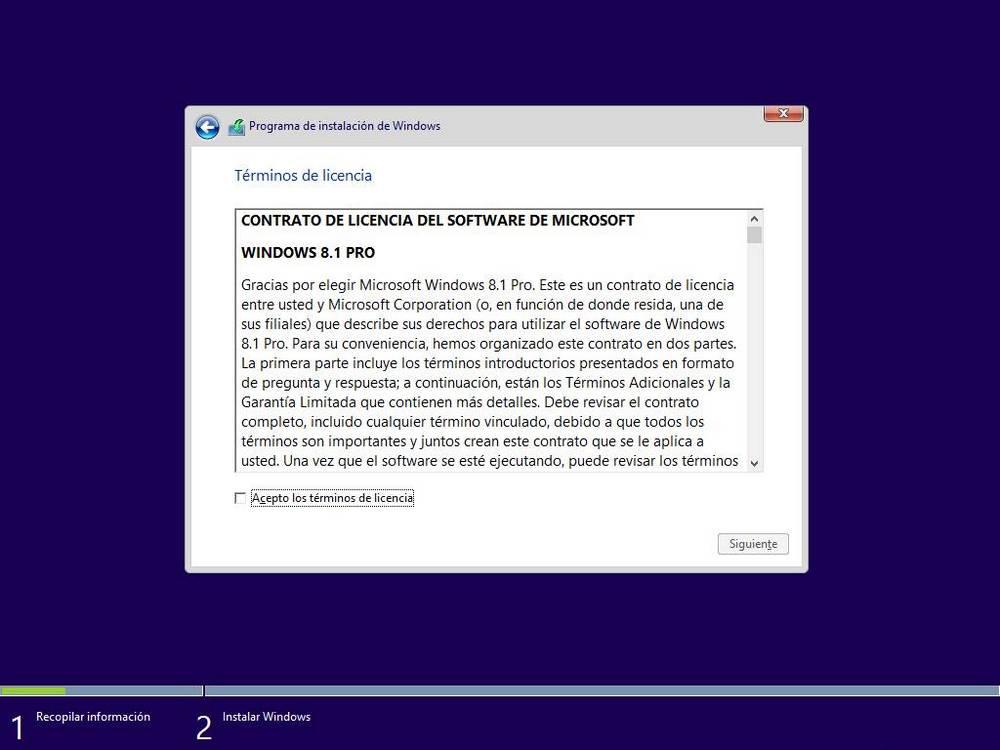
Seguimos, y ahora tendremos que elegir, o bien actualizar Windows de una versión anterior, manteniendo datos y programas, o instalar Windows de cero. Elegimos la segunda opción (ya que, suponemos, nuestro PC no tiene ningún sistema instalado).
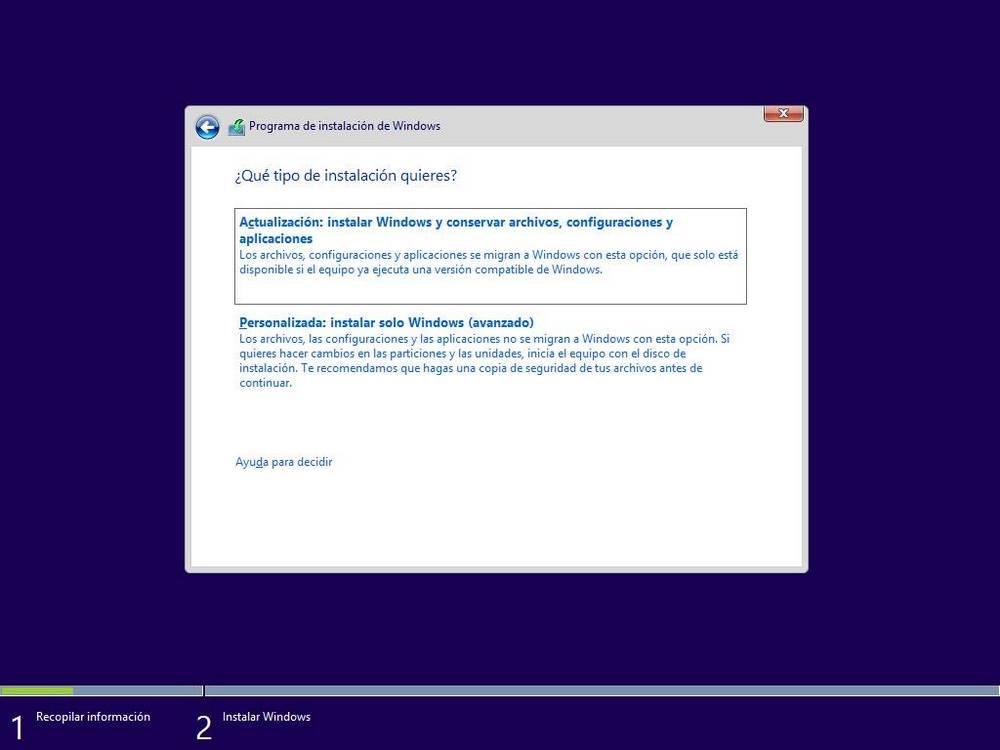
Seleccionamos el disco duro y la partición donde queramos instalar el sistema. Nuestro consejo es eliminar todas las particiones para tener un espacio sin asignar, y seleccionarlo para que Windows lo configure como crea conveniente.
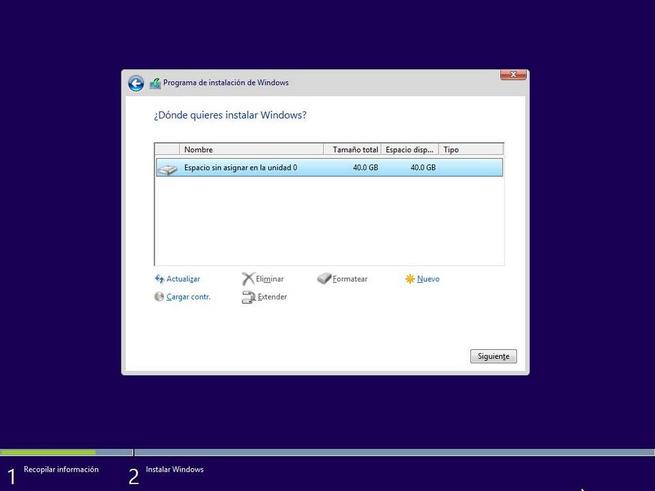
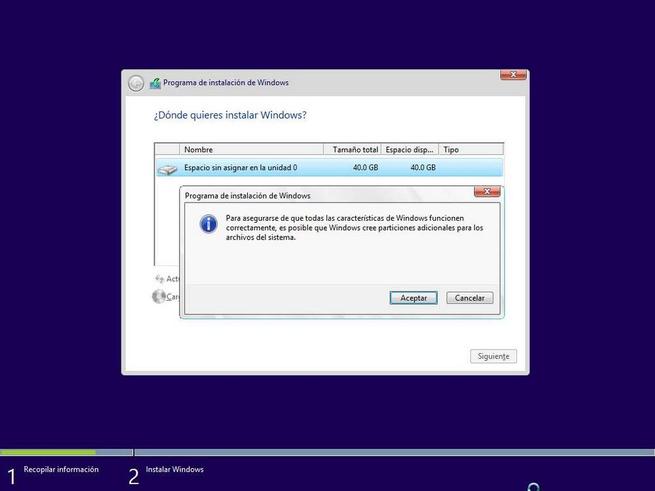
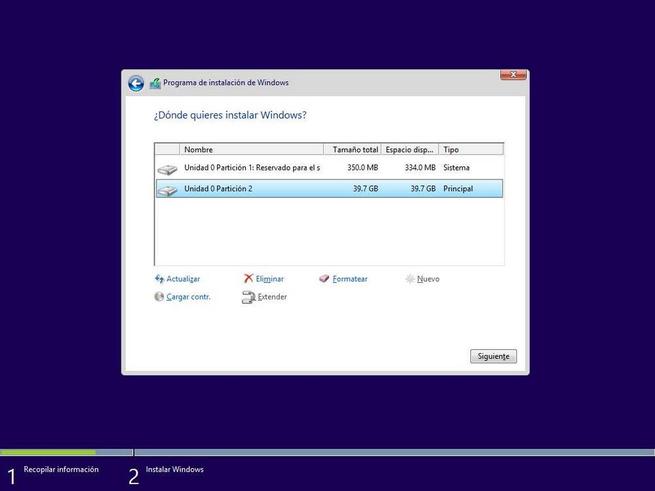
Ya comienza la copia de archivos al disco duro, el primer paso del asistente de instalación. Este proceso puede tardar más o menos tiempo en función de las características del PC. Debemos esperar a que se complete. Y, al acabar, el ordenador se reiniciará automáticamente.
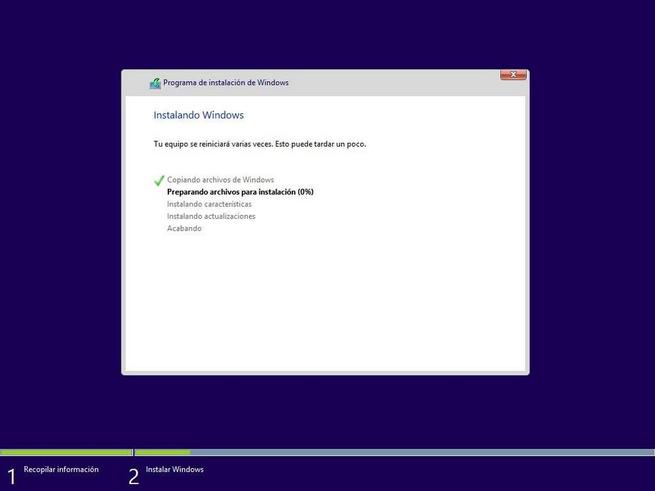
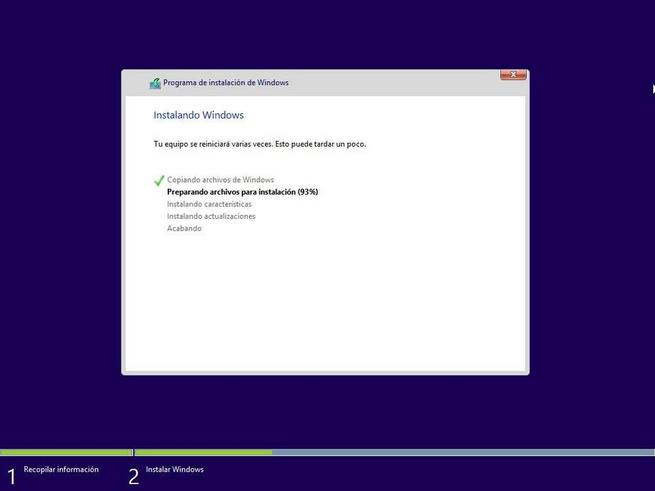
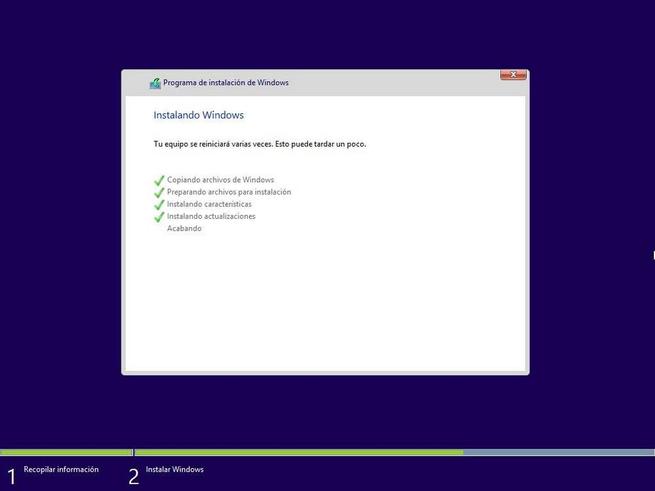
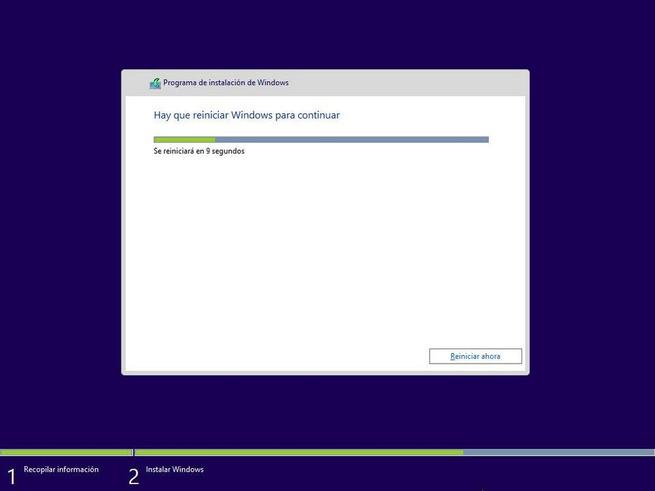
Cuando el PC vuelva a arrancar dará comienzo la segunda parte de la instalación.
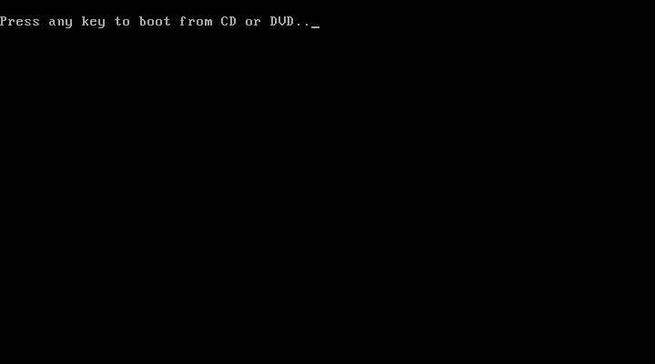
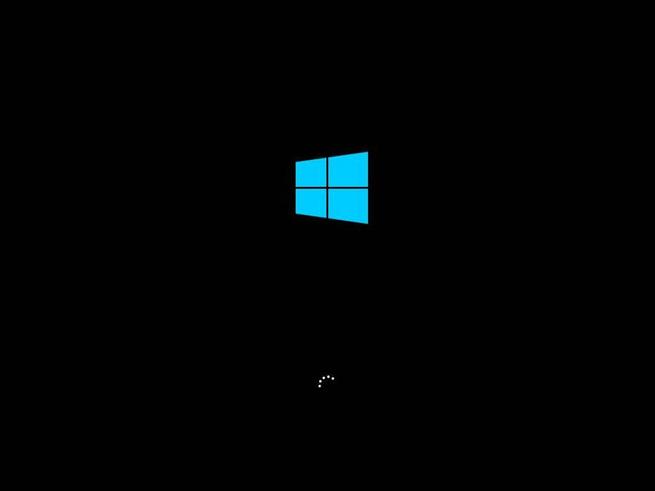
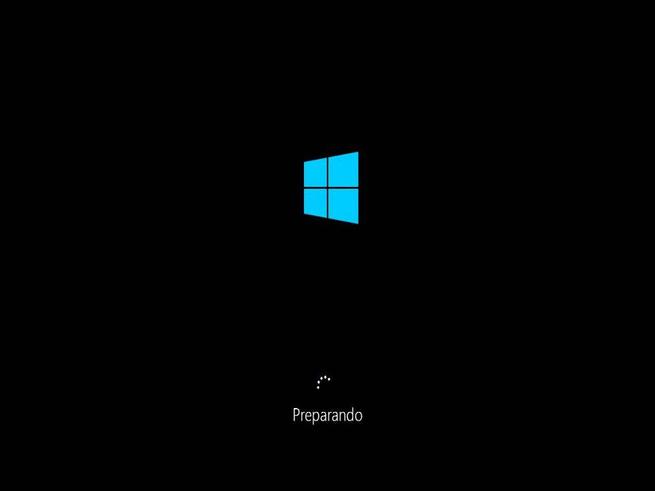
Lo primero que nos encontraremos son con las opciones de personalización de Windows. Podemos elegir el color que queremos dar a nuestro sistema y el nombre del PC.
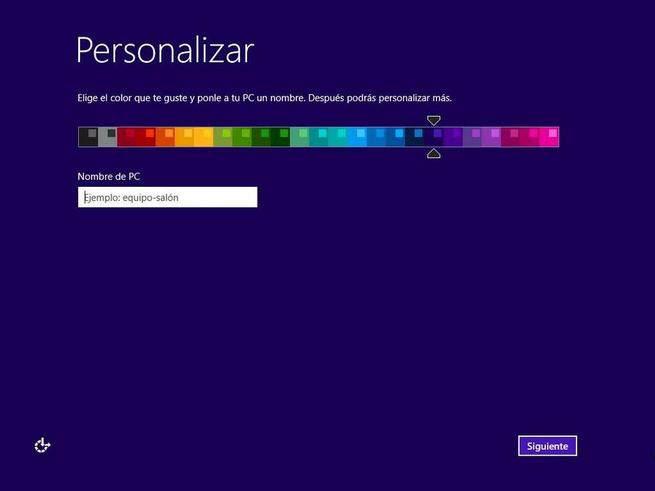
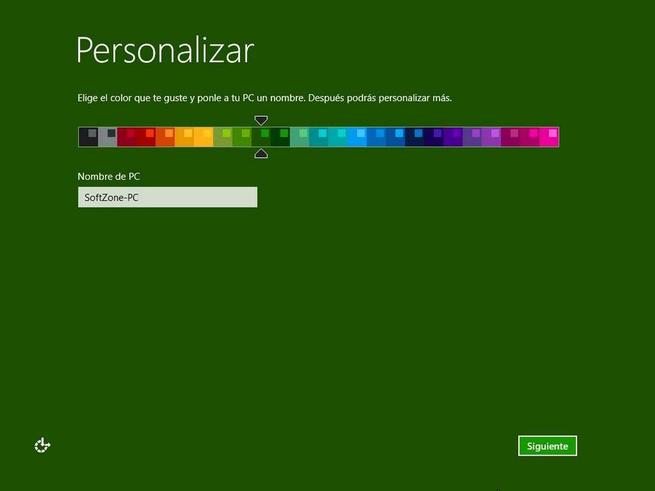
También podremos elegir, o bien usar la configuración recomendada y automática, si no queremos complicaciones, o elegir, una a una, todas las opciones.

Si estamos conectados a una red, Windows nos preguntará si queremos conectarnos a otros equipos dentro de la misma LAN.
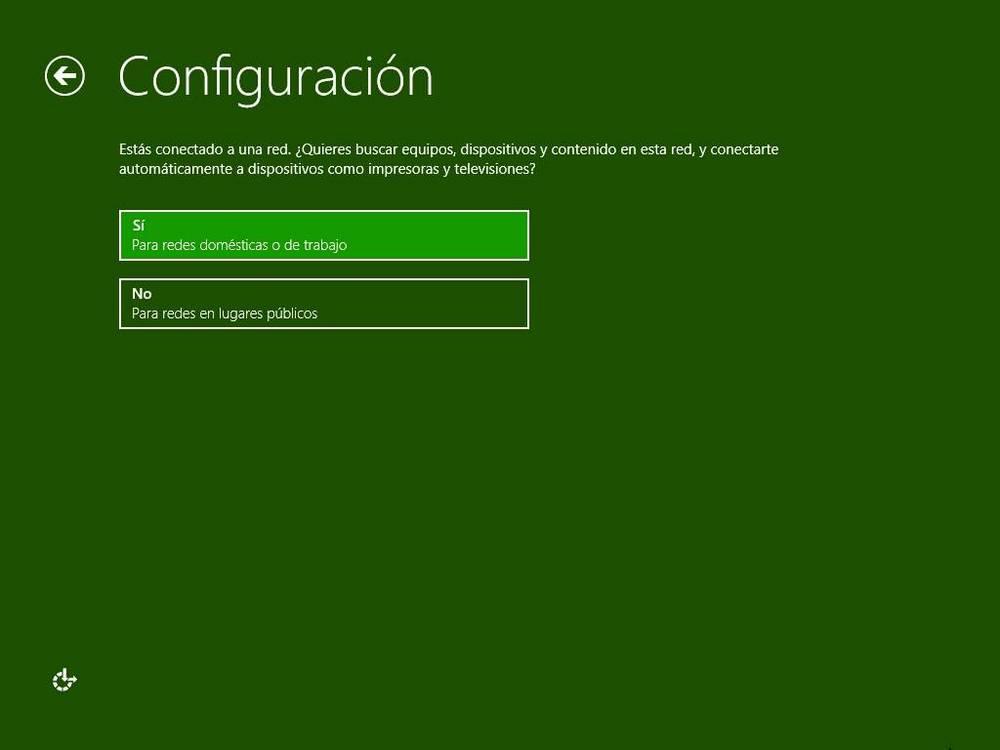
También podremos elegir la forma de actualizar el PC mediante las actualizaciones automáticas.
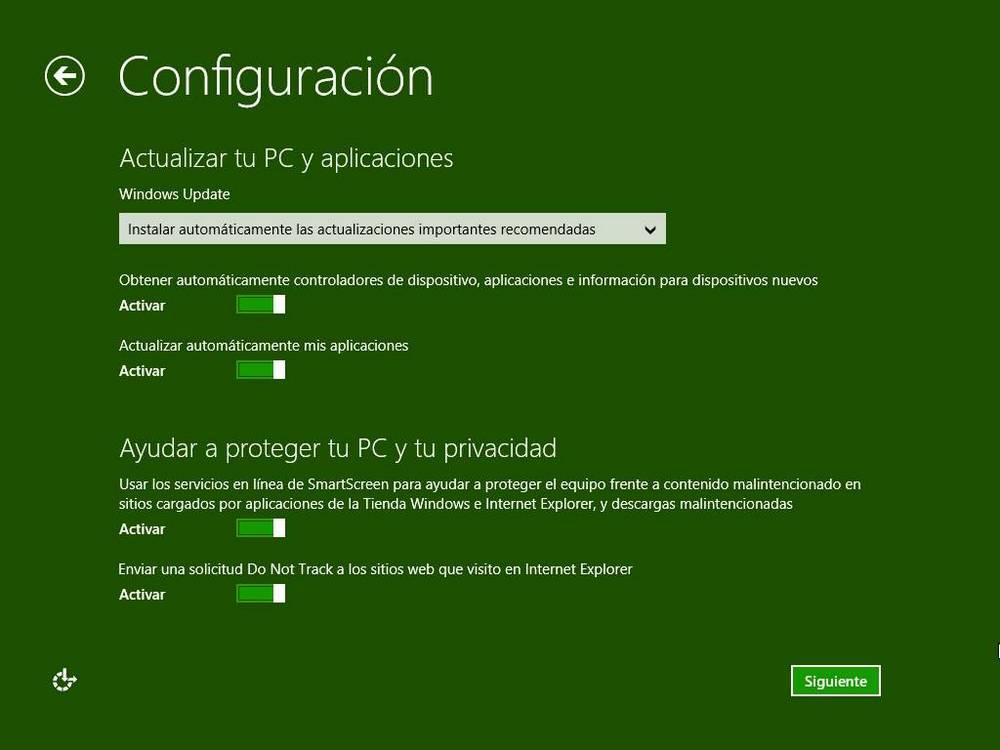
Y, por supuesto, configurar las opciones de privacidad enfunción de si queremos compartir, o no, nuestros datos y la forma de usar el PC con Microsoft.
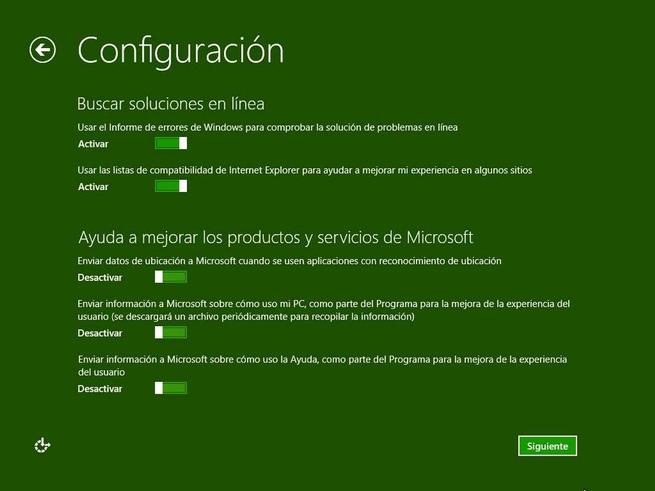
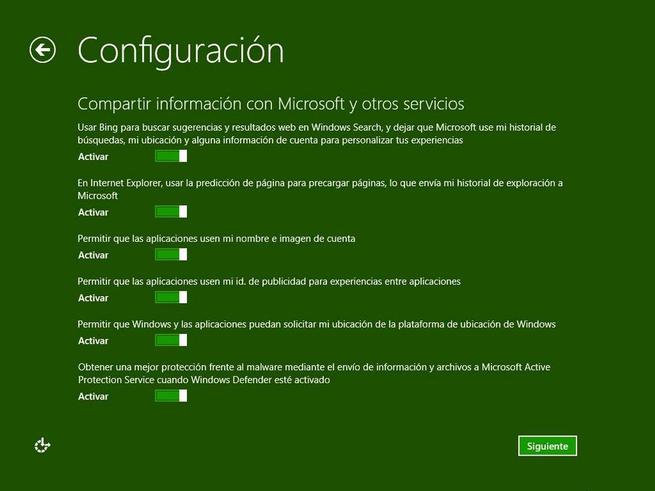
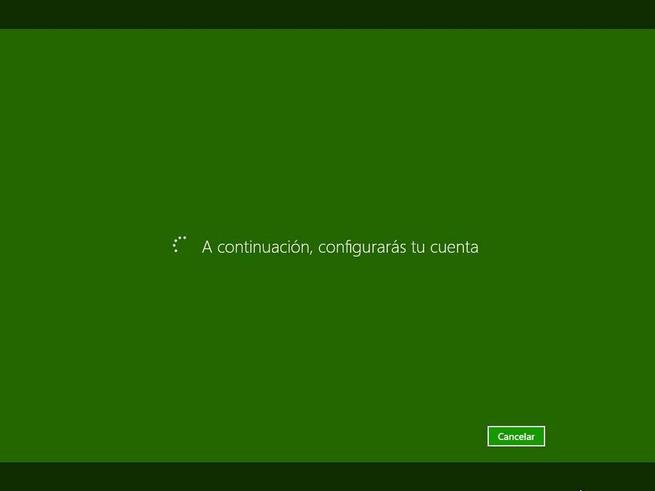
Una vez elegidas estas opciones, llegamos al punto donde tenemos que configurar nuestra cuenta. No es obligatorio usar una Cuenta Microsoft, pero si queremos hacer uso de todas las funciones, como ocurre en Windows 10 y Windows 11, tendremos que iniciar sesión.
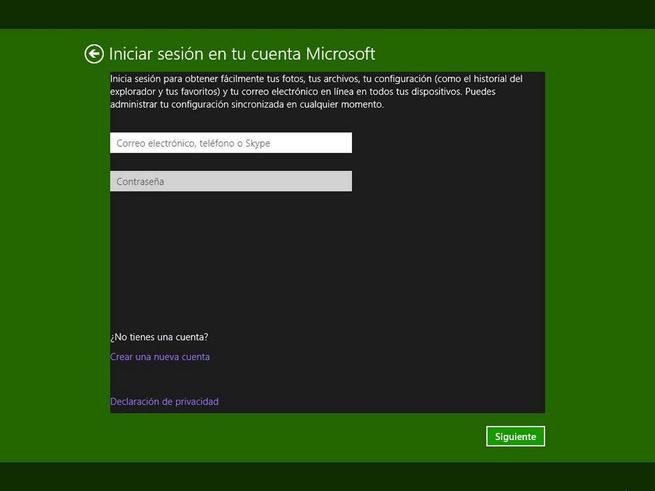
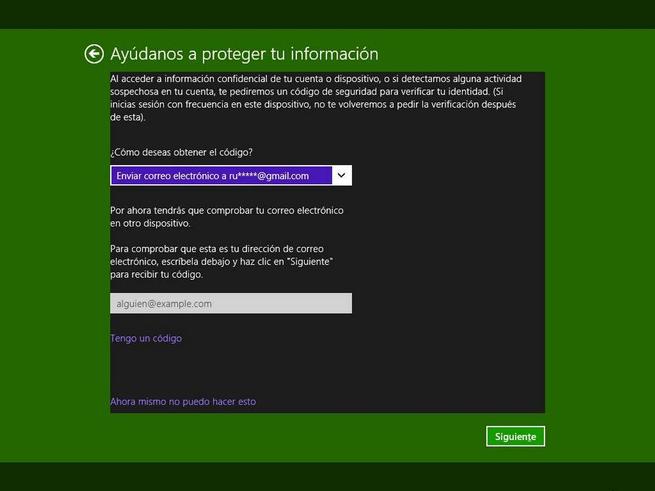
También vamos a configurar los distintos servicios de Microsoft, empezando por si queremos, o no, usar OneDrive. Por defecto, Windows 8.1 nos permite guardar nuestros datos personales en la nube, aunque nosotros recomendamos no hacer uso de esta función.
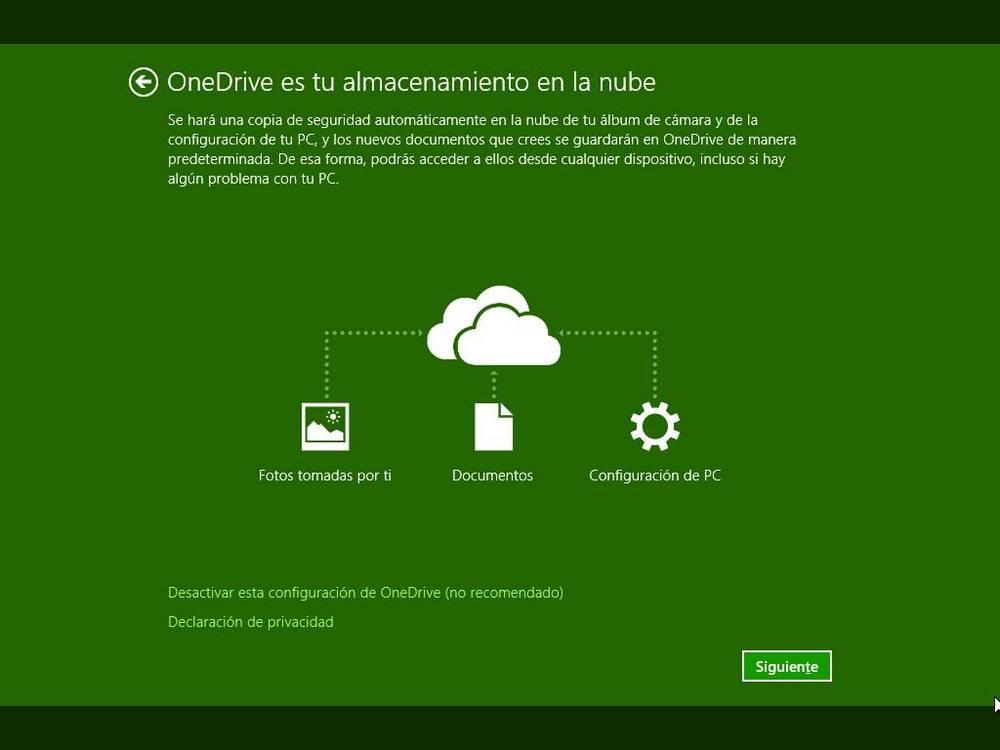
Ahora simplemente debemos esperar a que Microsoft termine de configurar nuestra cuenta y el sistema.
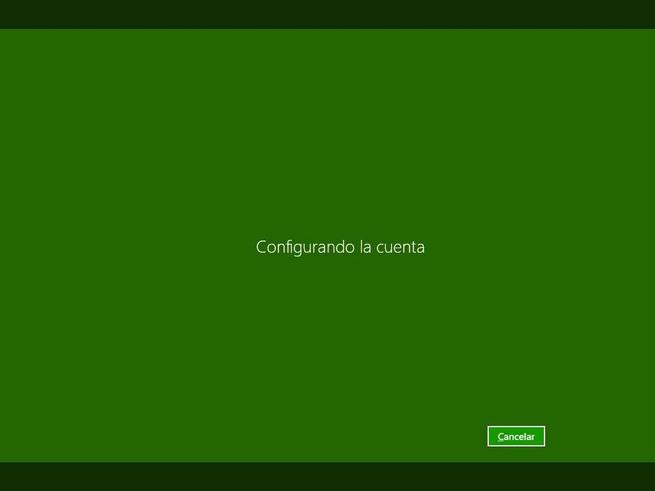

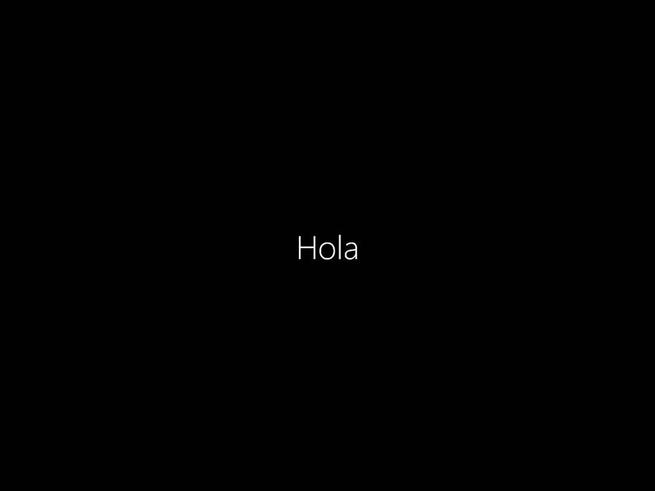




Al cabo de unos pocos minutos podremos ver, por fin, el escritorio de Windows. Y ya podemos empezar a usar nuestro sistema Windows 8.1.
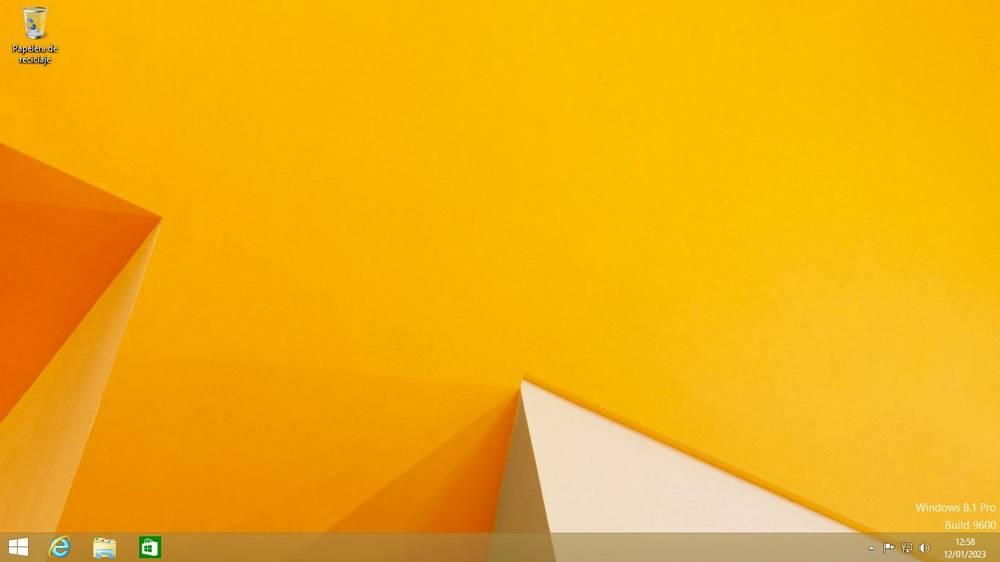
Terminar la instalación
Ahora que ya tenemos nuestro Windows 8.1 instalado, ya solo nos queda poner el PC al día para poder usarlo sin problemas. A continuación, os dejamos una lista de tareas con las que poner nuestro ordenador al día.
Actualizar Windows
Cuando bajamos e instalamos Windows 8.1 estamos bajando el sistema base, sin las «Update» que hemos mencionado anteriormente. Por lo tanto, no solo corremos riesgo al no tener parches de seguridad instalados, sino que también podemos encontrarnos con otro tipo de errores y con una experiencia reducida.
Por ello, lo primero que haremos una vez puesto en marcha el sistema es actualizarlo. Para ello, debemos localizar la herramienta Windows Update, y buscar las actualizaciones desde ella.
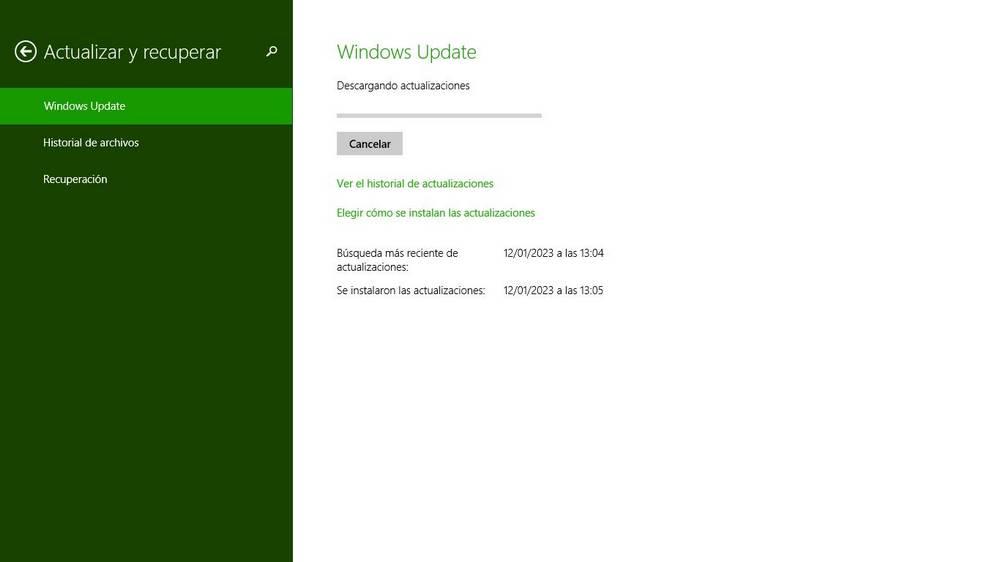
Además, las «Update» las podemos encontrar también en la Microsoft Store, la tienda de aplicaciones de Windows, por si no tenemos todos los parches previamente bajamos.
Instalar un antivirus
Ahora que ya tenemos nuestro Windows al día, no podemos empezar a usarlo sin antes instalar un buen antivirus. Aunque Windows 8 introdujo la primera versión de Windows Defender, no es, ni de lejos, la opción recomendada. Por tanto, antes de continuar os recomendamos buscar un software de seguridad alternativo que nos ayude a estar protegidos de los piratas informáticos, de los virus y de todo tipo de amenazas.
Avast, por ejemplo, es una buena opción gratuita para aquellos que no quieran gastarse dinero en este tipo de software. Por otro lado, McAfee o Bitdefender son dos grandes antivirus que, igualmente, nos brindarán una protección integral para todo el PC.
Instalar un menú inicio
Como no podía ser de otra forma, otra de las primeras configuraciones que debemos realizar al PC es ponerle un menú inicio. Aunque 8.1 trajo consigo el botón, es necesario instalar un software a parte que nos permita tener el menú clásico que llevaba en el sistema más de dos décadas.
Hay muchos programas para este fin. Nosotros os recomendamos Open Shell, una alternativa gratis y de código abierto a ClassicShell que nos va a permitir tener este menú en nuestro Windows, con un impacto nulo en el rendimiento y con una excelente estabilidad.
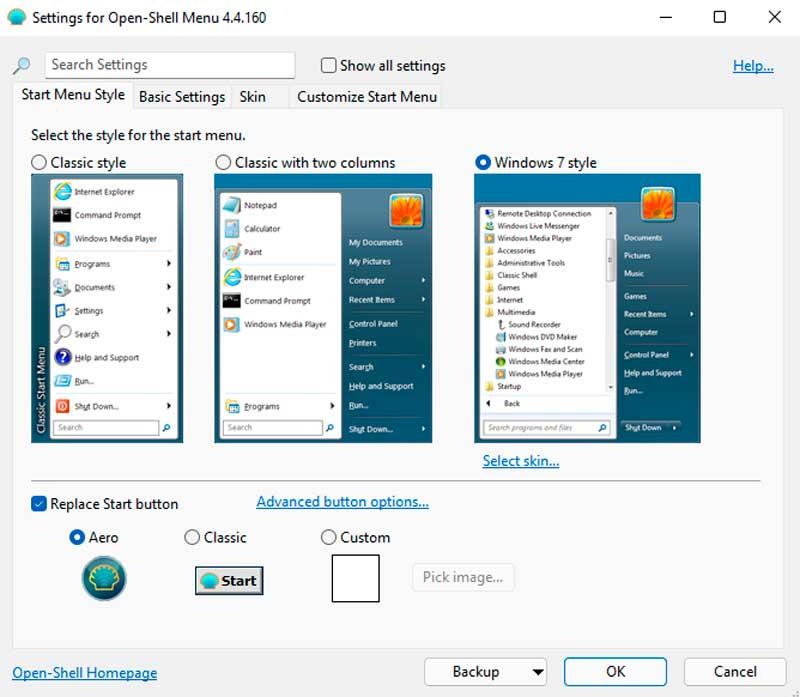
Instalar programas básicos
Y, para finalizar, debemos instalar en el ordenador los programas que vayamos a utilizar a diario. Si hemos instalado ya las actualizaciones de Windows Update tendremos en el PC el navegador Edge, ya que Internet Explorer no va a funcionar correctamente. Podemos usar Edge para bajar los programas que vayamos a utilizar. Los básicos, y recomendados, además de los anteriores, son:
- Google Chrome / Firefox
- VLC
- GIMP
- Microsoft Office / LibreOffice
- Jdownloader
- WinRAR / PeaZip

