Los iconos son uno de los elementos de la apariencia de nuestro ordenador que más se graban en la memoria. Cada uno solemos colocar estos iconos donde queremos en nuestro ordenador, y además muchas veces incluso podemos personalizarlos. Por ello, cuando aparece algo fuera de lo normal, por ejemplo, que cambie un icono o que aparezca un símbolo junto a él, enseguida nos damos cuenta. Y si no sabemos por qué ocurre esto, rápido saltan las alarmas.
Un fallo habitual con el que nos podemos encontrar en alguna ocasión, especialmente si trabajamos con unidades de almacenamiento en la nube o con unidades en red, es que se muestra una X en color rojo junto al icono del archivo. Este icono, puede significar dos cosas. La primera, que el contenido no se ha podido actualizar. También se puede dar el caso de que se trata de un problema con el archivo en sí, es decir, que no esté accesible en la red. La forma más sencilla de asegurarse el pulsando dos veces sobre el archivo e intentar abrirlo.
Cualquier marca o señal que nos deje entrever que algún problema con los mismos se puede convertir en un serio problema. Claro, el hecho de que repentinamente aparezca esa cruz roja en un archivo o carpeta importante, en primera instancia es un tanto preocupante. Es por ello por lo que en estas mismas líneas os vamos a mostrar la manera de enfrentaros de un modo resolutivo al problema que os planteamos con los archivos y carpetas en Windows. En concreto, a continuación, vamos a ver distintas formas que tenemos de solucionar este problema en Windows.
Cómo solucionar el error de la X roja en Windows
Lo primero que debemos saber es que son varios los elementos, de los muchos que componen Windows, que pueden afectar a este tema que os comentamos. Es por ello por lo que, al no estar seguros de cuál es el apartado que ha propiciado esa cruz roja, tengamos que probar más de uno. Por tanto, a continuación, os mostraremos algunos de los potenciales culpables más habituales para este error del que se ha hablado tanto en los últimos tiempos.
En el caso de que de repente veáis una cruz como las mencionadas en alguna carpeta o archivo de Windows, no es necesario que entremos en pánico, vamos a ver cómo podemos corregirlo.
De lo que no cabe duda es de que este es un fallo en Windows que si aparece de manera repentina deberíamos tener muy en consideración. Mientras que hay algunos errores en el sistema operativo de Microsoft que podemos pasar por alto ya que no afectan de forma directa al funcionamiento del software, este error podría ser importante. Y es que afecta directamente y de forma negativa a determinados contenidos que tenemos guardados en las unidades de disco del equipo.
A su vez debemos tener muy presente que estos fallos en determinados contenidos se pueden dar tanto en carpetas y ficheros locales, como en red. Esto quiere decir que el fallo del que os hablamos en estas líneas se puede dar en alguna unidad de disco de nuestro PC, o en aquellas que compartimos correspondientes a otros ordenadores de la red local que tenemos montada. De hecho, a continuación, lo primero que vamos a ver será cómo solucionar los problemas derivados de esta red y que se reflejan en el mencionado error de la X roja.
Solucionar problemas de red
Es posible que lo primero que no venga a la cabeza una vez llegamos a este punto, es que el problema viene dado por algún fallo a nivel local en el sistema. Pero muchas de las causas que generan este fallo es por problemas de red en Windows. En el supuesto de que tengamos conectada una unidad de red, como un NAS, a nuestro ordenador, o usamos mucho el almacenamiento en la nube con OneDrive o Google Drive, un fallo en la red o en los clientes puede hacer que esta X aparezca en algunos archivos. Esta X en color rojo nos indica que el sistema no tiene en ese momento acceso al archivo, por lo que, por mucho que tratemos de abrirlo, nunca vamos a poder hacerlo hasta que solucionemos el problema.
![]()
La x en rojo significa que no existe conexión con el archivo alojado fuera del equipo y generalmente se muestra en los accesos directos. Este icono sustituye el icono de la flecha de los accesos directos y también al que nos informa del estado de la sincronización del archivo con una plataforma en la nube, si está almacenado en uno de estos servicios en la nube. Con en rojo, nunca vamos a poder acceder al contenido del archivo hasta que solucionemos el problema, un problema que os mostramos en este artículo como solucionar.
Para solucionarlo, lo que debemos hacer es comprobar que estamos conectados correctamente a Internet y que los clientes de sincronización con la nube funcionan correctamente. Si no lo hacen, debemos reinstalarlos. Si se trata un archivo almacenado en una red local, debemos asegurarnos de que el equipo se encuentra conectado a la red local, independientemente de si tenemos conexión a internet o no, ya que esto no afecta en este caso.
Si se trata de un NAS o una unidad de red, entonces debemos desconectarla de Windows y volver a conectarla de nuevo. También debemos reinstalar los clientes de los servicios en la nube que utilicemos, como Mega, Google Drive, e incluso OneDrive, en caso de que los archivos con este símbolo estén en alguna de estas nubes. Como suele ser habitual con tantos de los problemas que nos podemos encontrar en Windows, el reinicio del PC puede resolver muchos de estos. Al mismo tiempo algo similar puede suceder en el caso de los periféricos y componentes que usemos aquí, tal y como pasa en este supuesto de los componentes de red.
Arreglar los problemas con los archivos o fallos en Windows
Otra forma de solucionar el error de la X roja en los archivos y carpetas de Windows es comprobando la integridad de archivos y solucionando cualquier problema que pueda haber con ellos. Es importante saber que el propio sistema operativo nos propone un comando interno que se encarga de analizar la fiabilidad y estado de los ficheros que forman parte del propio software de Microsoft.
Como os podréis imaginar esta es una herramienta integrada que nos será de mucha ayuda en multitud de fallos que encontremos en Windows. Ahora la vamos a usar para intentar detectar los errores en relacionados con la X de la que os hemos hablado en estas líneas.
Para ello, simplemente abrimos una ventana de CMD con permisos de administrador y ejecutamos el siguiente comando, cambiando
Así, cuando finalice la comprobación de los archivos, reiniciamos el ordenador y este problema debería haberse solucionado. En el supuesto de que tengamos un disco duro o una memoria con protección de lectura y escritura, esta puede ser la causa de los problemas. Por tanto, no tenemos más que deshabilitar esta protección y todo debería volver a la normalidad y cruz roja desaparecer.
Arreglar los problemas de software que causan la X roja
Un problema con la caché de los iconos puede ser otro de los desencadenantes de la aparición de una X roja en carpetas y discos de Windows. Por lo tanto, podemos probar a borrar la caché para de esta forma ponerle solución al problema.
Para ello vamos a pulsar el atajo de teclado Ctrl + Alt + Supr para poder acceder al Administrador de tareas de Windows. Posteriormente nos desplazamos hacia la parte inferior donde encontramos el Explorador de Windows. Hacemos clic sobre él con el botón derecho y dentro del menú contextual hacemos clic en Finalizar tarea.
Posteriormente en el buscador del menú Inicio escribimos cmd para ejecutar el Símbolo del sistema, algo que debemos de asegurarnos de realizar con derechos de administrador. Una vez abierto, ejecutamos los siguientes comandos en el siguiente orden:
cd /d %userprofile%/AppData/Local
attrib –h IconCache.db
del IconCache-db
start explorer
Una vez hecho esto, la caché de los iconos se borrará y se reconstruirán por lo que solo queda comprobar si esto soluciona el problema con la X roja.
También puede ser que la causa de esto sea que un virus ha dañado nuestro sistema. En ese caso, una pasada con nuestro antivirus nos ayudará a reparar posibles problemas.
Elimina el contenido desde la fuente y vuelve a copiarlo
Se puede dar el caso de que este error con el icono en rojo que aparece en determinadas carpetas y ficheros remotos se dé porque ese contenido en concreto está dañado o es inaccesible por alguna razón. Esto quiere decir que no podremos solucionar el problema de manera remota con alguna de las soluciones que os proponemos en estas mismas líneas. Por tanto, si llegamos a este punto a lo mejor que podemos hacer es situarnos en la fuente donde está almacenado ese contenido para borrarlo.
Por ejemplo, si se trata de algún fichero o carpeta que esté en la nube y al que normalmente accedemos desde el navegador, podemos intentar situarnos en el mismo a través del cliente oficial de la plataforma. Esto nos permitirá eliminar ese fichero para volver a copiarlo, siempre que tengamos la posibilidad de hacerlo, y posiblemente se solvente el fallo de la X roja que vemos en el explorador.
En el caso de que estemos hablando de algún equipo que tengamos en nuestra red doméstica, la solución es aún más sencilla. No tenemos más que situarnos frente al teclado de ese ordenador al que normalmente accedemos de forma remota, y restaurar el contenido que nos esté dando el problema en este momento. A la hora de acceder de nuevo desde el equipo remoto, posiblemente ya no aparezca este signo de error.
Es un acceso directo o un ejecutable
Por regla general añadimos los documentos y programas que más vamos a utilizar al escritorio de Windows. Lo mismo hacemos en el apartado de favoritos correspondiente al explorador de archivos del sistema operativo de Microsoft. Esto significa que añadimos los iconos que vamos a utilizar de manera frecuente para así tenerlos a mano de una manera mucho más inmediata. Sin embargo debemos distinguir bien entre los dos tipos de iconos que nos vamos a encontrar especialmente en el escritorio que os comentamos de Windows.
Y es que en el caso que nos ocupa, ambos pueden presentar la cruz en color rojo de la que os hablamos, pero la manera de actuar dependerá del tipo de icono que nos vamos a encontrar. Y es que se puede tratar de un elemento multimedia estas características que hace referencia al programa de forma directa, o sencillamente un acceso directo que lo redirige.
En el primero de los casos deberíamos echar mano de alguna de las muchas soluciones que os estamos mencionando en estas líneas ya que se trata del propio ejecutable de la aplicación como tal. Eliminarla de forma directa desde el explorador de archivos, por ejemplo, podría acarrear problemas en el funcionamiento y ejecución de esa solución software. Sin embargo también se puede dar la circunstancia de que sencillamente se trate de un acceso directo que creamos en su momento o que generó la instalación de la aplicación.
Es importante saber que estos accesos directos incorporan una pequeña flecha en el propio icono para distinguirlos. Por lo tanto si nos encontramos la mencionada cruz roja en un acceso directo de estos que os comentamos, no tenemos más que eliminarlo y volver a crear otro de nuevo. Esta eliminación no afectará en absoluto al funcionamiento del programa y solventamos el problema ante el que nos encontramos en estas líneas.
Reiniciar el Explorador de archivos
El explorador de archivos es la representación gráfica de los archivos almacenados en nuestro equipo o en una unidad de red. Al igual que cualquier otra aplicación y sistema operativo, en ocasiones, la solución más sencilla para por iniciarlo. Al reiniciar el explorador de archivos, este volverá a cargarse nuevamente eliminando todo el contenido que tuviera almacenado en la caché y que pudiera estar ofreciendo una información errónea. Al reiniciar el explorador, también se reiniciará el escritorio de Windows, por lo que, si el problema se muestre en este, también debería solucionarse. Para reiniciar el explorador de archivos, accedemos al Administrador de tareas (Control + Mayús + Esc), seleccionamos el Explorador de archivos y pulsamos en Finalizar tarea.
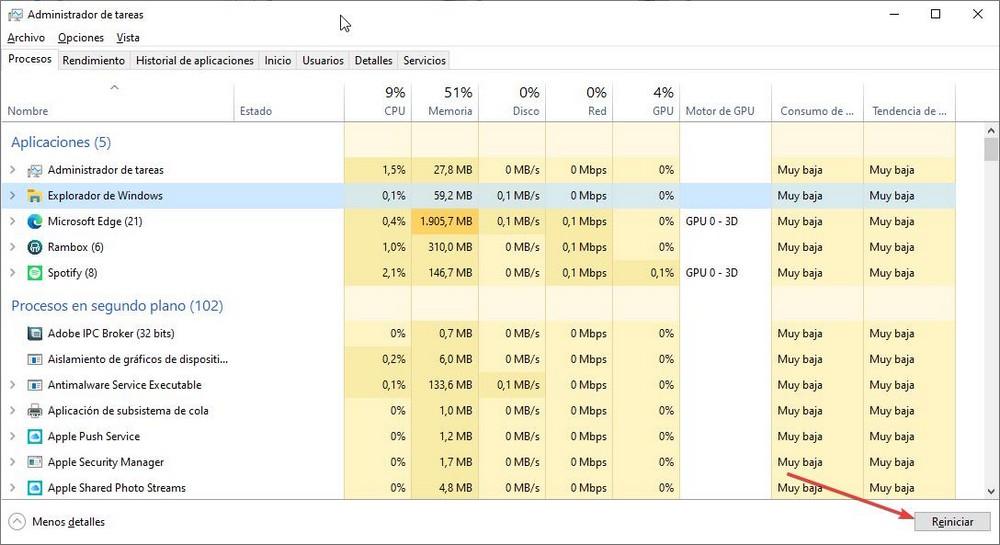
Reiniciar el equipo
Windows, al igual que cualquier otro sistema operativo necesita un reinicio de vez en cuando para ponerlo todo en su sitio. Además, con la función de Inicio rápido que Microsoft introdujo con las últimas actualizaciones de Windows 10 previas al lanzamiento de Windows 11 es más importante. La función de inicio rápido carga en el kernel del dispositivo las aplicaciones que tenemos abiertas en el momento de apagar el equipo, y la vuelve a cargarlas cuando lo encendemos.
De esta forma, en la memoria del dispositivo siempre nos vamos a encontrar las mismas aplicaciones que puedan estar interfiriendo en el funcionamiento de las unidades de red. La solución a este problema pasa por reiniciar el equipo. Al reiniciarlo, se elimina todo el contenido almacenado en la memoria y el equipo comienza de cero, cargando todos los elementos del sistema nuevamente sin recurrir al contenido almacenado en la memoria.
Si queremos que cuando apaguemos el equipo este no haga uso de la función de inicio rápido (que es lo mismo que la antigua hibernación), podemos desactivar esta función a través de los planes de energía de Windows desactivando la casilla Inicio rápido. De esta forma, cada vez que apaguemos el equipo, realmente se apagará y se eliminará de la memoria todo el contenido almacenado en el momento de apagarlo.
Reinstalar el programa
Aunque es extraño que este icono aparezca por un problema local, hay ocasiones en las que ha sido así. Puede que, por algún motivo, se haya dañado el ejecutable del programa o se haya corrompido alguna de sus librerías. Por lo tanto, Windows detecta que hay un problema con el programa y, por lo tanto, nos muestra este icono.
En caso de que esto sea así, lo que debemos hacer es intentar desinstalar el programa de nuestro ordenador para, posteriormente, volverlo a instalar. Tras reinstalar el programa, este debería volver a funcionar con normalidad. En caso de que no sea así, también debemos asegurarnos de eliminar los datos de este (como sus archivos temporales, configuraciones o perfiles) para, después, volver a reinstalarlo. Una instalación limpia, de la última versión del programa, nos permitirá solucionar muchos problemas.
Aunque parezca un poco raro, es bastante habitual que determinadas aplicaciones entren en conflicto con otros programas ya instalados y provoquen errores en el sistema operativo. Esto es algo que se hace especialmente extensible a aplicaciones que tienen un comportamiento y funcionamiento similar, o aquellas que tienen ya unos años y no se han actualizado como sería de esperar.
Actualiza los controladores de red
Antes de nada debemos tener en consideración que los drivers o controladores que instalamos en nuestro equipo son pequeños trozos de software que comunican el componente hardware con el sistema operativo. Esto quiere decir que si disponemos de unos drivers desactualizados o dañados por alguna razón, se puede traducir en algunos problemas de conexión como el que nos ocupa en estas líneas.
Con todo esto lo que os queremos decir es que lo mejor que podemos hacer para intentar solventar el problema de la X en determinados contenidos, es actualizando estos controladores de la tarjeta de red. Todo el proceso lo podemos llevar a cabo de manera manual descargando los correspondientes drivers desde la página web oficial del fabricante de la misma. Sin embargo si no nos queremos complicar demasiado la vida siempre podemos hacerlo de forma más automática. Basta con que abramos el Administrador de dispositivos por ejemplo pinchando con el botón derecho en el menú inicio de Windows.
Aquí se abrirá una nueva ventana donde nos encontramos con un amplio listado con todos los dispositivos de hardware que forman parte de nuestro ordenador. A continuación tendremos que buscar los correspondientes a la tarjeta de red y pinchar sobre componentes como tal con el botón derecho. Llegados a este punto ya tendremos la posibilidad de actualizar los controladores de ese componente de forma automática. El propio sistema operativo buscará los drivers más actuales, los descargará e instalará.
Por tanto una vez que haya finalizado el proceso, deberíamos probar a acceder de nuevo a ese contenido que venía marcado para ver si ha desaparecido la marca y ya podemos acceder al mismo. Además este es un proceso que deberíamos llevar a cabo de forma periódica para así evitar problemas con este y otros componentes que forman parte de nuestro ordenador en Windows.
Buscar un virus
Otro aspecto que no podemos pasar por alto es la posibilidad de que este símbolo haya aparecido a causa de un virus. Por ello, otra de las cosas que debemos comprobar es que nuestro PC está limpio de malware. Debemos escanearlo con un antivirus actualizado, y moderno, de manera que podamos asegurarnos de que no hay ninguna amenaza que está haciendo que nuestro PC no funcione bien.
En caso de que nuestro antivirus detecte cualquier amenaza, debemos tomas las medidas que sean necesarias para corregirla. No solo debemos confiar en que el antivirus detecta, bloquea y borra la amenaza, sino también que esta se borra por completo y no deja rastros en el equipo para volver a reactivarse más adelante.
Si usamos Windows Defender como nuestro antivirus principal, podemos activarlo escribiendo Seguridad de Windows en el cuadro de búsqueda del menú Inicio y lo seleccionamos. Posteriormente, pulsamos en el apartado de Protección antivirus y contra amenazas, donde dispondremos de tres tipos de análisis del sistema, ya sea rápido, completo o sin conexión. Podemos empezar por un análisis rápido, posterior uno completo más en profundidad que también requerirá de más tiempo o el modo sin conexión para detectar amenazas más especializadas.
Usar un programa de limpieza de Windows
Realizar ciertos mantenimientos en el sistema operativo de Microsoft es una tarea que se ha convertido en casi indispensable. Esto se hace especialmente patente cuando llevamos muchos meses, o incluso años, utilizando este software sin llevar a cabo una instalación desde cero. Estos mantenimientos a los que nos referimos los podemos hacer nosotros manualmente, por ejemplo, eliminando aplicaciones que no usemos o borrando contenidos innecesarios. Asimismo, también se deben hacer determinadas tareas de limpieza en el registro, algo poco recomendable para usuarios no especializados.
Pero también es interesante saber que disponemos de ciertas aplicaciones como por ejemplo CCleaner que nos serán de mucha ayuda en estas tareas. Por tanto, en el problema que nos ocupa en estas líneas tampoco va a estar de más que ejecutemos una aplicación de estas características. Y es que entre las muchas funciones que nos proponen, eliminan llamadas a ficheros caducadas, entradas del registro no válidas, borran archivos de aplicaciones que ya no existen, etc.
Os decimos todo esto porque una de las posibles razones del icono rojo con la X que os comentamos, puede venir dado por una llamada caducada o inexistente. Así, es evidente que este tipo de aplicaciones se encargarán de eliminar esas entradas y así posiblemente eliminar este fallo del que os estamos hablando. Y aún en el caso de que no resulte, nunca estará de más hacer un mantenimiento del sistema Windows cada cierto tiempo.
Comprobar nuestra conexión a Internet
La luz roja puede aparecer por diferentes motivos como hemos visto. Si utilizamos una plataforma de almacenamiento en la nube para guardar una copia de los archivos, junto a estos se muestra el correspondiente icono que nos indica si está o no sincronizado. Si tratamos de acceder a este a través de la copia almacenada en la nube, pero no tenemos conexión a internet, a partir de ese momento, el archivo mostrará una X junto al icono para indicarnos que se no se encuentra disponible debido a que no tenemos una conexión a internet. La solución a este problema es tan sencilla como buscar una conexión a internet cercana y/o comprobar el motivo por el que no tenemos conexión.
Si utilizamos una VPN o proxy, es recomendable desactivarla para descartar que el motivo por el que se muestra una X roja en el archivo o carpeta al que queremos acceder esté relacionado con la limitación de estos. Si tras desactivar la VPN o proxy que utilizamos, por fin hemos solucionado el problema de la X roja, ha llegado el momento de probar con otra VPN o proxy. Tanto las VPN como los proxys gratuitos, suelen hacer cambios en su funcionamiento sin informar a los usuarios, por lo que no tienen ninguna necesidad de informar a sus clientes. Este problema no lo vamos a encontrar si utilizamos servicios VPN o proxy de pago, servicios mucho más completos y que nos permite personalizar su funcionamiento.
Iniciar en modo seguro
Si después de probar todo lo anterior el programa sigue sin funcionar, la verdad es que no tiene muy buena pinta. Ya hemos agotado casi todas las opciones por las que puede fallar el software, y el motivo puede encontrarse en cualquier sitio. Pero, antes de darnos por vencidos, vamos a probar dos opciones más. La primera de ellas es probar si el programa funciona en «Modo Seguro».
Recordamos que este modo de Windows carga tan solo los drivers y las librerías esenciales firmadas por Microsoft, por lo que, con él, eliminados la posibilidad de que sea un programa de terceros el que está bloqueando el programa (un antivirus, una herramienta de seguridad, un software de configuración u optimización, etc). Pero, si archivo está relacionado con una conexión a Internet o a una red local, da igual que iniciemos el modo seguro, ya que el problema será exactamente el mismo, por lo que la solución pasa por centrar nuestros esfuerzos en este apartado para solucionar el problema.
Probar con aplicaciones alternativas
Además, si no nos importa cambiar de programa, también podemos dar una oportunidad al software alternativo. Por ejemplo, si es VLC el programa que no nos funciona porque tiene la equis roja y no conseguimos eliminarla utilizando ninguna de las soluciones que hemos propuesto más arriba, podemos dar una oportunidad al reproductor alternativo MPC-HC o bien utilizar la aplicación nativa de Windows para reproducir contenido multimedia, una aplicación que no tiene la mejor interfaz pero que es compatible con todos y cada uno de los códecs más antiguos y modernos del mercado.
En caso de que sea Office, por ejemplo, podemos dar una oportunidad a OpenOffice, LibreOffice o bien utilizar la versión online de Office o el conjunto de aplicaciones que Google ofrece a todos los usuarios que tienen una cuenta de Google para crear documentos, hojas de cálculo y presentaciones. Si el problema se presente en el navegador Chrome, la solución es mucho más sencilla ya que podemos darle una oportunidad a Microsoft Edge, el navegador predeterminado de Windows y que, además, es compatible con todas y cada una de las extensiones disponibles en la Chrome Web Store.
Otras formas de solucionar la x roja
Con las configuraciones anteriores, lo más probable es que hayamos podido corregir este problema en Windows. Sin embargo, en caso de que no sea así, siempre podemos recurrir a otras configuraciones que nos van a permitir solucionar estos problemas.
Actualizar Windows
La primera de ellas es, por supuesto, asegurarnos de instalar todas las actualizaciones del sistema operativo. Tanto los parches de calidad que se hayan podido lanzar para corregir fallos en el sistema operativo, como las actualizaciones para nuevas versiones de Windows. Esto nos ayudará a que, si estamos usando una versión vieja de Windows, y por motivos de seguridad (por ejemplo, debido a fallos, o por usar protocolos anticuados) no se puede conectar a los recursos de red, al instalar la última versión ya sí que podrá conectarse sin problemas.
Además, también debemos instalar los nuevos drivers en nuestro PC de manera que, si hay algún conflicto con ellos, este quede resuelto. Estos controladores podemos instalarlos tanto desde Windows Update como mediante software especializado en esta labor, como es el caso de IObit Driver Booster.
Si seguimos teniendo problemas a la hora de intentar solucionar este error, lo siguiente que debemos probar es a instalar, si la hay, una nueva versión del sistema operativo, como Windows 11. De forma similar al primer paso, al hacerlo solucionaremos posibles incompatibilidades para poder conectarnos de nuevo a los recursos en red.
Eliminar la última actualización de Windows
Al igual que el este problema puede deberse a que nos falta la última actualización disponibles en ese momento de Windows, el fallo también lo podemos encontrar en la última actualización que hemos instalado en el equipo. No será la primera vez, ni la última, que una actualización de Windows hace que el equipo no funcione como antes. Para asegurarnos que el problema no se encuentra en la última actualización, debemos comprobar cuál es a través de las opciones de configuración de Windows, pulsando en Ver historial de actualizaciones.
Una vez identificada a través de la fecha en la que se instaló, anotamos el código de la actualización (empieza por KB y seguido de 7 números), en el mismo menú pulsamos en Desinstalar actualizaciones. Seguidamente, pulsamos 2 veces sobre la actualización que muestra el código de la última actualización que instalamos y confirmamos que queremos eliminarla del equipo. Finalmente, reiniciamos el equipo y comprobamos que el equipo funciona sin problema. Si no es así, tendremos que seguir probando el resto de las opciones que os mostramos a continuación tras volver a instalar la actualización, a través de Windows Update, que hemos eliminado.
Revisar el antivirus, firewall y parámetros de red
Otro punto muy importante que debemos comprobar es que tenemos Internet y que nuestra conexión funciona correctamente. Muchas de las causas que pueden hacer que aparezca esta X roja está relacionada principalmente con problemas con la red. Por lo tanto, además de comprobar que esta está configurada correctamente (y que tenemos acceso a Internet), debemos asegurarnos de que no haya ningún programa (como un firewall) que está interceptando y bloqueando este tráfico. Cabe la posibilidad de que el firewall haya detectado un problema de seguridad y haya desactivado la posibilidad de acceder a internet a la aplicación.
Algunos antivirus suelen filtrar el tráfico para analizarlo y, después, volver a enviarlo a la red. Esto puede causar problemas con distintas funciones de seguridad de dispositivos como servidores NAS, por lo que puede ser la razón por la que se bloquea. También puede ocurrir que una mala configuración del proxy, o de una VPN, esté impidiendo que nos conectemos con normalidad. E incluso puede ser culpa de un malware, que, para hacer de las suyas, bloquea el acceso.
Probar un sistema Live
Otra forma de probar que nuestro sistema de almacenamiento esté correcto, y no nos estemos enfrentando a un problema más grave, es usar una distro Linux. Podemos arrancarla en Modo Live (es decir, desde la memoria RAM) y probar a ver si podemos acceder a los datos del disco para comprobar que todo está en orden.
Si lo que queremos es probar con un Windows, la cosa se complica un poco, aunque no es imposible. Tendremos que buscar un Windows PE, que nos permita iniciar desde la RAM, para ver si desde él los recursos funcionan. En este caso la solución que nos ofrece Hiren’s es la más adecuada. Hiren’s incluye una versión de Windows 10 PE con la que podemosa acceder a todo el contenido del equipo sin problemas y comprobar si todo funciona correctamente.
Empezar de cero
Por último, si seguimos teniendo problemas a la hora de intentar abrir determinados programas por culpa de la X roja, entonces ya solo nos queda pensar en restablecer el PC a los valores de fábrica. De esta forma podremos solucionar cualquier posible problema que pueda haber con nuestro Windows. Podemos restablecer el PC por completo, borrando todos los datos, o restablecer solo el sistema, manteniendo nuestros datos y programas. Además, gracias a la función de restaurar Windows desde la nube, podremos poner nuestro PC al día, bajando e instalando la última versión del sistema operativo. Seguramente no se corresponda con la opción favorita de ningún usuario, pero sí que como última opción puede ser la definitiva para poder acabar con este molesto problema.

