Cuando queremos borrar de forma definitiva nuestro disco duro interno u otro dispositivo de almacenamiento externo, Windows nos ofrece la posibilidad de realizar un formateo de la unidad correspondiente. Se trata de un proceso sencillo que no debería darnos ningún problema, sin embargo, en ocasiones nos podemos encontrar con un error que nos indica que Windows no puede formatear la unidad, por lo que vamos a ver cómo podemos solucionarlo.
Realizar el formato de una unidad es una tarea fácil de realizar, pues solo será necesario hacer clic con el botón derecho del ratón sobre ella desde el Explorador de Windows y elegir la opción de «Formatear» que nos aparee en el menú contextual. Otra posibilidad es abrir el Administrador de discos y desde ahí llevar a cabo el formateo. Sin embargo, si nos encontramos con el error Windows no puede formatear esta unidad, posiblemente terminemos echándonos las manos a la cabeza sin saber que hacer.
De hecho esta es una de esas soluciones un tanto radicales a la hora de solventar la mayoría de los problemas que encontramos en Windows o cualquier otro sistema operativo. De igual modo echamos mano de la función de formateo cuando tenemos problemas con alguna unidad de almacenamiento, interna o externa. Esto es algo que se hace extensible a las unidades de disco que tenemos instaladas en el PC, discos externos USB, o memorias flash. Cuando ya hemos hecho todo tipo de pruebas para solventar el fallo ante el que nos encontramos, sea cual sea, al final nos decantamos por el formateo.
Hoy decimos todo esto porque en el caso de que esta característica tan arraigada con el paso de los años tampoco funcione, nos podemos encontrar ante un serio problema. Sin embargo, tal y como suele ser habitual en la mayoría de los errores de este sistema, siempre podremos echar mano de algunas útiles soluciones que lo arreglen.
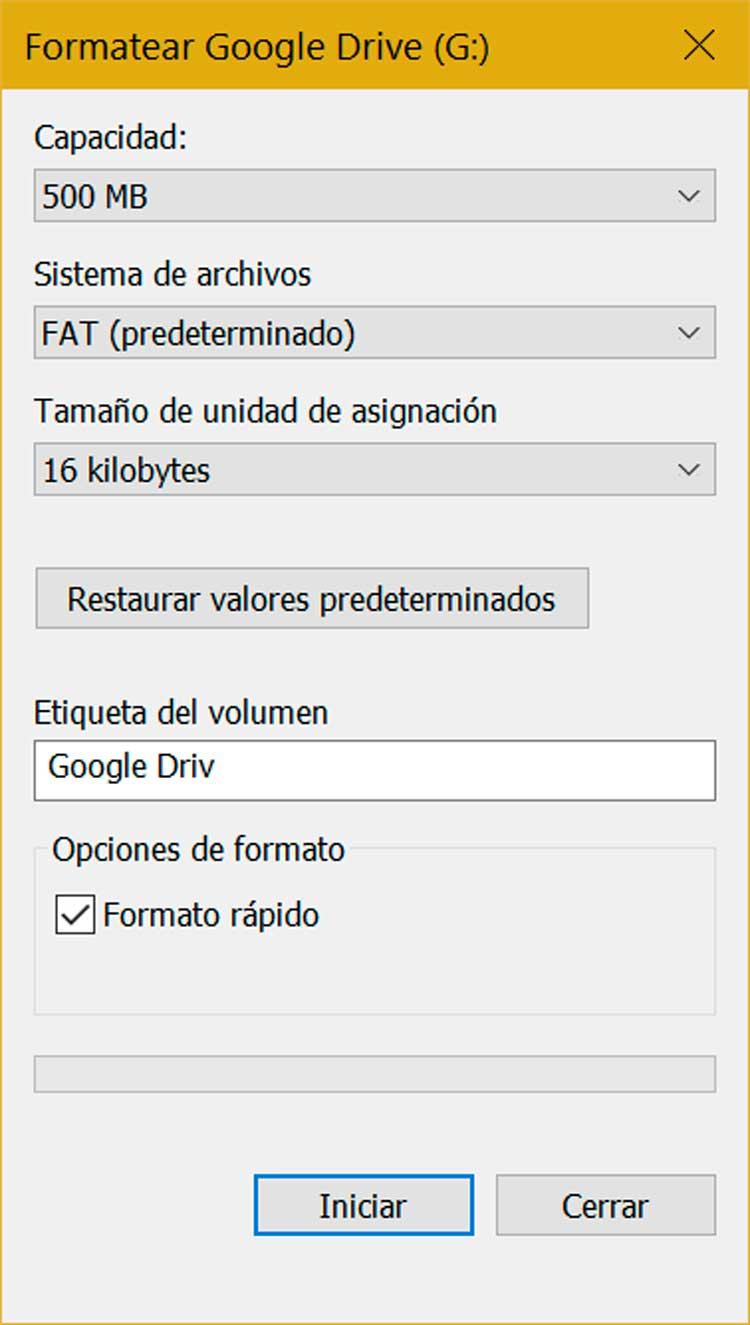
Si esto sucede, debemos de diferenciar dos posibles situaciones. Una la de querer formatear la unidad donde tenemos instalado el sistema operativo, o bien si queremos dar el formato a una unidad donde únicamente usamos para almacenar datos.
El primer caso puede resultar obvio y no nos vamos a encontrar con esta situación ya que la unidad del sistema debe ser formateada utilizando medios externos. Pero en el caso de que necesitemos borrar unidades de datos como un pendrive o una tarjeta de memoria si nos podemos encontrar con este error.
Causas por las que sucede este error a formatear
Los motivos por lo que nos aparece el error Windows no puede formatear la unidad, a la hora de comenzar el borrado de dispositivos USB, tarjetas SD o discos duros externos puede ser de lo más variado. Una de ella es causada por un error del sistema de archivo. Este ocurre cuando un dispositivo de almacenamiento se muestra como RAW o contiene un sistema de archivos no compatible.
Cabe mencionar que las unidades que conectamos a nuestro ordenador, aunque el mismo utiliza un determinado sistema de archivos, estas al ser externas pueden utilizar otro totalmente diferente. Incluso se puede dar el caso de que este sistema de archivos al que nos referimos no sea compatible con el de nuestro sistema operativo, y por tanto no pueda reconocer la unidad. De ahí precisamente el fallo de que no podemos ni siquiera formatearla.
Otra posible causa puede ser la presencia de sectores defectuosos en la unidad, ya que en este caso no es posible su formateo usando las herramientas integradas en Windows. Este problema ya es más grave, ya que se refiere específicamente a un error de hardware. Esto se puede traducir en que quizá no podamos solucionar el error con esos sectores defectuosos, o el coste sea demasiado elevado y no nos merezca la pena. Aquí el software poco puede hacer si se trata de un error físico del propio componente.
Tampoco podemos pasar por alto que el dispositivo se encuentre infectado por un virus o malware, lo cual impide que se pueda acceder a los datos guardados ni formatearlo. Como posiblemente muchos de vosotros ya sepáis de primera mano, estas molestias relacionadas con los códigos maliciosos, son más habituales de lo que nos guataría.
Además, puede ocurrir que el dispositivo se encuentre bloqueado o protegido contra escritura por softwares de terceros o bien que se encuentre dañado físicamente, en el peor de los casos. Si se trata de un pendrive antiguo, debemos revisar si dispone de una pestaña que se encarga de evitar que la unidad se pueda utilizar para escribir datos. Si hablamos de un pendrive moderno, esta pestaña no estará disponible, ya que los fabricantes la quitaron para economizar costes.
Formas de solucionar este error
A continuación, vamos a ver diferentes acciones que podemos llevar a cabo para poder solucionar este molesto error de Windows que impide formatear cualquier unidad. Lo primero será cerrar todas las aplicaciones abiertas y volverlo a intentar. En caso de que esto no funcione pasamos a probar las siguientes opciones.
Desde el administrador de discos
Podemos probar a forzar el formateado de una unidad externa desde el propio Administrador de Windows. Para ello, pulsamos el atajo de teclado «Windows + R» para lanzar el comando Ejecutar y posteriormente escribimos diskmgmt.msc. También podemos acceder a estar unidad, pulsando con el botón derecho del ratón sobre el botón de inicio y seleccionando la herramienta Administrador de discos. Una vez ejecutado, seleccionamos la unidad que queremos borrar y hacemos clic sobre ella con el botón derecho. Esto hará que se abra un pequeño menú contextual donde seleccionamos la opción de «Formatear».
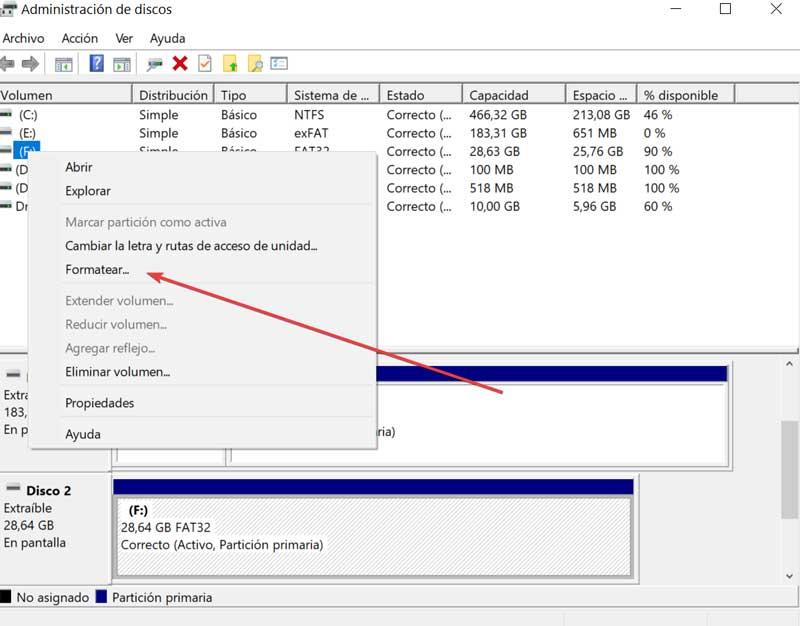
Esto hará que nos aparezca una nueva ventana donde debemos de confirmar el formato rápido de la unidad, así como elegir el sistema de archivo y el tamaño de la unidad. Por último, pulsamos en Aceptar para comenzar el proceso. Si elegimos Formato rápido, la aplicación borrará superficialmente los datos de la unidad en un proceso que dura unos pocos segundos y que nos permitirá recuperar los datos que se encontraban en su interior. Si, por el contrario, desmarcamos la opción Formato rápido, el proceso durará mucho más tiempo y el contenido almacenado en su interior será irrecuperable.
Usar la herramienta Diskpart
Cuando no podemos formatear el USB, la tarjeta SD u otros dispositivos de almacenamiento con el explorador de archivos de Windows o el Administrador de discos, el comando de formateo de Diskpart también puede ayudarnos. Para ello tenemos que abrir el Símbolo del sistema, escribiendo cmd en el cuadro de búsqueda del menú Inicio y seleccionando Ejecutar como administrador.
Posteriormente debemos de ejecutar los siguientes comandos:
Diskpart
list volume
select volume N
format
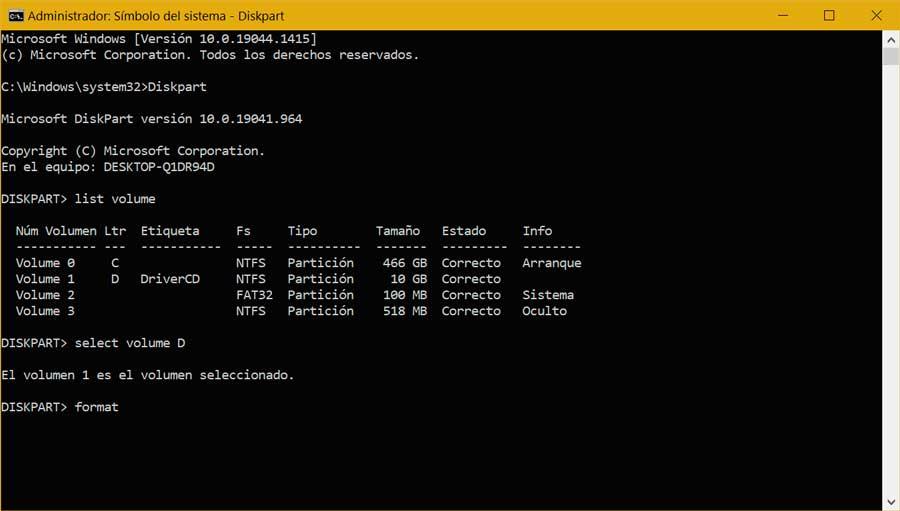
Cuando vayamos a usar el comando «select volumen N», debemos tener en cuenta que tenemos que reemplazar N por el número de volumen que se corresponde con la unidad que queremos formatear. Además, al comando format le podemos añadir ciertas opciones y atributos que podemos conocer lanzando el siguiente comando:
format?
Formatear desde el Símbolo del sistema
También podemos optar por usar el Símbolo del sistema para realizar el formateo en línea de comandos. Para ello, una vez lo tenemos abierto con permisos de administrador debemos de usar el siguiente comando:
format C: /fs:ntfs

Aquí debemos de cambiar C: por la unidad que deseamos realizar el borrado. También podemos cambiar ntfs por otro sistema de archivos. Por ejemplo, si queremos formatear la unidad D en un sistema de archivos FAT32 tendríamos que ejecutar el siguiente comando.
format D: /fs:FAT32
Escanear la unidad en busca de virus
Si nuestro dispositivo de almacenamiento se encuentra bloqueado o infectado por un virus o malware, puede ser el motivo por el que Windows no se capaz de formatear la unidad. Por ello, será necesario ejecutar un software antivirus para poder desbloquear el dispositivo. Para ello podemos echar mano de diferentes sistemas de seguridad que podemos encontrar en Internet, tanto gratuitos como de pago, o bien usar directamente Windows Defender.
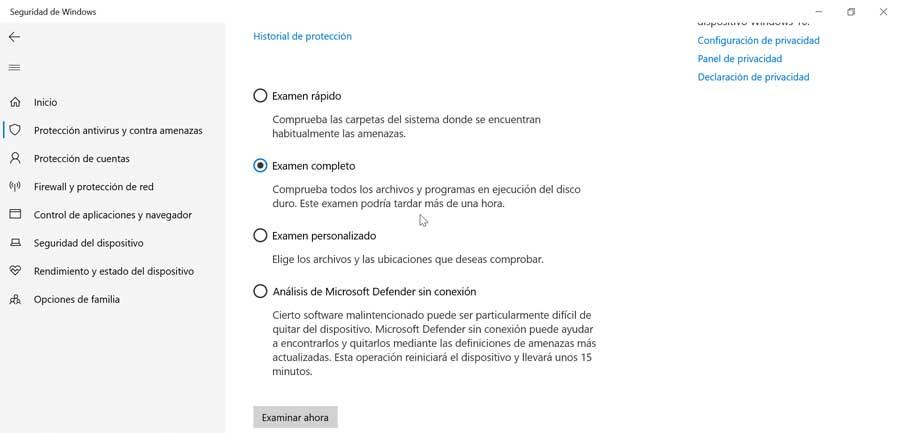
El sistema de seguridad de Microsoft que se encuentra instalada de forma predeterminada en Windows 10 y Windows 11 cuenta con una función de protección contra virus en tiempo real. A través de ella, podemos usarla para proteger nuestro dispositivo y nuestros datos contra todo tipo de virus e infecciones de malware.
Prueba en el USB de otro ordenador
En ciertas ocasiones nos podemos encontrar con que el problema viene dado, más que con el dispositivo como tal, con nuestro equipo. En concreto en ciertas ocasiones el fallo viene dado por el puerto USB que estamos intentando utilizar para formatear ese dispositivo de almacenamiento. Es importante saber que estos puertos que os comentamos tienen diferentes voltajes, de ahí que en ocasiones un componente funcione en uno, pero si lo cambiamos no es capaz de reconocerlo el sistema.
Básicamente lo que queremos decir con todo esto es que una buena solución ante el error de que no podemos formatear un dispositivo USB es probar, o bien en otro puerto del mismo equipo, o incluso intentarlo en otro ordenador. Como os podréis imaginar esta es una medida que podemos tomar en el caso de que hayamos probado las anteriormente mencionadas y ninguna funcione. De ahí que deberíamos descartar el fallo en el dispositivo como tal y empezar a mirar el equipo que estamos utilizando.
También se puede dar en la circunstancia de que ese puerto en concreto esté dañado por alguna razón y no sea capaz de llevar a cabo la tarea que buscamos con esa memoria USB.
¿Nada funciona? Usa herramientas de terceros
Si ninguna de las opciones que tenemos para realizar un formateo con las herramientas que nos proporciona Windows, podemos optar por usar aplicaciones de terceros especialmente desarrolladas para ello, aunque lo más probable es que, si con la herramienta nativa de Windows no hemos podido formatear y tampoco con la línea de comandos todo apunta a que tampoco vamos a poder hacer absolutamente nada con estas aplicaciones.
EaseUS Partition Master
En caso de que nuestros dispositivos de almacenamiento no se puedan formatear debido a un error en el sistema de archivos, es posible llevar a cabo este proceso con una aplicación como EaseUS Partition Master. Con ella es posible formatear el dispositivo de manera efectiva a un sistema de archivos compatibles con Windows como NTFS, FAT32 o exFAT. Además, con su versión gratuita también vamos a poder crear y redimensionar particiones, clonar discos y partición, soportando una capacidad de disco de hasta 8 TB.

Con esta aplicación también podemos realizar otras labores como seleccionar particiones, que nos permitirá reemplazar o actualizar el disco sin que se produzcan pérdidas de datos. También podremos migrar los datos del sistema operativo junto con sus configuraciones a un nuevo disco duro, lo cual nos permite evitar que tengamos que reinstalar todo el sistema operativo. Además, podremos recuperar las particiones que hayamos borrado o perdido en espacio de disco no asignado.
Lo podemos descargar desde su sitio web oficial. Aunque algunas de sus funciones son de pago, la versión gratuita nos será más que suficiente para poder formatear cualquier unidad rebelde que nos esté dando problemas.
Destacable y menos destacable
Es una de las propuestas de este tipo más conocidas y utilizadas que hay desde hace años plagada de funciones y herramientas para el tratamiento con discos duros. Además nos ofrece compatibilidad con multitud de sistemas de archivos para que no tengamos problemas de hoy con ninguna unidad o partición. Por el contrario, algunas de las funciones más avanzadas de la aplicación son de pago, aunque muchas de ellas son de ámbito empresarial.
AOMEI Partition Assistant
Se trata de una herramienta muy útil que nos puede ayudar a administrar particiones. Con él, podemos copiar, mover, cambiar el tamaño y fusionar particiones, así como migrar el sistema operativo y convertir el disco MBR / GPT sin pérdida de datos. Es compatible con los sistemas de archivos NTFS y FAT, que podemos usar para realizar el formateo de cualquier unidad que necesitemos.

AOMEI Partition Assistant es un programa gratuito que podemos descargar desde la página web del desarrollador. Además, cuenta con otras opciones de pago con mayor número de funciones. Dentro de las opciones gratuitas, con esta aplicación podemos cambiar el tamaño de las particiones, formatear unidades, crearlas y borrar particiones, comprobar el estado de una partición además de clonarla. Si queremos realizar otras tareas como clonar discos duros, dividir particiones o utilizarlo en Windows Server no tendremos más remedio que pasar por caja y actualizar a una versión de pago.
A favor y en contra
los usuarios menos experimentados en este tipo de tratamientos aquí se van a encontrar con algunas de las funciones más básicas y habituales para gestionar nuestros discos duros del PC y sus particiones. Por el contrario hay que tener en consideración que para sacar provecho a sus funciones más avanzadas y profesionales es casi imprescindible que tengamos ciertos conocimientos del tema. Aunque también hay que tener en consideración que estas funciones avanzadas son de pago.
Paragon Partition Manager
Se trata de una de las mejores aplicaciones que podemos encontrar para formatear y gestionar nuestras particiones, pues es muy sencillo de usar. Cuenta con la posibilidad de elegir entre particionar, copiar, editar las opciones de arranque o realizar backups, y todo ello explicado a través de un asistente. Además, nos permite realizar una copia exacta de cualquier partición. Permite formatear HDD, SSD, tarjetas de memoria o eliminar una partición de forma que esté disponible para su reutilización.

Esta aplicación está disponible en versión Comunity y versión Hard Disk Manager for Business. La versión Comunity es completamente gratuita y, aunque tiene una serie de limitaciones, la que nos permite formatear, borrar y cambiar el tamaño de unidades de almacenamiento está disponible sin limitaciones. Esta versión no permite hacer backups de unidades de almacenamiento ni migrar el contenido del disco duro a otro. Si quieres probar esta versión o la gratuita, puedes hacerlo a través de este enlace.
Pros y contras
Nos encontramos ante una herramienta para gestionar nuestras unidades de disco y sus correspondientes particiones, repleta de funciones y herramientas de enorme utilidad. Quizá una de las más destacables es aquella que nos permite convertir el disco MBR / GPT sin pérdida de datos. Además es compatible con la mayoría de los sistemas de archivos. Al margen de la versión gratuita, para sacar el máximo provecho a esta herramienta tendremos que pagar por su licencia.
MiniTool Partition Wizard
Este es otro de los programas que nos pueden ayudar a formatear cualquier unidad que nos esté dando problemas a la hora de borrarla o de cambiar el sistema de archivos. Se trata de un programa gratuito (con algunas funciones avanzadas de pago) y muy sencillo de utilizar, gracias al cual vamos a poder desde crear, borrar y formatear unidades hasta moverlas, redimensionarlas, borrarlas o partirlas, entre otras muchas opciones.

A la hora de borrar particiones podemos eliminarlas de forma lógica, o bien borrarlas de verdad. Para ello, podemos elegir la función de limpiar partición para sobrescribir todos los datos del disco duro al eliminar la partición y evitar que nadie más pueda recuperar ningún dato que hubiera guardado en ella, por lo que es idóneo para mantener a salvo nuestra privacidad. La versión gratuita permite crear, eliminar y borrar particiones, comprobar el sistema de archivos, cambiar de FAT a NTFS y mover o cambiar el tamaño de una partición además de extenderlo. Esta versión es gratuita, no incluye anuncios y la podemos descargar desde este enlace.
Me gusta y me gusta menos
Aquí tenemos la oportunidad de echar mano de diversas funciones relacionadas con las particiones de nuestras unidades de disco. Una de las más interesantes es aquella que nos permite borrarlas de manera lógica o definitiva. Tenemos al alcance de la mano una útil herramienta que nos permite eliminar datos de forma definitiva para que no sean recuperables. Sin embargo su interfaz de usuario necesita una renovación para adaptarse un poco más a los tiempos que corren.
KORO USB Disk Formatter
Una de las aplicaciones más sencillas de utilizar para formatear cualquier tipo de unidades es KORO USB Formatter, una aplicación que tiene una interfaz muy sencilla de utilizar donde tan solo debemos seleccionar que unidad que queremos formatear, añadir el nombre de la unidad si queremos que tenga algún por defecto y seleccionar el tipo de formato: NTFS, FAT, FAT32 o exFAT. Además, al igual que Windows, también nos permite realizar un formato rápido que borra superficialmente el contenido almacenado en su interior y de habilitar la compresión para optimizar el tamaño de almacenamiento.

Es aplicación muy ligera y apenas consume recursos en el equipo, por lo que es una herramienta que podemos mantener en nuestro equipo para formatear cualquier tipo de unidad. La interfaz es sencilla e intuitiva, aunque debería recibir una mejora en cuanto a diseño. El número de opciones es muy básico por lo que no ideal para usuarios que necesitan un mayor número de funciones, sin embargo, es suficiente para usuarios noveles. Podemos descargar KORO USB Disk Formatter desde su página web pulsando en el siguiente enlace.
Lo mejor y lo peor
Dentro de las características más atractivas que nos vamos a encontrar con respecto a esta aplicación es que se trata de un programa muy ligero que apenas consume recursos del sistema al trabajar con nuestras unidades de disco. Por el contrario, los usuarios más avanzados quizá echen en falta algunas funciones más profesionales ya que básicamente se centra en las herramientas básicas para trabajar con estos elementos del equipo.

