Son muchos los componentes con los que tratamos en estos instantes en Windows, todos ellos con sus correspondientes controladores o drivers. Es por ello por lo que poder gestionar estos de la mejor manera es esencial para el correcto funcionamiento del equipo. Y, aunque nos parezca una tarea algo complicada, en realidad no debemos tener nada de qué preocuparnos.
La verdad es que debemos tener mucho cuidado a la hora de trabajar con los drivers del ordenador. Una mala instalación, o una mala actualización, pueden llegar a hacer que nuestro equipo deje de funcionar por completo. Si no sabemos lo que estamos haciendo, simplemente debemos confiar en Windows Update para que este se encargue de actualizar y poner al día los controladores de nuestro PC.
Pero ¿cómo puedo saber los que tengo instalados? Vamos a ver varias formas de hacerlo sin necesidad de recurrir a programas de terceros. Debemos tener en consideración que estos pequeños trozos de software son elementos clave para el correcto funcionamiento del sistema operativo. Es precisamente por todo ello por lo que es sistemas como Windows o Linux casi de manera obligatoria deben proporcionarnos una serie de funciones y herramientas para poder gestionar de manera correcta todo ello.
Precisamente es en este tipo de tareas en las que nos queremos centrar a continuación para así lograr optimizar al máximo el funcionamiento de los controladores.
Usar el Administrador de dispositivos
Por un lado, tenemos el clásico Administrador de dispositivos, una herramienta que nos lleva acompañando muchos años en Windows y, gracias a la cual, podemos ver fácilmente todos los componentes conectados al PC, junto a sus drivers. Para acceder a él, tan solo debemos pulsar con el botón derecho del ratón sobre «Este equipo» y seleccionar la opción «Administrar».
Antes de nada es importante saber que este elemento incluido de forma predeterminada en Windows es uno de los más importantes a la hora de gestionar todos los componentes instalados en nuestro equipo.
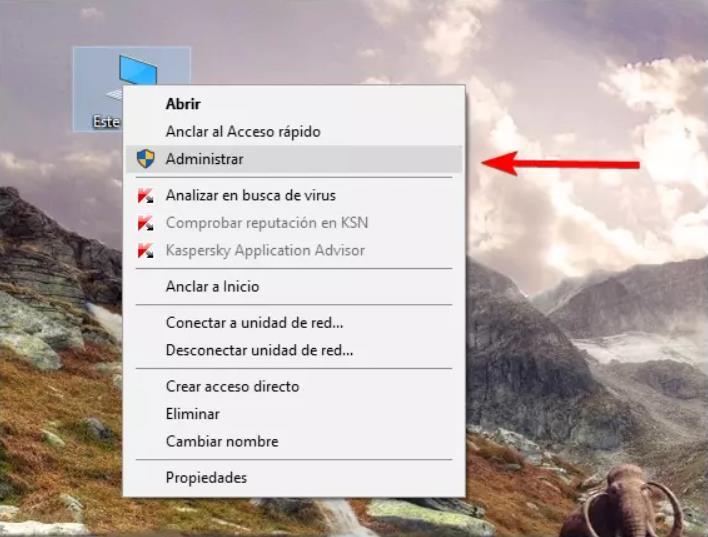
También podemos llegar directamente a este panel haciendo clic con el botón derecho sobre el menú inicio, y eligiendo dicha opción, o con el atajo de teclado Windows + X. A continuación, se nos abrirá una nueva ventana como la siguiente.
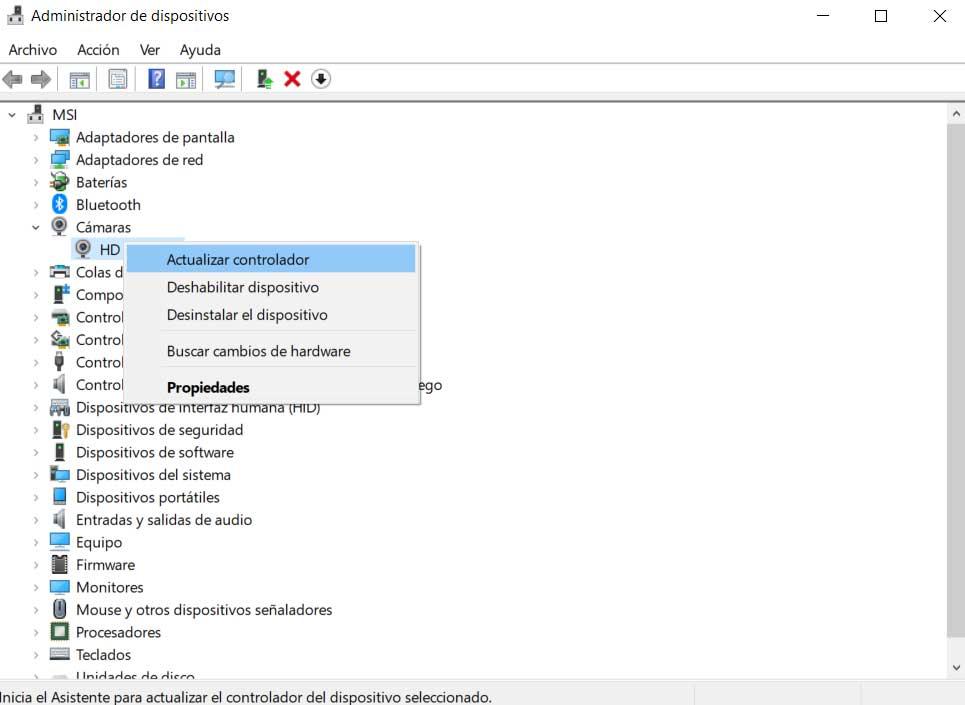
Como podemos ver, aquí nos aparecen una serie de categorías con todos los dispositivos que tenemos conectados. Dentro de cada categoría podemos ver todos los componentes conectados.
Los componentes que no estén bien instalados o que no estén funcionando correctamente se mostrarán junto a una exclamación. Además, si hacemos doble clic sobre cada uno de ellos abriremos la ventana de «Propiedades» del mismo, donde podremos ver el estado del dispositivo, es decir, si está funcionando correctamente o tiene errores.
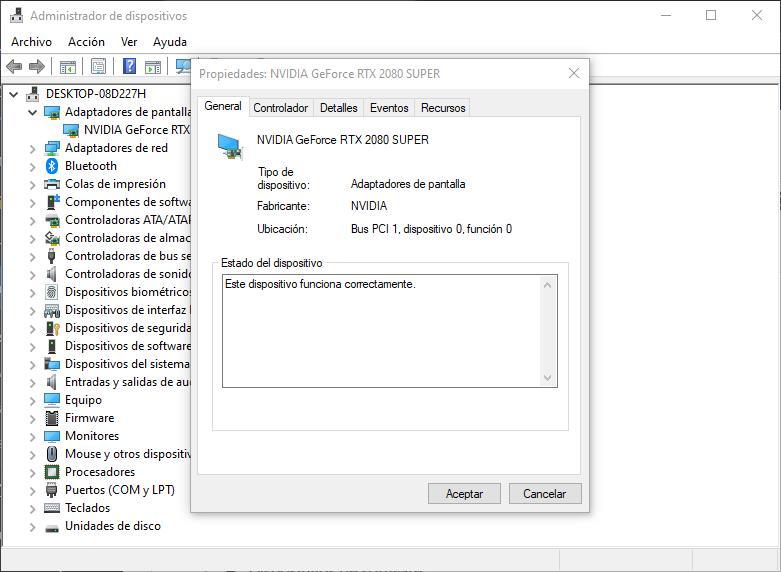
En esta misma ventana de «Propiedades», si pulsamos sobre la pestaña «Controlador» podemos ver un resumen con el estado del controlador y una serie de opciones adicionales:
- Detalles del controlador: Nos permite ver en detalle los archivos que forman el controlador.
- Actualizar controlador: Si pulsamos, Windows buscará en Windows Update una nueva versión de este y, si existe, la descargará e instalará.
- Revertir el controlador anterior: Si tras una actualización el driver funciona mal, podremos volver al anterior.
- Deshabilitar: Nos permite deshabilitar (desconectar) el dispositivo para que deje de funcionar. El driver seguirá instalado.
- Desinstalar: Nos permite desinstalar el controlador por completo del sistema. Esta opción debemos utilizarla con cuidado, ya que si volvemos a conectar el dispositivo este no se instalará automáticamente de nuevo.
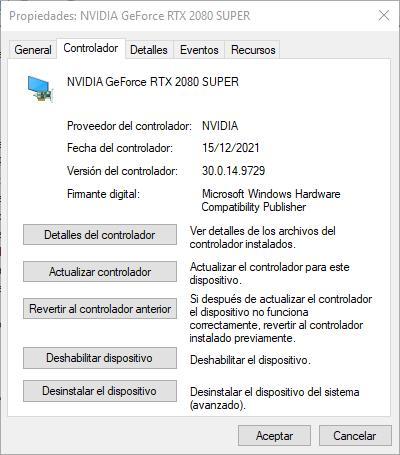
Como hemos dicho, la opción que más nos interesa en este apartado es la de «Actualizar controlador«. Si pulsamos sobre ella, se nos abrirá un sencillo asistente a través del cual podremos buscar una nueva versión del driver en los servidores de Microsoft (o instalarlo nosotros buscándolos en el equipo, si somos usuarios avanzados y ya los hemos bajado antes).
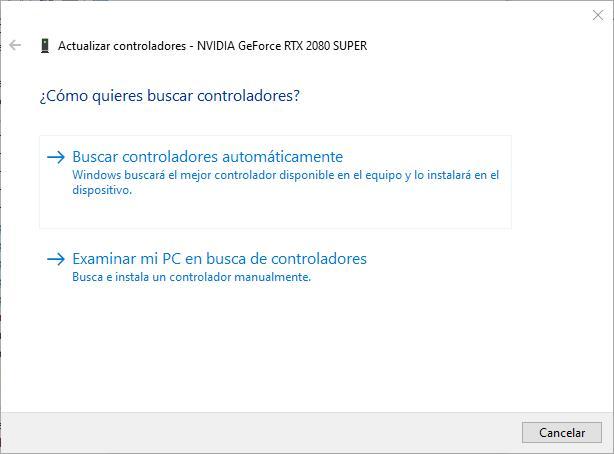
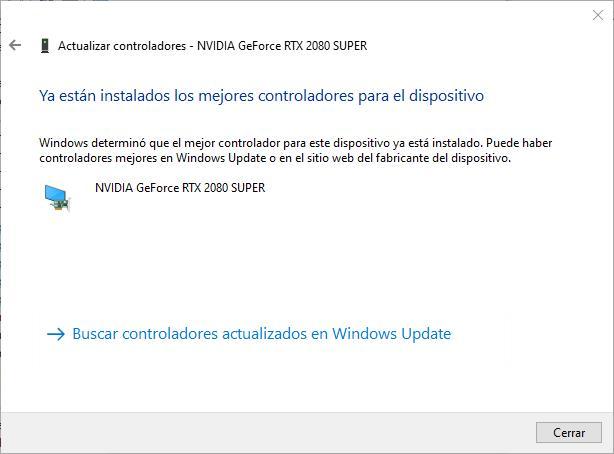
Y también debemos conocer bien la opción de revertir al controlador anterior, en caso de que una nueva versión nos esté dando problemas, y las opciones de deshabilitar o desinstalar controlador, para borrar el driver de nuestro PC, desconectar el dispositivo y volver a conectarlo de nuevo.
¿Y qué pasa con los drivers instalados de dispositivos que no están conectados? Aquí la cosa se complica un poco, aunque Windows no nos iba a dejar atrás. Y es que el sistema también nos brinda todo lo necesario para ver los drivers de terceros instalados en el PC, aunque estos no estén cargados.
Ver todos los controladores instalados con CMD
Se puede dar el caso de que necesitemos ver una lista completa con los controladores instalados en un mismo dispositivo. Como ya sabéis el Administrador de dispositivos no nos permite hacer esto, su propósito es permitirnos administrar los controladores uno a uno. Pues bien, llegados a este punto es importante saber que esto es algo que podremos lograr sin hacer uso de aplicaciones de terceros.
En resumidas cuentas, podríamos decir que todo se reduce a la ejecución de un comando que podremos usar en la ventana del símbolo del sistema. De este modo lo que logramos es obtener fácilmente una lista completa de los controladores instalados en el equipo. Por tanto, lo primero que debemos hacer es acceder a este apartado en concreto, al símbolo del sistema. Hay varias formas de hacerlo, aunque una de las más rápidas es escribir CMD en el cuadro tras utilizar la combinación de teclas Win + R.
Esto nos dará paso a la ventana de comandos a la que os hacíamos referencia antes, donde ya podremos teclear la orden que muestra todos los controladores de Windows. Así, para ello no tendremos más que escribir el comando driverquery para que aparezca el listado de drivers correspondiente.
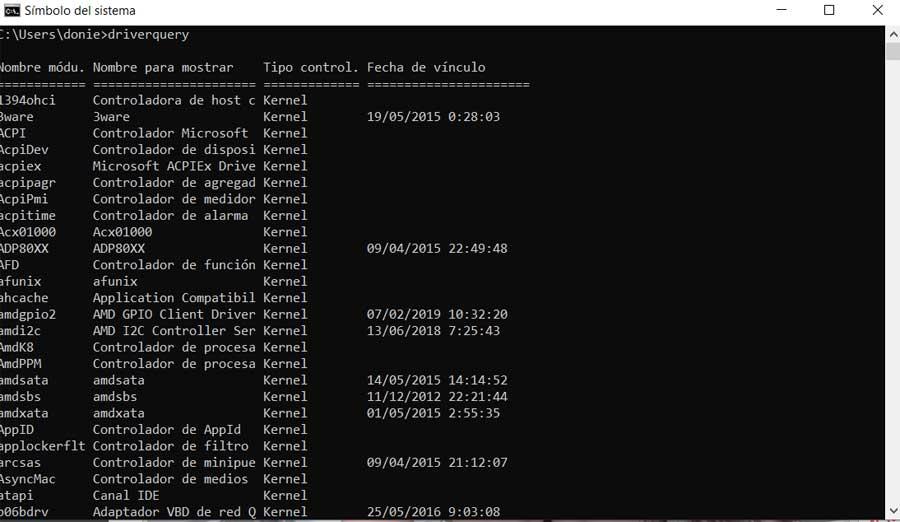
En un principio, si solo usamos este comando mencionado, sin ningún otro parámetro, podremos ver todos los controladores del equipo listados. Estos aparecerán en la ventana del símbolo del sistema que tenemos abierta, por lo que nos podremos mover por la misma hacia arriba.
Por otro lado, en el caso de que también deseemos visualizar el archivo del controlador que está almacenado, podemos hacer uso de driverquery /v. Asimismo, en el supuesto de que queramos ver los drivers firmados, los podremos listar fácilmente además de con muchos detalles, tecleando en este caso driverquery /si.
También debemos tener en cuenta que este es un comando bastante completo y nos ofrece varias alternativas o modos de funcionamiento. Eso sí, todos ellos relacionados con los controladores que con el tiempo instalamos en el ordenador con Windows. Si por curiosidad queréis conocer todos los posibles parámetros que aquí podréis usar, os recomendamos teclear driverquery /?, funciones que podréis ver en la captura adjunta a estas líneas.
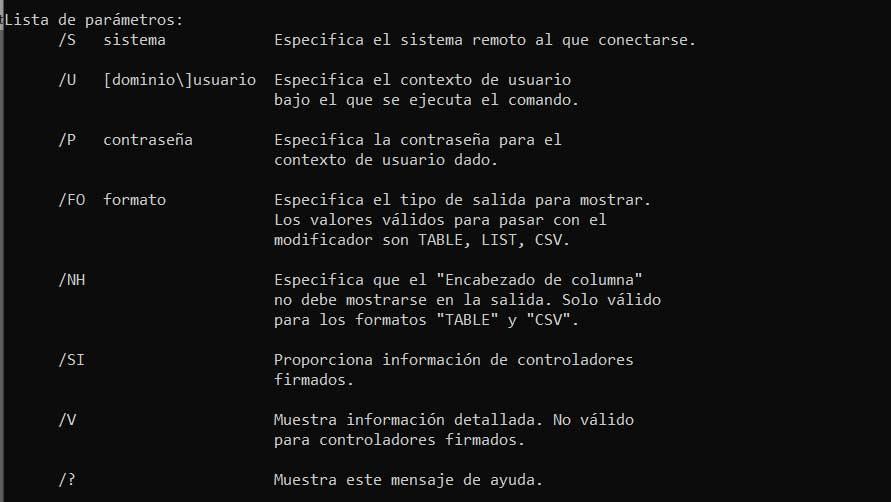
Desde PowerShell
De forma parecida a como lo podemos hacer con CMD, hay un comando de PowerShell que nos va a permitir ver todos los drivers que tenemos instalados en nuestro ordenador. Y no solo eso, sino que también nos va a permitir conocer la versión de cada uno de ellos, por lo que con un poco de trabajo manual podremos averiguar si los tenemos, o no, actualizados.
Para ejecutar este comando, lo primero que tenemos que hacer es abrir una ventana de PowerShell, con permisos de administrador, y ejecutar el siguiente comando:
Get-WmiObject Win32_PnPSignedDriver| select DeviceName, Manufacturer, DriverVersion
Al hacerlo, el propio Windows cargará una lista completa con todos los controladores que tenemos instalados en el PC.

Todos los drivers aparecerán en la ventana de CMD, y nos podremos mover por la lista para analizarlos todos. Como vemos, cada controlador tendrá su propia etiqueta de fabricante, así como la versión del mismo. PowerShell no nos permite exportar esta lista a otro documento, pero lo que sí podemos hacer es copiar el contenido y pegarlo, por ejemplo, en un Excel para poder trabajar con la lista más cómodamente.
MSINFO
De manera adicional, también podemos usar el comando msinfo que nos muestra información del sistema con una gran cantidad de detalles relacionados con el equipo, incluidos los controladores instalados. Esta es una orden que directamente ejecutamos en el cuadro de búsqueda de la barra de tareas de Windows.
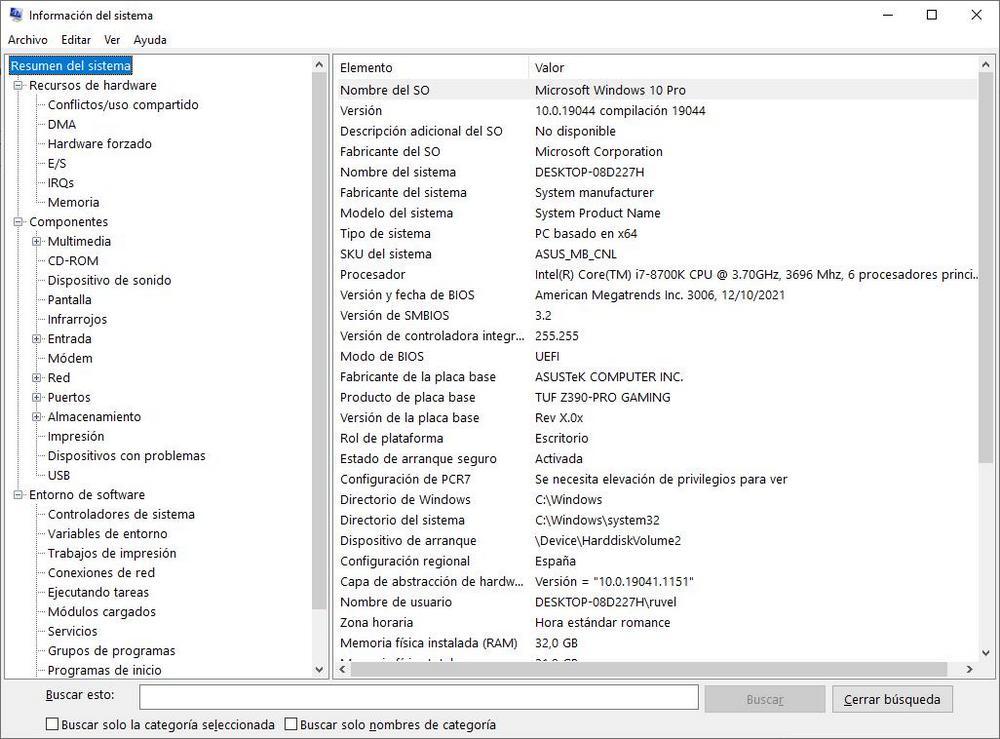
Esta herramienta nos muestra una información mucho más detallada que el administrador de dispositivos, pero más caótica. Suele ser muy útil para conocer a fondo las propiedades del PC dejando un poco de lado los controladores instalados y poder solucionar posibles errores y conflictos. Pero, dependiendo lo que vayamos a hacer, puede que esta herramienta no sea exactamente la que estamos buscando.
A favor y en contra
Una de las principales ventajas que nos propone esta solución para echar un vistazo a los controladores instalados en Windows, es que se trata de una herramienta integrada de forma predeterminada en el sistema operativo. Esto nos ahorra el tener que instalar soluciones software de terceros de manera adicional para tener a mano esta información de la que os hablamos ahora. Aquí el mayor inconveniente que encontramos es que podemos echar mano de programas externos para estas tareas que al mismo tiempo nos ofrecen interesantes funciones adicionales, tal y como mostraremos a continuación.
Programas para ver una lista de controladores
Si las diferentes opciones que Windows pone a nuestra disposición para ver todos los drivers que tenemos instalados en nuestro PC no nos acaban de gustar, podemos recurrir a aplicaciones de terceros, aplicaciones como las que os mostramos a continuación.
InstalledDriversList
Otra forma de poder ver todos los controladores que tenemos instalados en nuestro ordenador es recurrir a una herramienta, desarrollada por NirSoft, llamada InstalledDriversList. Este software se encarga de volcar la información de todos los controladores que se encuentran en nuestro ordenador y nos permite ver una serie de datos sobre ellos:
- Nombre del controlador.
- Nombre para mostrar.
- Descripción.
- Tipo de inicio.
- Tipo de driver.
- Grupo de controladores al que pertenece.
- Nombre del archivo.
- Tamaño del archivo.
- Hora de modificación o creación.
- Información sobre la versión.
Además, si el driver está en ejecución en estos momentos, también podemos ver la siguiente información:
- Dirección de memoria inicial
- Dirección de memoria final.
- Tamaño que ocupa en la memoria.
- Recuento de carga.
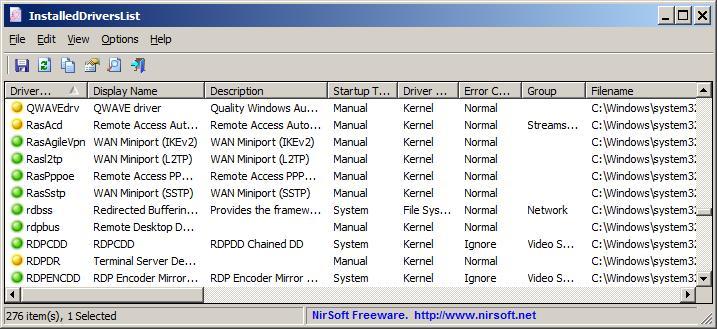
Este programa es totalmente gratuito y podemos descargarlo desde el siguiente enlace. Eso sí, es importante recalcar que, si nuestro sistema es de 64 bits, tendremos que bajar la versión de 64 bits si no queremos tener problemas.
Lo mejor y lo peor
No todo el mundo está familiarizado con el trabajo con estos pequeños trozos de software tan importantes en los sistemas Windows. De ahí que uno de los puntos más llamativos de esta aplicación sea la facilidad de uso que nos propone incluso para usuarios noveles en estas lides. Además es un programa totalmente gratuito que nos ofrece todas sus funciones sin tener que desembolsar un solo euro. Cierto es que la interfaz de usuario que nos presenta de forma predeterminada está un tanto anticuada y sus menús no están lo suficientemente optimizados para encontrar determinadas opciones, no la vendría mal una actualización.
IObit Driver Booster
Otro programa que nos puede ayudar para este mismo fin es IObit Driver Booster. El objetivo de este programa es permitirnos analizar rápidamente nuestro ordenador en busca de todos los drivers que tenemos instalados en el ordenador y comprobar, en una inmensa base de datos, cuáles de ellos están actualizados o están obsoletos. Además, nos va a permitir actualizar todos estos drivers con un solo clic para tener nuestro ordenador al día.
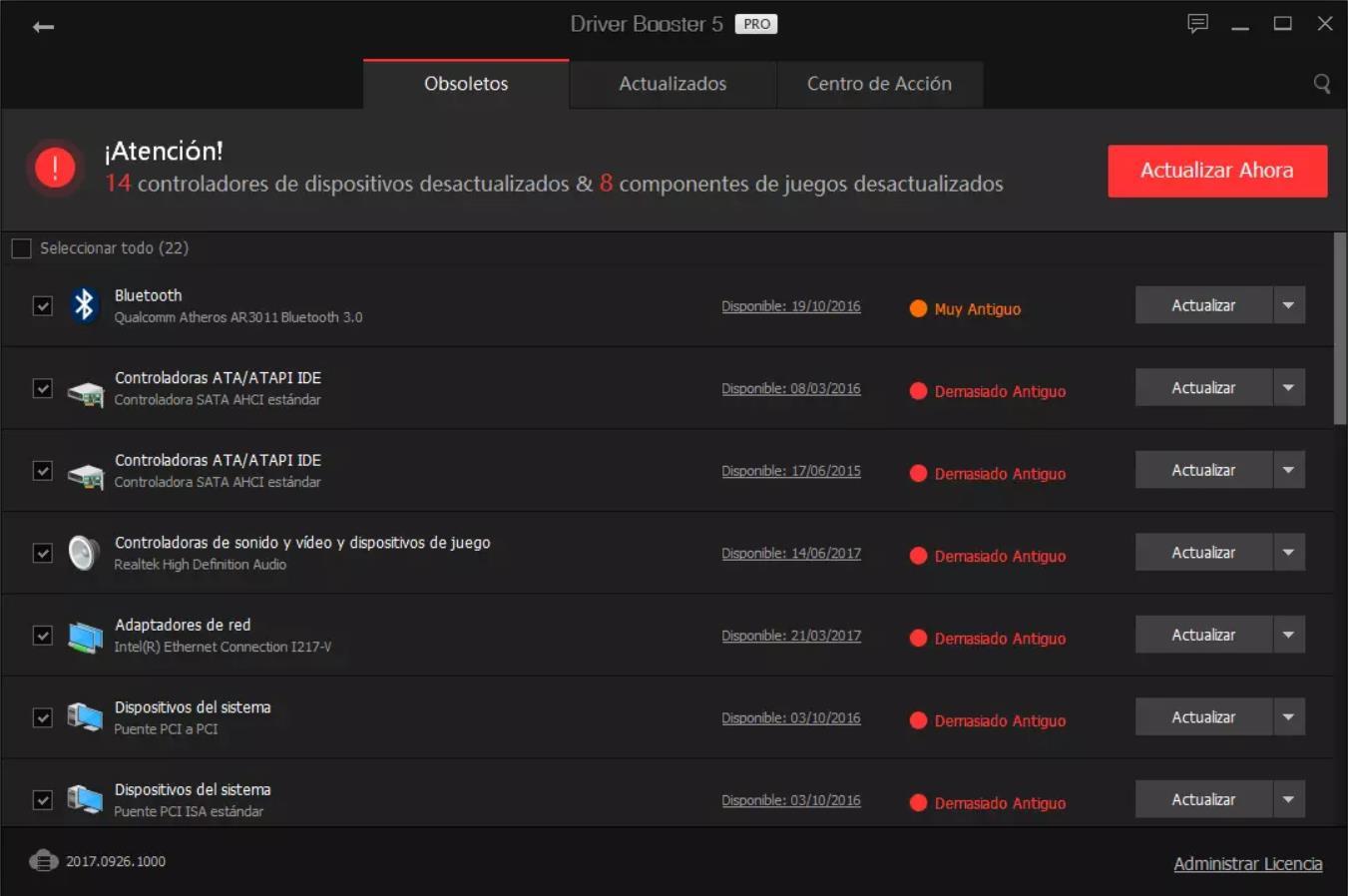
Además de esta función, el software de IObit nos permite ver una lista completa con todos los controladores que tenemos instalados en el ordenador. Incluso los de aquellos dispositivos que no tenemos conectados en estos momentos al PC. De esta forma podemos hacernos una idea, muy fácilmente, de todos los controladores que tenemos en el ordenador. Y, además de actualizar el ordenador, también vamos a poder eliminar todos aquellos controladores instalados que ya no necesitamos más, pudiendo mantener nuestro ordenador mucho más organizado y limpio.
Me gusta y me gusta algo menos
En este caso nos encontramos con una potente aplicación centrada en el trabajo con los controladores de Windows que lleva muchos años entre nosotros y que no ha parado de actualizarse y mejorar. Detrás de la misma hay un reputado desarrollador de software que nos proporciona toda su experiencia y además nos permite actualizar todos los controladores del equipo con un solo Clic de ratón. Todo ello gracias a la trabajada interfaz de usuario que encontramos de forma predeterminada. Sin embargo hay otros programas similares que nos ofrecen algunas funciones adicionales que aquí no vamos a encontrar, algunas especialmente indicadas para los usuarios más avanzados.

