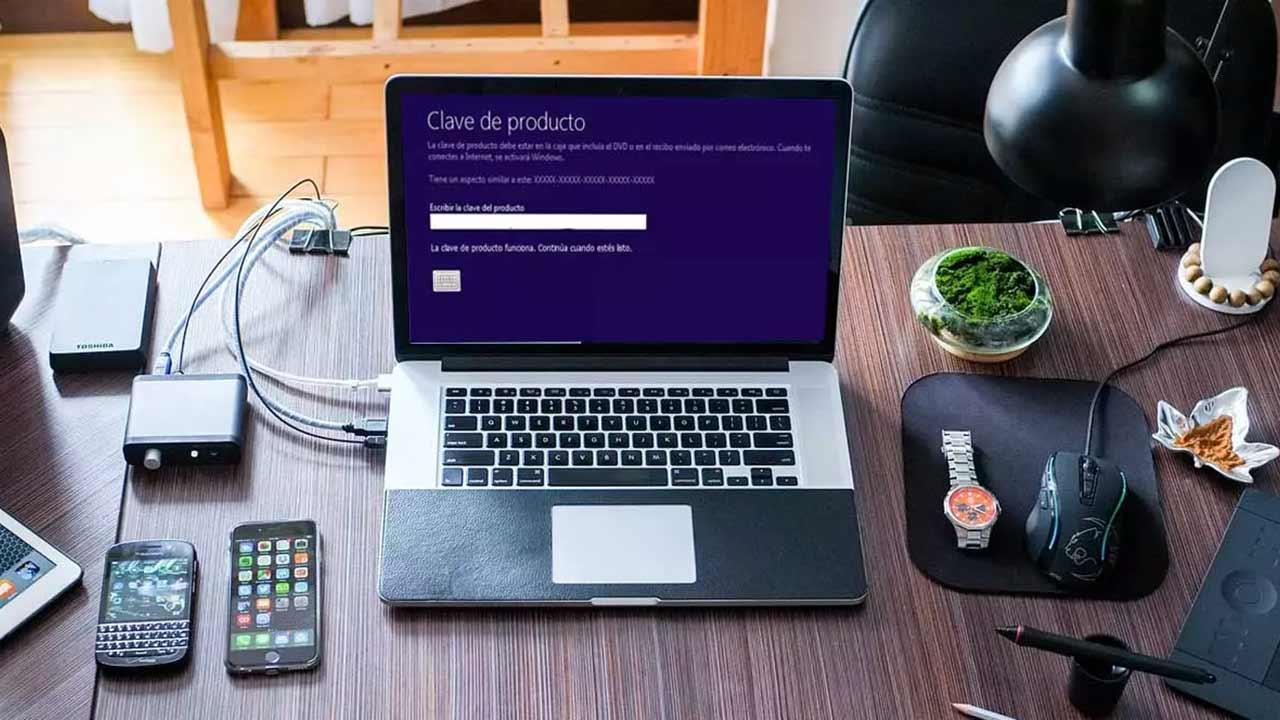A estas alturas no hace falta aclarar que Windows es el sistema operativo más utilizado en todo el mundo, al menos en lo que se refiere a los equipos de sobremesa. Sin embargo, a diferencia de otras propuestas, este software es de pago, lo que significa que lleva una licencia asociada poder usarlo de manera legal.
De hecho, el propio sistema operativo, o mejor dicho su empresa desarrolladora, Microsoft, nos ofrece diferentes tipos de licencia entre las que elegir. Aquí nos encontramos con las habituales OEM, Retail especialmente indicadas para los usuarios finales, o las Volumen más para empresas. Tenemos la posibilidad de descargar el propio sistema operativo para su instalación y uso desde la propia web oficial de la firma. Sin embargo, esa versión, al no tener licencia alguna asociada, no será plenamente funcional.
Diferentes tipos de licencias de Windows
Por tanto, para poder utilizarla de manera legal y sacar provecho de todas sus ventajas, lo recomendable es adquirir una licencia de Windows. Sea cual sea la modalidad por la que nos decantemos, tendremos que pagar por alguna de ellas. De hecho, en la mayoría de las ocasiones cuando compramos un nuevo ordenador ya montado, este suele incluir un Windows con licencia OEM.
Estas modalidades nos ofrecen algunas características y diferencias entre ellas de mucha importancia. En resumidas cuentas, mientras que las licencias OEM son algo más asequibles en cuanto a su precio, presentan ciertas e importantes limitaciones. Asimismo, se realizamos cambios importantes en el hardware del equipo comprado, probablemente la perdamos. Llegados a este punto se podría decir que las licencias Retail son las más adecuadas a largo plazo. Aunque sean un poco más caras, son más interesantes si vamos a montar nuestro propio ordenador, por si tenemos planteado realizar grandes cambios en el hardware de este en el futuro.
Sea cual sea la modalidad por la que nos hayamos decantado, o incluso si no sabemos el tipo de licencia de la que disponemos, a veces vamos a necesitar conocer este dato. Y es que por la razón que sea se puede dar el caso de que necesitemos encontrar esta clave tan importante en el sistema operativo.
Distinto tipo dependiendo de su origen
Puede que a simple vista no sepamos si nuestra licencia es de tipo Retail, OEM, e incluso KMS. Pero, dependiendo de dónde hayamos conseguido dicha licencia, es posible hacernos una idea muy aproximada del tipo de licencia que tenemos.
- Si hemos comprado Windows en una tienda física, con su correspondiente caja, entonces la licencia será del tipo Retail. Esta licencia, como sabemos, será siempre nuestra y la podremos usar en varios ordenadores (no a la vez), por lo que no la perderemos al cambiar algunos componentes de hardware.
- Si la licencia venía incluida junto a un ordenador, esta será sin lugar a duda OEM. Esta licencia solo será válida para el ordenador donde venía instalada, y si cambiamos alguna pieza clave del PC dejará de valer.
- En caso de haber comprado la clave digital en una tienda china, entonces estaremos ante una OEM reactivada, una clave de Windows muy barata que podremos usar para activar nuestro PC. Eso sí, una vez activada por primera vez quedará ligada al hardware del PC.
- Si la licencia viene de alguna empresa, entonces probablemente sea una licencia por lotes, o KMS. Usar estas licencias fuera de la empresa es ilegal, algo que debemos tener en cuenta. Y será el propio administrador quien se encargue de controlar su validez.
Pero, si queremos conocer la licencia, y hacer una copia de esta, entonces tendremos que usar los métodos que os describimos ahora mismo.
Saber la clave de licencia de Windows 10
Lo que en un principio debería ser una tarea bastante sencilla, nos referimos a localizar esta clave del sistema, en realidad tenemos que saber cómo hacerlo. Es por ello por lo que a continuación os vamos a mostrar varias maneras de localizar qué dato es que utilizarlo más adelante para aquello que necesitemos. Sirva como ejemplo que queramos almacenar la clave de nuestro operativo en un lugar seguro por si necesitamos más adelante. Cabe mencionar que hay diversos métodos para acceder a la misma.
Desde Windows 8, cuando Microsoft introdujo las licencias digitales, realmente ya no es necesario conocer cuál es el código de la licencia ya que este se asocia directamente a nuestra cuenta de usuario de Microsoft, por lo que, si reinstalamos el sistema operativo, este se encargará de descargar el número de licencia e instalarlo en el equipo sin que tengamos que hacer absolutamente nada.
Es por todo ello por lo que a continuación os vamos a mostrar cómo encontrar esa clave de producto de Windows.
En el equipo con Windows
Aunque en la actualidad es poco habitual, hace unos años, cuando comprábamos un portátil con Windows 7 preinstalado, en la parte posterior del equipo, se encontraba una pegatina con el código numérico correspondiente a la licencia. Aunque no era el método ideal para poder consultarlo cuando lo necesitábamos, siempre estaba ahí, sin tener que preocuparnos de buscar la caja del equipo o la documentación que incluía el equipo. En la actualidad, los equipos que llegan con Windows 10 o Windows 11 preinstalado, incluyen el número de la licencia incluido el sistema a falta de que el usuario introduzca los datos de su cuenta de Microsoft para quedarse asociado.
A partir de ese momento, esa clave digital quedará asociada para siempre a ese equipo, por lo que, aunque utilicemos alguno de los diferentes métodos que os mostramos en este artículo para averiguarlo, nunca vamos a poder utilizarlo con otros equipos o si reemplazamos una parte del hardware. Si es nuestro caso, antes de realizar el cambio, debemos desactivar nuestra copia de Windows e introducir nuevamente el código una vez hemos reemplazado la pieza de hardware. Esta utilidad, también se utiliza habitualmente cuando se venden equipos de segunda mano con Windows preinstalado, por lo que, si compramos uno de ellos, no tendremos más remedio que comprar una licencia o bien reutilizar una de algún equipo que ya no utilicemos como he explicado antes.
Clave de Windows en portátil
Es muy posible que, si intentamos conseguir la clave de Windows, nos encontremos con que el sistema está activado, pero no la encontramos en ningún sitio. Esto es muy común en las claves OEM que vienen instaladas por defecto en los portátiles.
Estas claves no están apuntadas en un papel, sino que vienen dentro de la propia BIOS/UEFI del sistema. Por tanto, aunque cambiemos el disco duro, al instalar Windows este seguirá activado de manera indefinida sin necesidad de introducir la clave en ningún lugar.
Por desgracia, en este tipo de configuraciones, no sabemos cuál es la clave de licencia de Windows 10.
En la caja donde compramos el sistema operativo
Uno de los métodos más efectivos y que venimos utilizando desde hace muchos años, es echar mano de la caja o envoltorio donde compramos el sistema operativo. Lo más probable es que en su interior, en concreto en alguno de los elementos que forman parte del paquete, encontremos una pegatina con la correspondiente clave del producto. Esto nos permitirá guardar ese mismo elemento en lugar seguro, hacerle una foto para usarlo más adelante, apuntarlo para hacer una copia de seguridad.
Sin embargo y con el enorme crecimiento del mundo digital, este es un método que poco a poco se está quedando algo desfasado. Y es que en la mayoría de las ocasiones adquirimos el sistema de Microsoft a través de internet, no de manera física como antaño. Precisamente por esta razón vamos a tener que echar mano de otros sistemas para localizar este dato.
Ver en la tienda online
En los últimos años han ganado una gran popularidad las tiendas de claves baratas de Windows. Estas se aprovechan de la recuperación de licencias de ordenadores ya desactivados que, gracias a una directiva de reutilización de la Unión Europea, se obliga a Microsoft a desvincular las claves y hacer que se puedan instalar en otros equipos.
Si hemos comprado una clave de licencia en una de estas tiendas, simplemente tendremos que iniciar sesión dentro de la tienda, y buscar la clave de Windows 10 que compramos. Una vez la localicemos, os recomendamos apuntarla en un papel y guardarla bien, ya que si la tienda cierra por el motivo que sea no podremos recuperarla.
Utilizar el registro de Windows
Otro de los elementos internos del sistema operativo de Microsoft del que podemos echar mano para esta tarea que os comentamos, es del registro del sistema. Veces que no es conveniente modificar este elemento si no sabemos exactamente lo que estamos haciendo. De lo contrario podríamos dañar el propio sistema operativo. Con todo y con ello el registro nos puede ser de enorme utilidad a la hora de realizar ciertas tareas, tal y como sucede con la que nos ocupa ahora.
En este caso lo primero que haremos será acceder a la funcionalidad qué os comentamos. Basta con que tecleamos el comando regedit en el cuadro de búsqueda que se sitúa en la barra de tareas, por ejemplo. A continuación, todo lo que tenemos que hacer es situarnos en la siguiente ruta:
HKEY_LOCAL_MACHINE / SOFTWARE / Microsoft / Windows NT / CurrentVersion / SoftwareProtectionPlatform
Una vez nos encontremos aquí, en el valor BackupProductKeyDefault que vemos en el panel derecho de la pantalla, podremos encontrar nuestra licencia del sistema.
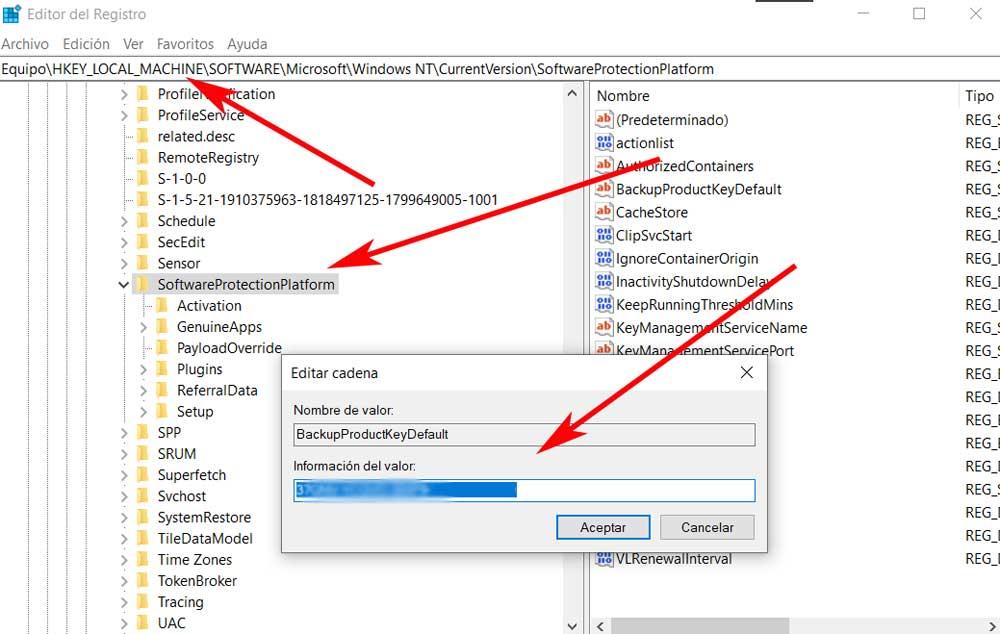
Ver la licencia desde CMD
De igual modo tenemos la posibilidad de echar mano de una ventana del símbolo del sistema o CMD para averiguar el dato del que os estamos hablando. De esta manera prescindimos de tener que instalar programas adicionales y averiguar la clave directamente desde el sistema. En el caso de que necesitemos averiguar, por la razón que sea, la clave de producto original de Windows para guardarla, esta opción que os mostramos es muy útil.
Lo primero que debemos hacer es abrir una ventana del símbolo del sistema para ejecutar el correspondiente comando. Esto es algo que podemos lograr con tan solo escribir regedit de nuevo en el cuadro de búsqueda de la barra de tareas. Además, nos interesa ejecutar esta funcionalidad con permisos de administrador.
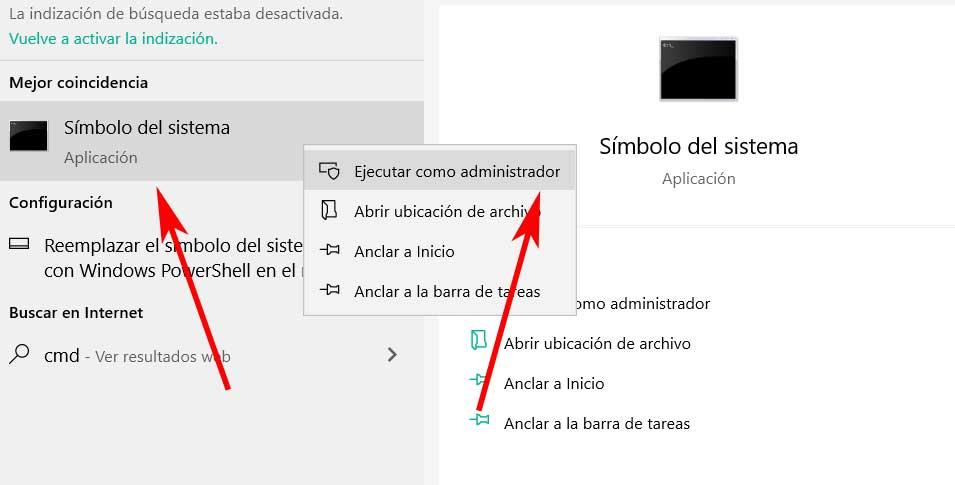
Una vez hayamos hecho esto que os comentamos, en pantalla aparecerá la ventana que estamos buscando. A continuación, no tenemos más que poner en marcha un determinado comando qué os vamos a mostrar. Este será el que nos proporcione la ruta para así obtener la licencia de producto de Windows y que aparezca en pantalla. Por tanto, todo lo que tenemos que hacer en este momento es introducir el siguiente comando en la ventana:
wmic path softwarelicensingservice get OA3xOriginalProductKey
Tras Pulsar la tecla intro en pantalla aparecerá lo que estamos buscando en estas mismas líneas.
Utilizar Powershell para extraer la licencia
Al igual que sucede con la ventana del símbolo del sistema de lo que somos hablado anteriormente, también podemos echar mano de PowerShell para estas tareas de la clave que os comentamos. En un principio esta es la funcionalidad que está llamada a sustituir al comentado anteriormente CMD.
Por tanto, en muchos aspectos es similar, pero nos ofrece muchas más ventajas, especialmente para los usuarios más avanzados de Windows. Es por esta razón por la que tenemos la posibilidad de ver en pantalla la licencia que buscamos de manera sencilla. Abrimos una ventana de este tipo escribiendo el nombre PowerShell de nuevo en el cuadro de búsqueda. Una vez aparezca la ventana no tenemos más que teclear el siguiente comando:
wmic path softwarelicensingservice get OA3xOriginalProductKey
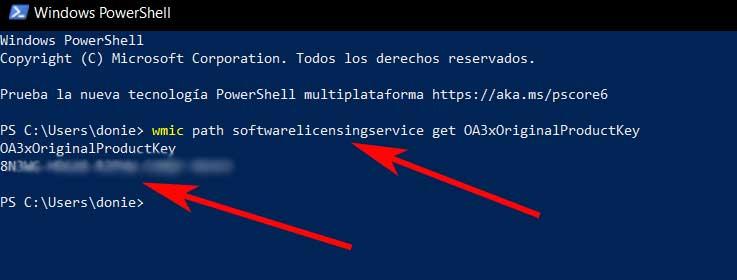
Seguir utilizando la licencia, aunque actualicemos
Con el lanzamiento de Windows 8, Microsoft introdujo en el mercado las licencias digitales. Las licencias digitales se asocian a nuestra cuenta de usuario de forma que, si formateamos el equipo, al introducir nuevamente los datos de nuestra cuenta, la versión de Windows que tengamos instalada se activará automáticamente sin que tengamos que hacer nada más por nuestra parte, no es necesario buscar el número de licencia para introducirlo en el apartado de activación. La licencia se asocia a un hardware concreto para evitar que se pueda utilizar en otros dispositivos, ya que entonces, no tendría ningún sentido cambiar el funcionamiento de las licencias para reducir la piratería.
¿Qué pasa si cambio la placa base? La placa base es uno de los componentes más importantes del equipo y es uno de los métodos que Microsoft utiliza para comprobar si la licencia corresponde a un determinado equipo. Aunque pueda parecer extraño, Microsoft ha pensado en los usuarios que, por cualquier motivo, se ven obligados a cambiar la placa, por lo que no les obliga a pasar nuevamente por caja y volver a comprar una licencia que no es barata precisamente.
Si cambiamos la placa, es recomendable aprovechar para formatear el equipo y hacer una instalación limpia para evitar problemas de rendimiento y funcionamiento. Una vez hemos instalado Windows, la primera que vez que se inicia, debemos introducir los datos de la cuenta de Microsoft donde tenemos asociada la licencia. A continuación, accedemos a las opciones de configuración de Windows (Win + i) y pulsamos en Sistema y seguidamente en Acerca de. En la columna de la derecha, pulsamos en Activación seleccionando la opción He cambiado recientemente el hardware del dispositivo. En ese momento, Windows comprobará si el resto de los elementos del equipo corresponden con los que tenía asociados y volverá a vincular la licencia a este nuevo equipo.
Crea un archivo VBS y encuentra la clave
En el caso de que seamos un usuario avanzado podemos crear un archivo VBS que nos ayudará a obtener nuevamente nuestra clave de licencia. Para ello debemos crear una hoja en el Bloc de notas con el siguiente script tal y como se muestra en la imagen:
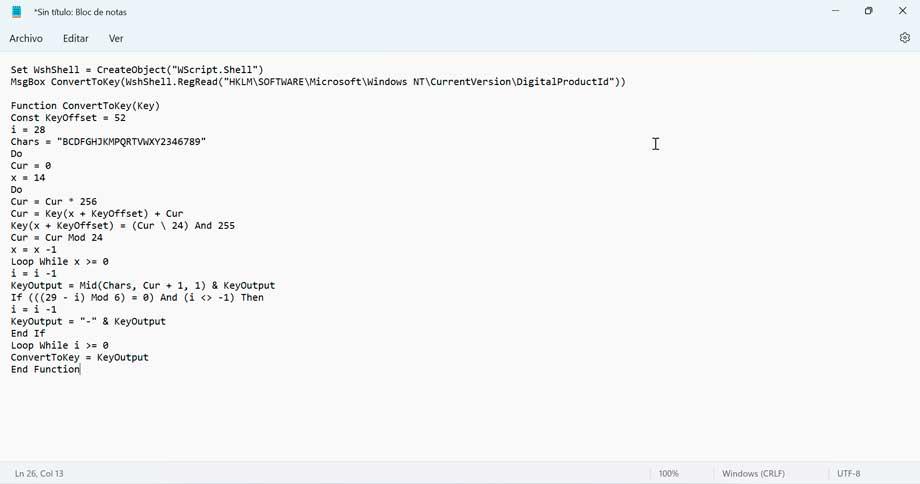
Una vez que hayamos copiado todo el código, hacemos clic en Guardar como y seleccionamos todos los archivos. A continuación, le asignamos un nombre que nos pueda servir para identificarlo, como por ejemplo EncontrarClaveWindows.vbs o algo similar. Es imprescindible que utilicemos el formato .VBS para que funcione. Ya solo queda que lo guardemos en algún lugar seguro.
Una vez guardado, basta con hacer doble clic sobre el archivo VBS que hemos creado y nos aparecerá la clave de producto. También podemos usar el atajo de teclado Windows + C cuando aparezca para copiar la clave en nuestro portapapeles.
Conoce el dato con programas de terceros
Todo lo que os hemos contado hasta ahora lo podemos llevar a cabo desde el propio sistema operativo de Microsoft. Gracias a algunas de las funciones internas simplemente este software podremos obtener la clave de producto de manera sencilla. Pero al mismo tiempo tenemos la posibilidad de echar mano de alguna solución software de terceros para averiguar este mismo dato. Esto es algo de lo que os hablaremos a continuación.
ProduKey
Aquí nos encontramos con una interesante aplicación que nos da la posibilidad de ver en pantalla las claves de activación de los productos instalados de Microsoft. Como no podría ser de otro modo aquí se incluye el sistema operativo Windows. Además, presenta una interfaz de usuario bastante sencilla de utilizar y podremos ejecutarlo siempre que lo necesitemos para averiguar estas claves. Cabe destacar que es compatible con la práctica totalidad de las versiones más modernas del sistema.
Hay que tener en cuenta que esta es una solución software que viene avalada por el desarrollador NirSoft que en la mayoría de las ocasiones nos propone productos muy interesantes. Aunque haga un tiempo que no recibe actualizaciones por parte de la firma, sigue siendo compatible con la práctica totalidad de las versiones del sistema. Por tanto, si necesitamos averiguar la clave de Windows, este es un programa totalmente fiable a la vez que funcional. Además, nos aseguramos de que está libre de códigos maliciosos que ocultan otras soluciones que bajamos de páginas web un tanto sospechosas.
Me gusta y me gusta menos
Esta es una de las soluciones software de este tipo más conocidas para averiguar la clave de producto de Windows de manera rápida y sencilla. Nos ofrece una interfaz de usuario muy sencilla de utilizar sin embargo carece de funciones adicionales tal y como sucede con otros programas de la competencia. Decir que se trata de una aplicación completamente fiable de un reconocido desarrollador.
ShowKeyPlus
Esta es otra solución software de código abierto muy similar a las mencionadas anteriormente. Por tanto, con ShowKeyPlus dispondremos de una aplicación que nos permite recuperar y mostrar la clave de Windows que está guardada en su interior. Todo ello lo podremos llevar a cabo de una manera bastante asequible y sencilla y así obtener la versión del sistema, su licencia, la edición y su identificador.
Aquí nos encontramos con una solución que sí que recibe actualizaciones periódicas para así adaptarse a las últimas versiones del sistema operativo. Además, al tratarse de un software de código abierto tendremos la posibilidad incluso de mejorarlo nosotros mismos. Esto se debe a que su código fuente está disponible en su correspondiente página de GitHub. Todo ello además lo logramos a través de una sencilla interfaz de usuarios que nos propone este software.
Pros y contras
Aquí nos encontramos con una creación de código abierto y totalmente gratuita que nos permite llevar a cabo estas tareas de recuperación de la clave que os comentamos. Gracias a que podemos consultar su código interno sabemos que es totalmente fiable y libre de códigos maliciosos. A algunos usuarios más avanzados les parecerá demasiado simple en cuanto a las funciones disponibles.
Magical Jelly Bean Keyfinder
Esta aplicación nos permitirá obtener la clave de Windows 10 de manera sumamente rápida. Para ello tan solo será necesario instalar y ejecutar la aplicación y enseguida se nos abrirá una ventana donde se nos mostrará la versión de Windows instalada, la clave del sistema, el nombre el equipo, etc. También tiene un archivo de configuración actualizado por la comunidad que recupera claves de producto para muchas otras aplicaciones. Otra característica es la capacidad de recuperar claves de producto de instalaciones de Windows que no se pueden iniciar. Podemos descargar gratis la aplicación desde su página web oficial.
Es precisamente por todo esto que os comentamos es por lo que está otra solución se podría considerar como una de las más completas de las que os hemos hablado. Y es que como os comentamos, no solo nos será de mucha utilidad para el sistema operativo de Microsoft, sino que igualmente recupera las claves de producto de otros programas que tengamos instalados en el equipo.
Lo mejor y lo peor
Esta es una de las soluciones software más completas en el caso de que necesitemos recuperar la clave de Windows por alguna razón. Además recibe actualizaciones de forma periódica para así funcionar sin problemas en las más recientes versiones del sistema operativo. Es recomendable tener conocimientos avanzados para así poder sacar el máximo provecho a este programa.
Belarc Advisor
Una interesante aplicación que también podemos utilizar para conocer la clave Windows es Belarc Advisor, una aplicación de pago que podemos probar de forma totalmente gratuita para conocer, además de la clave, información sobre el hardware instalado en el equipo, tanto el procesador como la placa, las memoria y tipo, los discos duros y demás. Podemos descargar esta aplicación desde su página web pulsando en el siguiente enlace.
Pros y contras
Además de para conocer la clave o licencia de Windows, esta es una aplicación que nos proporciona mucha información adicional muy útil acerca de nuestro equipo. El mayor problema es que se trata de un programa de pago.
recAll
recAll es una aplicación portable que nos permite conocer las claves de licencia tanto de Windows como de Office y de otras aplicaciones instaladas en el equipo de una forma muy sencilla y de los pocos que realmente si nos permite recuperar licencias en equipos con sistemas operativos que han dejado de funcionar. Además, incluye una función de emulación de servidor FTP, POP3 y SMTP para recuperar contraseñas de cualquier aplicación compatible con esos protocolos. recAll es una aplicación totalmente gratuita, se encuentra en inglés y la podemos descargar a través del siguiente enlace.
Destacable y menos destacable
Al margen de sernos muy útil para conocer este dato tan importante del sistema operativo de Microsoft, también nos sirve para recuperar la clave de la suite Office. Es compatible con múltiples protocolos aunque quizá sea un poco más complicada de utilizar que otros programas similares.
Enchanted Keyfinder
Si nuestras necesidades pasan por recuperar el número de licencia de versiones más antiguas de Windows y Office, la aplicación que necesitamos es Enchanted Keyfinder, una fork de Magical Jelly Bean Keyfinder de la que hemos hablado más arriba. Con esta aplicación podemos recuperar la calve de producto de Windows desde el registro o desde el proceso de instalación si el equipo no inicia el sistema.
Es compatible a partir de Windows 95, y nos permite obtener las licencias tanto de Windows como de Office. Todos los números de licencia del sistema operativo y aplicaciones que tengamos instaladas, lo podemos exportar a un archivo de texto plano, .html o .csv. Además, nos permite hacer una copiad se seguridad del registro de Windows y utilizar la aplicación desde Símbolo de sistema. Podemos descargar esta aplicación directamente desde GitHub.
Bueno y malo
Esta es otra aplicación para este tipo de usos que tiene licencia de código abierto y es totalmente gratuita. El programa nos permite hacer una copia De seguridad de la clave de Windows y exportarla a un fichero en múltiples formatos dependiendo de nuestras necesidades. Su uso en ocasiones puede resultar confuso debido a todas las funciones que propone.
¿Merece la pena conocer la clave de activación de Windows?
Con el lanzamiento de Windows 8, Microsoft dijo adiós a las licencias en formato físico. Hasta Windows 7, muchos eran los usuarios que compartían sus claves de Windows con amigos y familiares, sin ningún tipo de limitación ni control, fomentando la piratería sin necesidad de recurrir a códigos de activación ilegales o versiones modificadas previamente activadas. Las licencias digitales se asocian, una vez se utilizan en un PC, a la cuenta de usuario de Microsoft utilizada y al hardware del equipo. De esta forma, Microsoft se elimina la libre circulación de claves de activación ya que, si se intenta utilizar el mismo código en otro PC, no vamos a poder activar la copia sin comprar una nueva licencia.
Microsoft es consciente de que cabe la posibilidad de que algún componente del PC deje de funcionar, como por ejemplo la placa base, y nos veamos obligados a reemplazarla. En estos casos, Microsoft detectará el cambio y nos invitará a informar acerca del motivo del cambio para que podamos seguir utilizando la misma licencia en el PC. Si reinstalamos Windows en el equipo, no hará falta introducir la clave de activación, siempre y cuando utilicemos una cuenta de Microsoft asociada al equipo, cuenta que almacena ese número de licencia y que, tras comprobar que se trata del mismo hardware, activará automáticamente la copia.
Pero, si no utilizamos una cuenta de Microsoft, la compañía con sede en Redmond no tiene forma de asociar una licencia a un hardware concreto asociado a su vez a una cuenta, por lo si nos hará falta conocer cuál es la clave de activación en caso de formatear el equipo para reinstalar Windows. No es posible compartir el código de activación con otras personas, ya que, cuando comenzamos a utilizar una cuenta de Microsoft en nuestro equipo por primera vez, la licencia se asociará al hardware de este.
Solucionar problemas al activar Windows
También se puede dar el caso de que nos encontremos con algunos problemas al intentar activar el sistema operativo de Microsoft una vez hayamos localizado nuestra clave. Es por ello que en estas mismas líneas os vamos a hablar acerca de algunos de los errores más comunes en este sentido, y cómo los vamos a poder solucionar. Todo ello nos ayudará a que los mensajes con el fallo no vuelvan a salir en pantalla. Eso sí, debemos tener claro que, si intentamos activar una clave pirata del sistema, lo que os mostraremos aquí no solucionará nada.
Además, debemos tener en cuenta que, dependiendo de la fuente de la compra, se podría dar el caso de que la clave adquirida sea falsa o no válida. Es por ello que lo recomendable es comprar la misma desde Microsoft o a un vendedor externo fiable.
Usar el solucionador de problemas
Pero si la clave es válida, pero por algo no podemos usarla, decir que Windows cuenta con una gran cantidad de funciones para permitirnos detectar y corregir los errores. Una de estas y que nos puede ayudar en este caso, es el conocido como solucionador de problemas. Para echar mano de este no tenemos más que situarnos en la aplicación de Configuración y situarnos en Actualización y Seguridad / Activación. Entonces aparecerá una la ventana en la que podemos pinchar en el enlace Solucionar problemas.
Este es un enlace que tan solo aparecerá cuando el sistema tenga un problema con la activación, en caso contrario no aparecerá. Esto nos dará paso a un asistente que seguimos para arreglar el fallo con es que nos encontramos. Si no encuentra el problema y no puede activar el equipo, Windows nos dará la opción de comprar la clave.
Usar el CMD para cambiar la clave de producto
Por otro lado, en el supuesto de que hayamos actualizado el sistema operativo de Windows 7 a Windows10 u 11, podemos encontrarnos con ese fallo. Y es que puede darse el caso que, al intentar activar el sistema, nos encontremos con algún fallo que no nos deja. Para solucionar este error eliminamos la clave de Windows que tenemos actualmente. Para ello antes tenemos que abrir una ventana del símbolo del sistema con permisos de administrador. A continuación, tecleamos los siguientes comandos:
slmgr.vbs/dlv
Este nos servirá para conocer la ID de activación con el fin de poder eliminarla, por lo que la apuntamos desde el correspondiente campo. Luego, cuando tengamos la ID apuntada ejecutamos el siguiente comando:
slmgr/upk ID de activación
Ahora ya veremos un mensaje confirmando que hemos borrado la clave, por lo que ya solo nos queda volver a introducir la nueva. Esto debería activar Windows satisfactoriamente y sin problemas.
Errores al activar Windows y sus soluciones
Aunque podemos encontrarnos con una gran cantidad de errores y problemas, estos son los más frecuentes y habituales que nos podemos encontrar, junto a sus soluciones. Estos son los mensajes de error que podemos encontrar de manera repentina cuando intentamos activar el sistema operativo de los de Redmond.
Lo cierto es que tal y como sucede con muchos de los mensajes de error que aquí encontramos, son difíciles de entender y descifrar. Es ahí precisamente donde os vamos a echar una mano.
Error 0xc0020036
Empezamos con este fallo, que es uno de los más habituales en este mismo sentido. Para que nos hagamos una idea, este mensaje de error indica que no disponemos de una licencia digital válida para activar el sistema operativo. Por tanto, si al introducir la misma nos encontramos con el error 0xc0020036 en pantalla, lo primero que haremos será ejecutar el solucionador de problemas como vimos antes.
Así nos aseguramos del correcto funcionamiento del activador de Windows como tal. Además, también podemos asegurarnos de que el proveedor de la licencia nos ha vendido una clave válida. Igualmente debemos iniciar sesión en la cuenta de Microsoft en el caso de que la clave estuviese vinculada a este. Así logramos activar Windows correctamente y evitar este fallo que os comentamos.
Error 0xc004f075
A continuación, os hablamos del código de error 0xc004f075 que Windows Update muestra si detecta un problema de activación. Por tanto, al venir el problema de la propia funcionalidad de Windows, lo primero será ejecutar el solucionador de problemas de Windows Update. Esto lo encontramos en el apartado de Actualización y seguridad / Solucionar problemas / Solucionadores de problemas adicionales, donde encontramos Windows Update.
Por otro lado, debemos comprobar el estado de algunos servicios de Windows y verificar que todos se están ejecutando o no. En concreto los servicios que debemos tener en cuenta en este apartado son los siguiente: Windows Update Medic, DCOM Server Process Launcher, RPC Endpoint Mapper y Update Orchestrator Services. Esto asegura que los servicios requeridos estén disponibles y funcionando.
Otra posible solución la podemos encontrar en el comando SLMGR que ejecutamos desde el símbolo del sistema con permisos de administrador. En este caso no tenemos más que ejecutar los siguientes comandos:
slmgr /ipk Clave_Windows
slmgr /ato
Error 0xC004F074
Decir que este es un error que está relacionado con el servicio de gestión de claves, además es muy común cuando se han usado activadores basados en KMS el pasado. Por tanto el mensaje de error 0xC004F074 indica que el Servicio de licencias de software no puede activarse. La razón de todo ello es que no se puede conectar con el Servicio de Gestión de Claves o KMS. Por tanto, llegados a este punto, lo primero que os recomendamos es comprobar que hemos introducido la clave de licencia correctamente.
Por otro lado, también nos será de ayuda volver a activar Windows desde el CMD o símbolo del sistema. Para ello abrimos una nueva ventana con el comando CMD con permisos de administrador y ejecutamos lo siguiente:
slmgr.vbs /upk
slmgr.vbs /ipk CLAVE_PRODUCTO
Error 0xc004e016
En el caso de que repentinamente nos encontremos con el error 0xc004e016 al intentar activar Windows, son varias las soluciones de las que podemos echar mano. Lo primero será asegurarnos de que disponemos y estamos usando la clave de producto correcta. Tras esto, en este caso debemos asegurarnos de que la conexión a Internet funciona bien. Y es que en la mayoría de las ocasiones este problema se debe a una conexión a Internet lenta o inexistente.
Por tanto, es preferible disponer de una conexión es estable y fiable, por ejemplo conectando el cable en lugar de usar Wi-Fi. Otra solución, habitual en este tipo de problemas, es usar el solucionador de problemas de activación de Windows, como vimos antes. Por otro lado también podemos intentar activar Windows con un arranque limpio.
En ocasiones el problema puede deberse a que una aplicación de terceros interfiera en el proceso. Por tanto, será necesario realizar un arranque limpio del sistema, e intentarlo de nuevo. Para terminar, ni nada de esto funciona, podemos hacer uso de SLUI. Esto lo logramos abriendo una ventana de ejecución con Win + R, donde tecleamos slui.exe 3. A continuación ya podemos intentar volver a introducir la clave de producto para activar Windows.
Error 0xC004F078
En el supuesto de que nos encontremos con el código de error 0xC004F078, lo más probable es que el servicio de licencias de software informó de que la clave no coincide con una válida. Por tanto, la forma de solucionar este problema es siguiendo los mismos pasos que antes vimos para el error 0xC004F074.
Error 0xC004F012
Para que nos hagamos una idea, decir que este error 0xC004F012 en concreto se debe a que alguna librería relacionada con las licencias no está instalada. También se puede dar el caso de que la misma esté dañada por algún motivo. Este error es bastante común cuando llevamos a cabo una primera instalación del sistema operativo. Eso sí, también puede aparecer después de alguna actualización importante de Windows haya llegado a nuestro PC.
Por tanto, la mejor solución suele ser reconstruir el fichero Tokens.dat. Para esto que os comentamos lo que debemos hacer es ir a la ruta de disco C:/Windows/System32/SPP/Store/2.0. Aquí renombramos el archivo tokens.dat por tokens.old y después abrimos una ventana de CMD con permisos de Administrador. Aquí no tenemos más que ejecutar los siguientes comandos:
net start sppsvc
cscript.exe slmgr.vbs /rilc
Cuando esto se haya ejecutado, reiniciamos el sistema después lanzamos el solucionador de problemas de Activación desde la aplicación de Configuración. Para terminar, volvemos a abrir una ventana de CMD con permisos de administrador y ejecutamos lo siguiente:
slmgr.vbs.ipk Clave_producto
slmgr.vbs/ato
Error 0xc004c003
Tras instalar alguna gran actualización de Windows, cabe la posibilidad de que nos encontremos con el código de error 0xc004c003. Pues bien, este suele venir dado cuando un componente del código de licencia intenta acceder a una parte del registro sin el acceso adecuado. De hecho, la propia firma de Redmond explica que el problema afecta a ciertas versiones de Windows como la 2004. Así, el error resultante de acceso denegado hace que la clave de producto no se extraiga correctamente.
Para solucionar esto que os contamos, lo primero será actualizar el sistema operativo a su versión más actual.
Error 0x8007267C
En el supuesto de que nos encontremos con el código de error 0x8007267C al activar Windows, veamos cómo solucionarlo. Para empezar, os diremos que este error puede producirse si el equipo que se intenta activar no tiene un servidor DNS registrado. Estos son los que añadimos en las propiedades de red, por lo que este error nos indica que no hay servidores DNS configurados para el sistema local.
De igual modo nos podemos encontrar con este error si no disponemos de conexión a Internet o el servidor de activación no está disponible. Para solucionarlo tenemos que volver a conectarnos e intentar activar el ordenador. Si el problema viene dado por las DNS, necesitamos comprobar el Servidor DNS. Para ello abrimos una ventana del Símbolo del sistema con permisos de administrador desde. A continuación, escribimos el siguiente comando:
ipconfig /all
Aquí comprobamos la dirección IP, la máscara de subred, la puerta de enlace predeterminada y los servidores DNS. Si todo esto que os comentamos es correcto, entonces debemos intentar comprobar la conectividad IP con el servidor DNS. Para ello escribimos el siguiente comando:
ping Dirección IP_del_DNS
Por tanto, si los paquetes no se envían, debemos intentar solucionar el problema de conectividad TCP/IP. Asimismo, podemos vaciar la caché de DNS con esto:
ipconfig /flushdns
Tras ello obtendremos un mensaje de confirmación y después de arreglar el servidor DNS reintentamos el proceso de Activación de Windows con el siguiente comando:
cscript windowssystem32slmgr.vbs -ato
Por otro lado, también podemos intentar desactivar el Firewall de Windows Defender, ya que puede ser el causante de este error. Esto lo logramos desde el Panel de Control accediendo al Firewall de Windows Defender donde ya podremos desactivarlo.
Error 0xC004C008
Cambiando de tercio, si nos encontramos con el código de error de activación de Windows 10 0xC004C008 en pantalla, veamos las posibles soluciones. Este problema generalmente se produce cuando actualizamos Windows. En concreto el mismo indica que la clave de producto de Windows puede haber sido utilizada en varios dispositivos, por lo que no podemos usarla aquí.
Así, lo más probable en este caso es que esa clave de producto ya ha sido utilizada en un PC diferente, o se está utilizando en más de un equipo. Por tanto, la solución aquí pasa por comprar una nueva clave de Windows 10. Esto es algo que podemos llevar a cabo directamente desde Configuración / Actualización y seguridad / Activación.
Error 0xc004f063
Windows puede ser víctima de numerosos errores cuando lo intentamos activar, como sucede en el caso del 0xc004f063. Este error aparece sobre todo cuando intentamos activar el sistema operativo de los de Redmond. El mismo está relacionado con el Servicio de Licencias de Software. Por tanto, se podría decir que esto se produce cuando al sistema le faltan archivos críticos del sistema, lo que impide al usuario activar el software. Así, para arreglar el código de error de activación 0xc004f063, tenemos varios métodos. El primero y más habitual es ejecutar el solucionador de problemas de activación como hemos visto otras veces antes. Por otro lado podemos echar mano del comando SLMGR en una ventana del símbolo del sistema. Los comandos concretos para usar aquí son los siguientes:
slmgr /ipk Clave_Windows
slmgr /ato
Igualmente podemos intentar escanear los archivos del sistema igualmente desde una ventana de CMD usando los siguientes comandos:
Dism.exe /online /cleanup-image /scanhealth
DISM.exe /Online /Cleanup-image /Restorehealth
Error 0xC004E028
Otro de los códigos de error de activación que podemos encontrar es el 0xC004E028. Pues bien, hay que decir que este se produce generalmente cuando cortamos el proceso como tal cuando la activación de Windows está todavía produciéndose. Por tanto, si el primer intento de activación falla, la segunda activación no se completará y se mostrará este fallo. Por ejemplo, esto se puede dar si hemos utilizado accidentalmente una clave incorrecta y luego intentamos cambiarla durante el proceso como tal.
Y es que, durante el mismo, Windows envía la clave a los servidores de Microsoft para validarla, pero si no se devuelve un resultado, no podremos activar Windows de nuevo. Por tanto, el mejor consejo que podemos seguir aquí es armarnos de paciencia, y esperar.