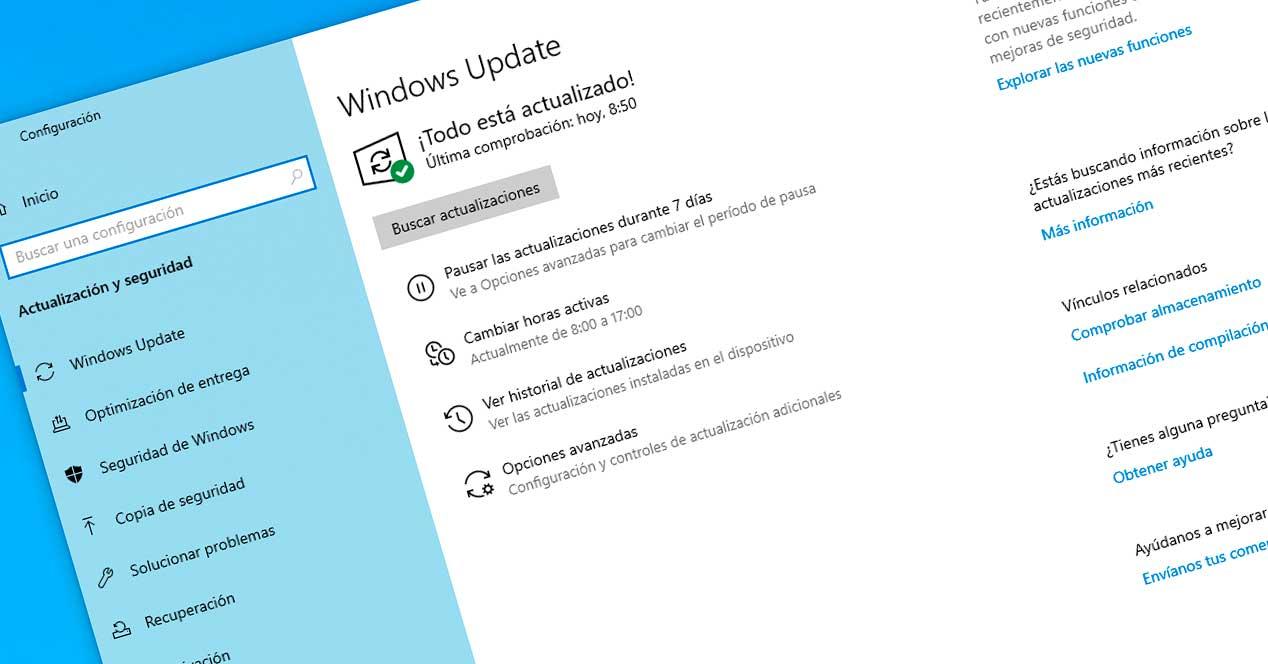Además de las actualizaciones semestrales de Windows, Microsoft suele lanzar al menos dos o tres actualizaciones acumulativas al mes. Una de estas actualizaciones suele ser para corregir vulnerabilidades, y la otra de mantenimiento y estabilidad. Estas actualizaciones se van acumulando en nuestro ordenador y, aunque si instalamos los últimos parches nos aseguramos de haber instalado todos los anteriores, en ocasiones es complicado saber qué actualizaciones tenemos instaladas y cuáles no.
Cuando nos sentamos frente a un PC basado en el sistema operativo de Microsoft, nos encontramos con un software totalmente funcional y protegido. Pero debemos tener muy en consideración que la tecnología no para de avanzar y mejorar con el paso de los meses y los años. Por tanto, una empresa tan importante en este sector como es Microsoft debe poner un especial cuidado en sus programas y plataformas para así mantenerlas actualizadas. Evidentemente esto es algo que se hace especialmente patente en el sistema operativo utilizado por cientos de millones de usuarios en todo el globo.
De ahí que podamos imaginar la importancia de las actualizaciones de un tipo u otro que nos llegan casi de manera constante al PC. Es más, la propia empresa con el tiempo ha puesto un especial cuidado en todo lo relacionado con estos elementos, aunque su éxito cierto es que ha resultado finalmente ser menor de lo esperado. Seguro que muchos de vosotros recordáis o habéis sido víctimas de los errores que suelen surgir cada vez de que se envía una actualización de mayor o menor calado. Todo ello a pesar de los esfuerzos de Microsoft para evitar estos fallos que apuntan directamente a los equipos de sus usuarios.
Por tanto, en más ocasiones de las que nos imaginamos en un principio nos podría ser de utilidad el poder ver un listado con todas las actualizaciones instaladas en el equipo con Windows. Esto es precisamente lo que nos vamos a entrar en estas mismas líneas y os ayudaremos para conocer y ver este listado en primera persona. y es que no solo es eso, ya que además de visualizar las últimas actualizaciones instaladas, podremos llevar a cabo ciertas tareas de gestión muy útiles.
Distinguir entre diferentes actualizaciones
Las actualizaciones de Windows vienen denominadas con un código que empieza por KB seguido de un número. Todos estos parches llegan de forma automática a los usuarios de Windows 10 a través de Windows Update. Si nos fijamos, cada vez que se descarga una actualización podemos ver su correspondiente código mientras de descarga. Si no estamos pendientes, seguramente pasemos este número por encima.
Igualmente es importante saber que, si tenemos algún problema con la aplicación de Windows Update que se integra en el propio sistema operativo, también podemos echar mano del catálogo de actualizaciones que nos ofrece la propia Microsoft. Aquí no tendremos más que situarnos en esta web que nos ofrece la firma desde cualquier navegador de internet, y nos encontramos con una sencilla interfaz de usuario. Desde la misma tendremos la posibilidad de hacer búsquedas para localizar y descargar actualizaciones de Windows en concreto. Para ello no necesitamos más que el mencionado número de actualización que os hemos comentado antes y así instalarla en nuestro equipo.
Por ejemplo, todo ello nos puede ser muy útil en el caso de que no hayamos podido descargar los últimos parches o actualizaciones acumulativas enviadas por la firma. Así no tenemos más que buscar el correspondiente KB de ese trozo de software para descargarlo e instalarlo cómodamente desde aquí.
Windows 10 guarda una lista con todas las actualizaciones que hemos instalado en nuestro ordenador. A continuación, te explicamos varias formas de ver este historial para poder saber exactamente qué partes tenemos instalados en nuestro PC.
Y es que debemos tener muy presente que la firma de Redmond envía actualizaciones de mayor o menor nivel o calado casi de manera constante a nuestro equipo. Sin embargo, no todas son compatibles con la versión del sistema que tengamos instalada, o con determinados componentes de los que disponga el PC. Asimismo, las hay que sencillamente son opcionales y las desechamos, porque están a la espera de nuestra aceptación. Con esto lo que os queremos decir es que en ocasiones es un tanto complicado saber qué actualizaciones están ya instaladas, o cuales están pendientes.
Es precisamente en todo esto en lo que os vamos a ayudar. Más concretamente os va a ayudar el propio sistema operativo del gigante del software, ya que nos ofrece todo lo necesario para conocer este dato de manera rápida y sencilla, como veremos a continuación.
Cómo ver las actualizaciones instaladas en Windows
De hecho, para que nos hagamos una idea de la importancia de este dato, el mismo sistema operativo Windows nos propone varios métodos para conocerlo. Ahora bien, dependiendo del tipo de usuario o de las necesidades que tengamos para todo ello, podemos echar mano de uno u otro. Sea como sea a continuación os mostraremos los métodos disponibles para que así os decantéis por el más cómodo o el que mayor provecho posible a vosotros. En primer lugar y como suele ser habitual en estos casos, vamos a pasarnos por la creciente aplicación de Configuración del sistema operativo.
Es más que probable que esta herramienta integrada en el sistema operativo la conozcáis la mayoría, buena parte de las opciones de configuración del sistema operativo ya se encuentran aquí. Se incluyen algunas tan importantes como las actualizaciones y la seguridad del software qué es lo que nos interesa precisamente en este caso.
Desde Windows Update
En la mencionada aplicación de configuración del sistema encontramos multitud de funciones muy importantes para Windows y que nos permitirán personalizarlo y configurarlo. Entre estas nos encontramos con Windows Update, quienes a través de la cual recibimos las actualizaciones enviadas por los de Redmond. Para abrir esta aplicación que os comentamos lo primero que hacemos es hacer uso de la combinación de teclas Win + I para que la misma aparezca en pantalla.
Y es que esta es una de las formas más rápidas para consultar esto es hacerlo desde Windows Update. Para ello, simplemente abriremos el panel de Configuración de Windows 10, nos desplazamos hasta el apartado «Actualización y seguridad > Windows Update» y, en la parte central, nos fijamos en una opción llamada «Ver historial de actualizaciones«.
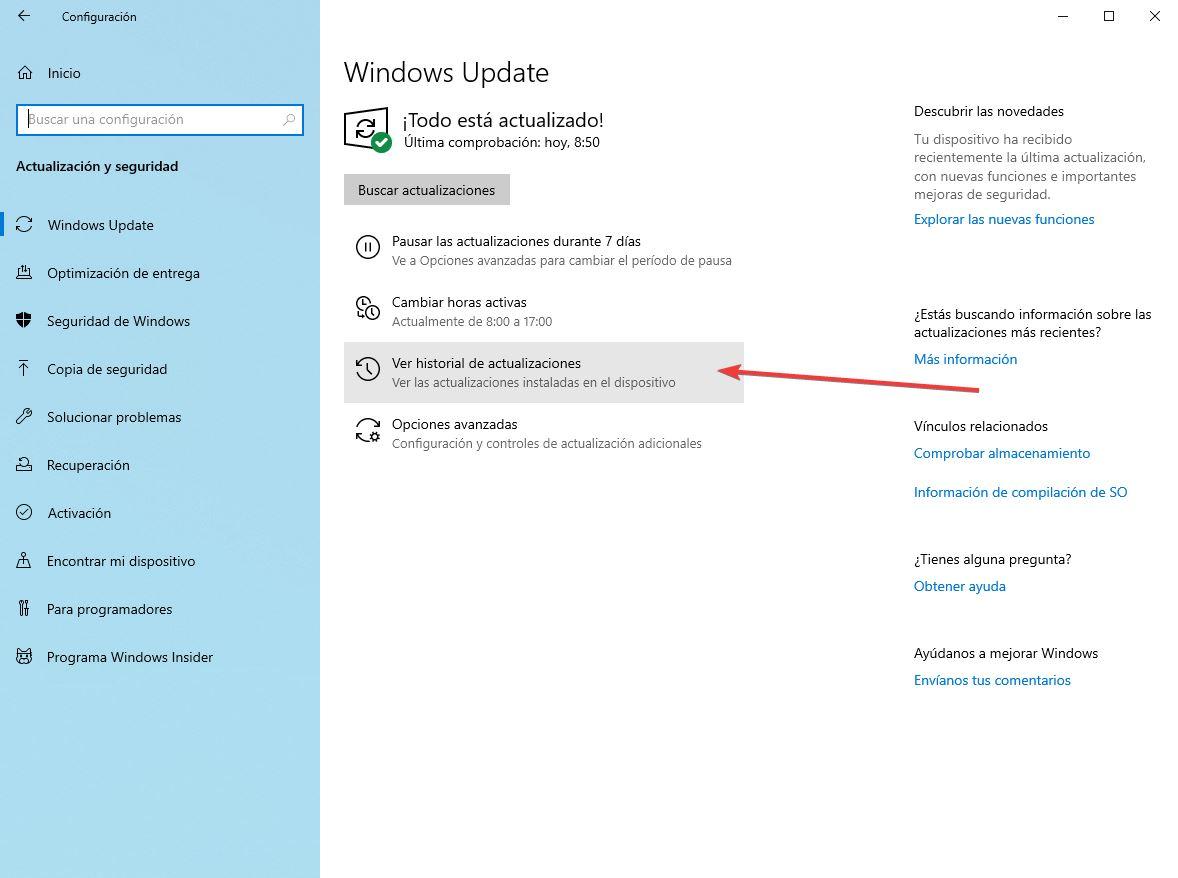
Hacemos clic sobre esta opción y se abrirá automáticamente un nuevo apartado donde podremos ver todas las actualizaciones que se han instalado. Cada una de estas actualizaciones está organizada dentro de una categoría según sean de calidad, controladores, base de datos de Windows Defender, etc.
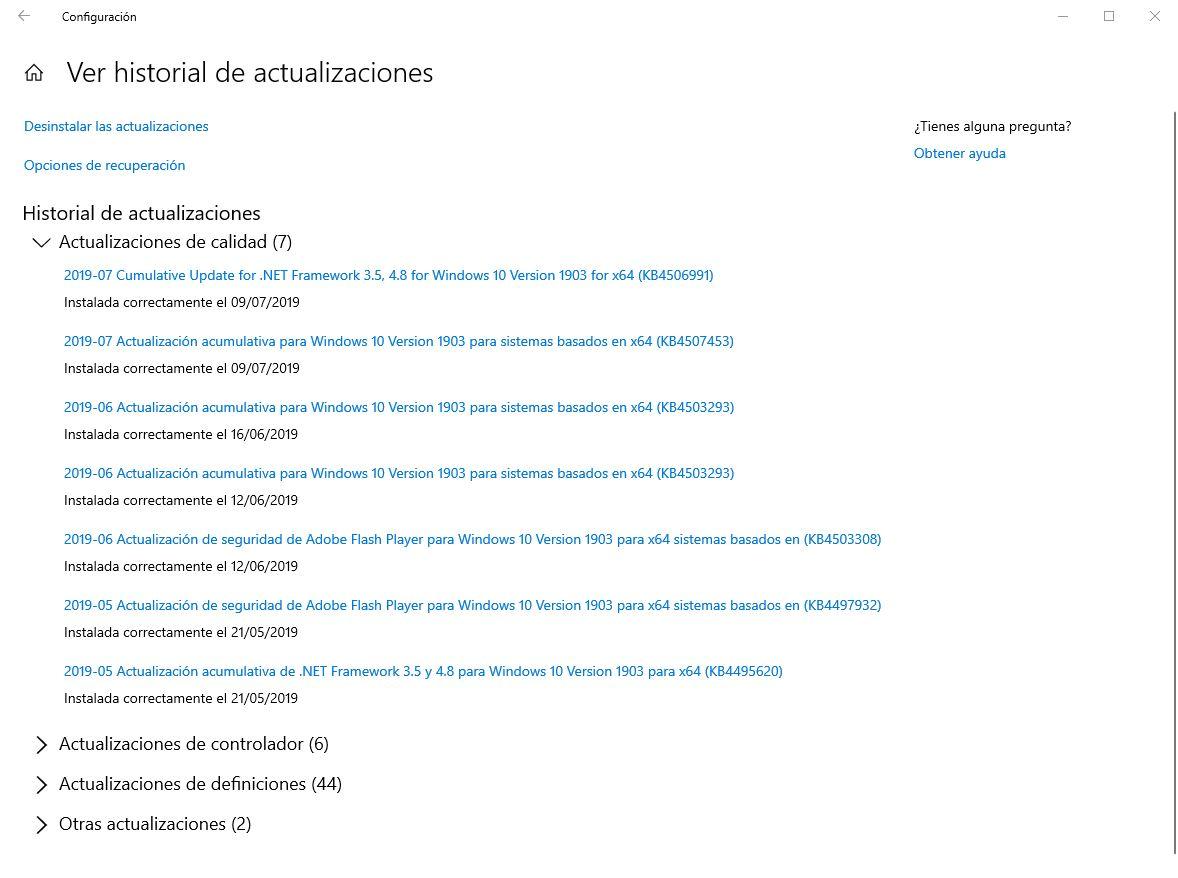
De hecho, en esta ventana que aparece en la aplicación de configuración nos encontramos con varias listas desplegables que podemos abrir dependiendo del tipo de actualización que estemos buscando. Así las encontramos pertenecientes a los controladores que tenemos instalados en el equipo, las de características, las de calidad o las de definiciones.
Pero al mismo tiempo debemos tener en consideración que este no es el único sistema del que podemos echar mano para echar un vistazo a las últimas actualizaciones instaladas en nuestro ordenador basado en Windows. También podemos utilizar el CMD o ventana del símbolo del sistema para todo ello.
Desde CMD / PowerShell
Si queremos ir más allá, también es posible consultar todas las actualizaciones instaladas en Windows desde CMD y desde PowerShell.
Lo primero que debemos tener en consideración es que estas dos herramientas integradas en el sistema operativo de Microsoft se centran en el uso de Windows a base de comandos. Esto quiere decir que los usuarios más avanzados de este software tendrán la posibilidad de utilizar diferentes órdenes y comandos con sus correspondientes parámetros para usar y gestionar de manera más profunda el sistema operativo de Microsoft. Podríamos considerar la ventana del símbolo del sistema como la versión antigua de todo ello, y PowerShell como la versión más renovada.
De hecho, esta segunda herramienta integrada en Windows que os comentamos nos permitirá la creación ejecución de scripts propios y de terceros. No cabe duda de que este tipo de utilización de Windows está limitado por regla general a los usuarios con conocimientos más profundos del software de Microsoft. Es más, la mayoría de las acciones que llevamos a cabo a través de la interfaz gráfica a la que estamos tan acostumbrados, las podemos igualmente realizar desde aquí a base de comandos. Pero claro, es imprescindible que conozcamos los mismos y su correcta utilización, que no siempre es sencillo.
Esto quiere decir que si antes pudimos echar un vistazo de primera mano a las actualizaciones de Windows que han llegado al equipo, también podremos hacerlo a base de órdenes en lugar de con la interfaz gráfica.
Para ello, lo único que debemos hacer es abrir estas herramientas (desde Cortana, por ejemplo, ejecutando CMD o PowerShell con permisos de administrador) y ejecutando los siguientes comandos:
CMD: systeminfo.exe
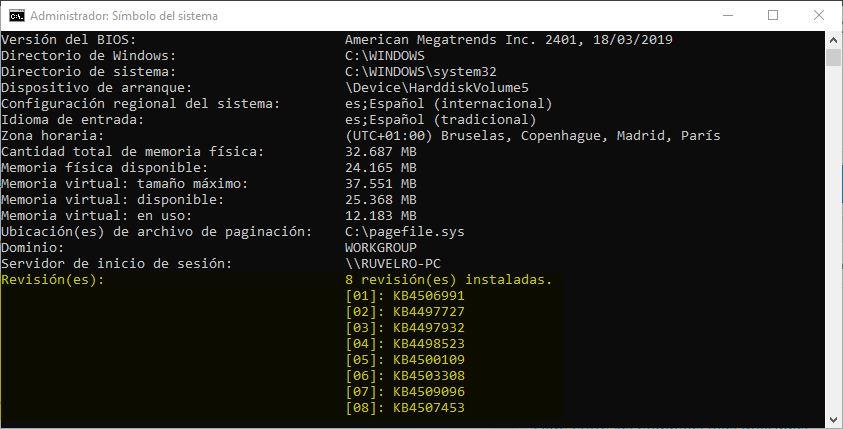
Esto en lo que se refiere al CMD o ventana del símbolo del sistema, pero hay muchas que prefieren utilizar PowerShell debido principalmente a que está abierto a un abanico más amplio de posibilidades para el uso de Windows. Por tanto, el comando que debemos utilizar aquí será diferente:
PowerShell: Get-Hotfix
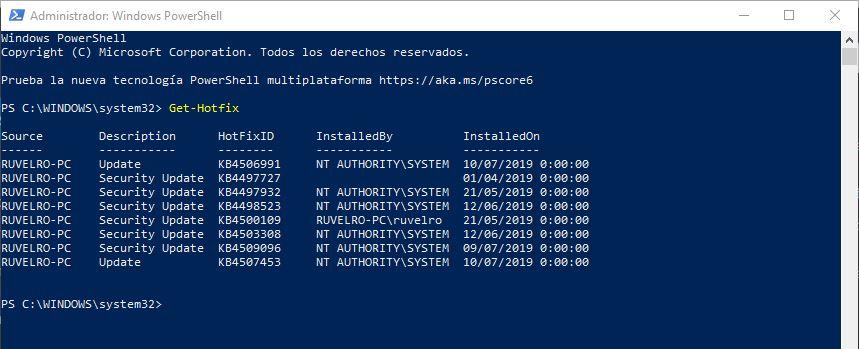
Ver actualizaciones con programas de terceros
Además de los dos métodos anteriores, también existen programas que nos permiten tener controladas igualmente las actualizaciones de Windows. Y no solo para saber las que están o no instaladas, sino también desinstalarlas en caso de que tengamos algún tipo de problema con ellas.
WuMgr es uno de los programas más sencillos para este fin. A través de una interfaz muy simple, escrita en .NET, podemos tener controladas todas las actualizaciones, tanto obligatorias como opcionales, que han llegado al sistema operativo.
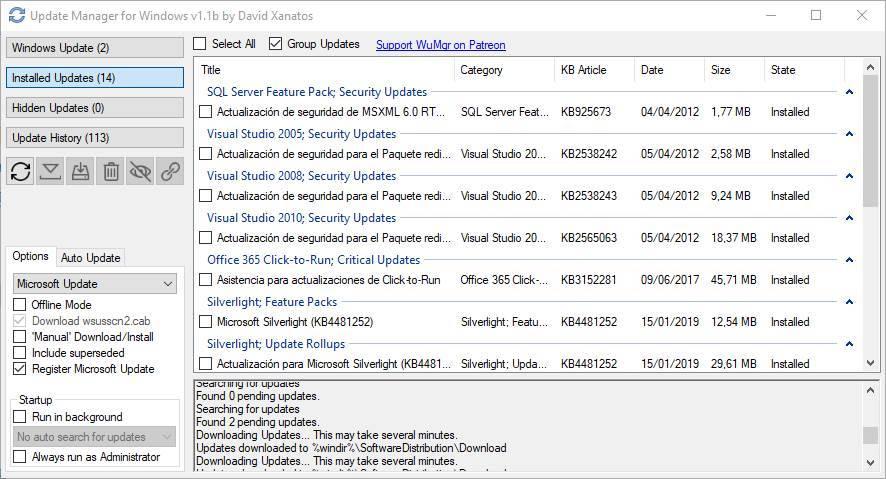
Para aquellos que no terminan de llevarse bien con Windows Update, y para los que no les gusta andar trasteando con PowerShell, este programa les puede ayudar a analizar el PC y conocer todo lo que está, o no, instalado.
Además, es importante saber que desde esta aplicación gratuita que os mencionamos, dispondremos de una interfaz más completa y que nos permitirá realizar más tareas que es la original de Windows. Partiendo de la base de que nos encontramos ante una solución que apenas consume recursos del sistema, si queremos gestionar de manera más efectiva estas actualizaciones de las que os hablamos ahora, esta solución será más que adecuada.
Desinstalar una actualización de Windows Update
Las opciones anteriores nos permiten ver fácilmente todas las actualizaciones que se han instalado en nuestro ordenador. Sin embargo, no nos permiten hacer otras tareas con ellas, como, por ejemplo, desinstalarlas.
Cabe mencionar que en un principio esto es algo que podemos llevar a cabo de manera directa desde la mencionada aplicación de configuración que os mostramos antes. Basta con que pinchemos en el enlace que reza Desinstalar actualizaciones situado en la parte superior de la misma interfaz. Pero hay otros métodos que nos permiten llevar esto mismo a cabo tal y como veremos a continuación.
Antes de nada, debemos tener muy presente que desinstalar aplicaciones sin razón alguna no es lo más recomendable que podemos hacer en Windows. Por el contrario, en el caso de que nos estamos encontrando con diversos problemas de funcionamiento en el sistema tras actualizarlo, esta es una utilidad que no será muy interesante para solventar el error. Aquí nos podemos encontrar con problemas en relacionados con ciertas incompatibilidades software y hardware, o que sencillamente algunas funciones integradas del sistema operativo ya no funcionan. De forma habitual estos fallos que os comentamos con las actualizaciones suelen afectar elementos tales como el Bluetooth o la conexión a internet.
Por ejemplo, en este caso, lo que debemos hacer es acudir al Panel de Control de Windows para poder desinstalar estas actualizaciones. Esto no se recomienda hacerlo, a no ser que algo esté funcionando mal y dando problemas.
Para desinstalar una actualización que está dando problemas en nuestro PC abriremos el Panel de Control desde Cortana. Una vez en él, nos desplazamos hasta el apartado «Programas > Programas y características» y, en la parte izquierda, veremos un enlace llamado «Ver actualizaciones instaladas».
Pulsamos aquí y podremos ver de nuevo las actualizaciones que tenemos instaladas en nuestro PC. Si seleccionamos una de ellas podremos ver un botón que nos permite desinstalarla de nuestro equipo.
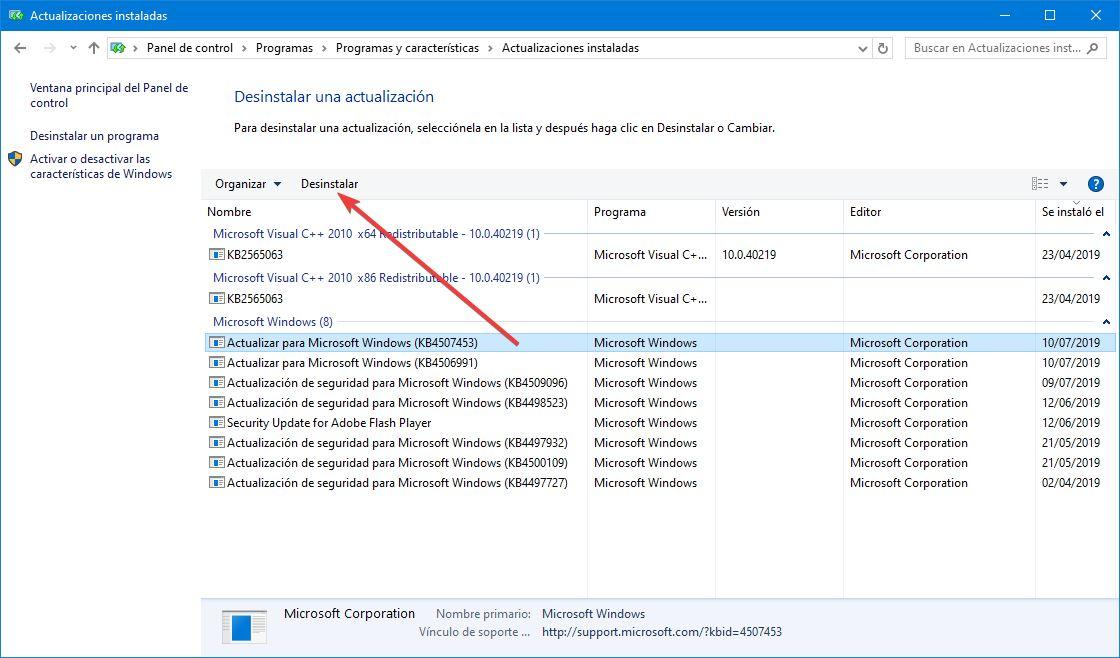
Si hacemos clic sobre este botón, Windows desinstalará la actualización de nuestro equipo. Eso sí, debemos tener cuidado ya que cuando Windows Update vuelva a buscar nuevas actualizaciones automáticamente, al no tener esta, instalada la volverá a bajar e instalar en nuestro PC automáticamente.
Cómo recibir tan solo actualizaciones de Windows
Tal y como hemos podido comprobar anteriormente, Windows Update es una herramienta tremendamente útil a la vez que importante en Windows 10. Desde la misma tenemos la posibilidad de recibir, por parte de Microsoft, todas las actualizaciones enviadas del sistema y de otros componentes como Windows Defender. Pero eso no es todo, ya que quizá una de las mayores ventajas que aquí vamos a encontrar son las capacidades de personalización integradas aquí.
Con todo esto lo que la firma de Redmond pretende es que tengamos mucho más control sobre estas actualizaciones de las que os hablamos. No podemos olvidar que las mismas son uno de los principales focos de críticas de las que quejas que recibe el propio Windows 10. La principal razón de todo ello son los problemas que estas dan a la hora, bien de descargarlas, bien de instalarlas. De hecho, se han convertido en uno de los principales rompecabezas para la firma de Redmond en Windows 10. Una de las opciones que desde aquí podemos personalizar, como os contamos, es la posibilidad de recibir tan solo actualizaciones del propio sistema operativo.
Por defecto este viene configurado para que podamos recibir nuevas versiones de Windows Defender o de Office, por ejemplo, pero eso es algo que podemos limitar. Para ello, como no podía ser de otro modo, nos volvemos a situar en la aplicación de Configuración a través de Win + I. A continuación, otra vez pinchamos en Actualización y seguridad, pero en este caso nos decantamos por Opciones avanzadas.
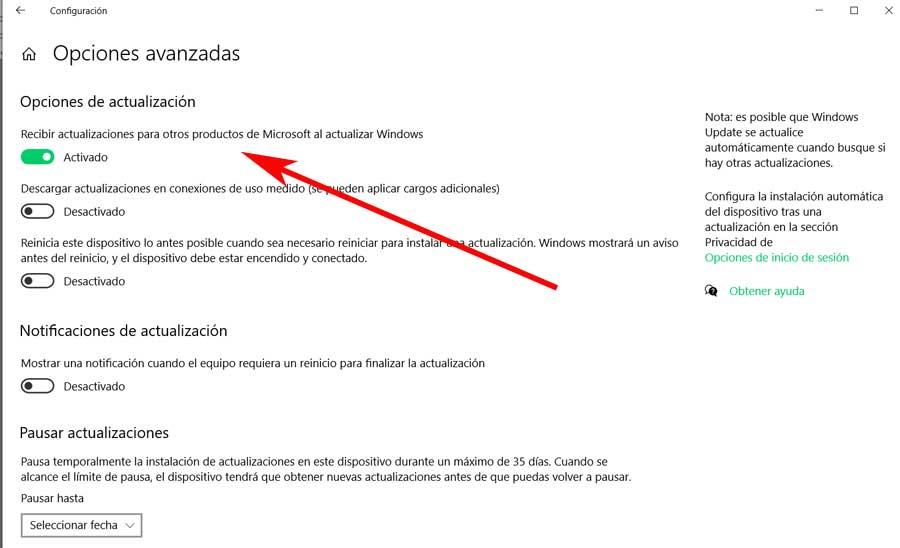
Es aquí donde vamos a tener la oportunidad de especificar a Windows 10 el tipo de actualizaciones que deseamos recibir a través de esta vía. Para ello tenemos que localizar la entrada llamada Recibir actualizaciones para otros productos de Microsoft al actualizar Windows. Esta es una opción que podemos dejar activa, tal y como viene por defecto, o desactivar nosotros mismos a mano.
De este modo, como os comentamos, tendremos mucho más control sobre las actualizaciones que vamos a recibir en el PC, todas ellas relacionadas con los productos de Microsoft.
Activa las notificaciones antes de reiniciar para actualizar
Seguro que en multitud de ocasiones y para mantener vuestro ordenador debidamente actualizado en todo momento, mientras se descargan las nuevas que nos envía Microsoft, nosotros seguimos trabajando. Y es que debemos tener muy presente que determinadas actualizaciones que nos llegan al equipo de gran tamaño pueden tardar un buen rato en finalizarse y tenerlas a nuestra disposición. De ahí que, si no podemos perder tiempo de trabajo con el PC, lo sigamos usando mientras se lleva a cabo el proceso de descarga.
De hecho, en muchas ocasiones incluso podremos instalar en segundo plano estos parches que llegan en el equipo para que se hagan efectivos en Windows. Sin embargo, en multitud de ocasiones para que todo el proceso se finalice como es debido, el ordenador debe reiniciarse por completo. Evidentemente esto puede ser un contratiempo si en ese instante estamos trabajando y de buenas a primeras el PC se reinicia. Por tanto, es posible que nos sea de utilidad esta función que nos notificará en pantalla el reinicio de Windows antes de que se lleve a cabo debido a una actualización.
Esta es una característica que podemos encontrar y activar en la aplicación de Configuración del sistema. En concreto no tendremos más que situarnos en Actualización de seguridad / Windows Update / Opciones avanzadas. Aquí ya podemos activar esa funcionalidad en el apartado Notificaciones de actualización.