Dentro de las aplicaciones instaladas que encontramos en Windows, se encuentra la Calculadora. Se trata de un pequeño programa que ha estado siempre presente en todas las versiones del sistema operativo de Microsoft desde sus inicios. Con el paso de los años la Calculadora de Windows ha ido mejorando sus prestaciones, algo que puede resultar sorprendente, para desconocimientos de muchos.
La aplicación de Calculadora de Windows es útil para ejecutar todo tipo de cálculos. Esto es algo fundamental, sobre todo cuando sabemos usarla al completo y descubrimos que tiene muchas más funciones que las básicas de sumar, restar, multiplicar o dividir.
Para abrir la calculadora en cualquier versión de Windows, solo debemos presionar la tecla de Windows para abrir el menú de Inicio y posteriormente escribimos calculadora para encontrarla. Si es una herramienta que vamos a usar con frecuencia, podemos hacer clic con el botón derecho sobre la aplicación de Calculadora y elegir la opción Anclar al a barra de tareas. De esta forma pasaremos a tenerla siempre a mano.
Por el contrario, en el caso de que la consideremos innecesaria en nuestro equipo, o preferimos usar soluciones de terceros en este sentido, Microsoft igualmente nos da la oportunidad de desinstalarla.
La interfaz de la calculadora de Windows 10
La nueva calculadora de Windows empezó no gustando a los usuarios, suponía un cambio demasiado drástico respecto al diseño anterior. Sin embargo, con el paso del tiempo se ha convertido en una herramienta imprescindible, un must-have que nos ayuda en nuestro día a día.
En realidad, nos encontramos con una de esas aplicaciones UWP la forma predeterminada la propia Microsoft integra en su sistema operativo. Destacamos este hecho porque al igual que sucede con otros programas, la Calculadora de la que os hablamos aquí estará disponible incluso en las instalaciones limpias del sistema. Cierto es que estos programas que nos ofrece el gigante del software no están demasiado bien valorados por muchos. Sin embargo, en multitud de ocasiones debemos tener en cuenta que se trata de aplicaciones muy útiles, que consumen pocos recursos del sistema y que encontramos sin tener que hacer nada más.
Quizá muchos de vosotros penséis que, al hablar de este título en concreto, no es más que un programa para sumar, restar y multiplicar. Sin embargo, se trata de una solución software que Microsoft lleva mucho tiempo ofreciendo en su sistema operativo y que ha mejorado de manera ostensible. Tal y como veremos a continuación nos encontramos con una aplicación que va mucho más allá de lo que aparenta en un principio.
Esta calculadora está llena de ventajas y características pensadas para hacernos la vida más útil, empezando por la interfaz.
Usar la interfaz por defecto
Lo cierto es que a pesar de la potencia y versatilidad que nos presenta este elemento incluido por defecto en el propio Windows, su uso no resulta en absoluto complicado. Hay que decir que podemos usar este componente de diferentes modos, tal y como os mostraremos más adelante. Sin embargo, el aspecto del programa que nos encontramos en primera instancia no tiene misterio algunos. Es más, aquellos que ya hayan utilizado, la mayoría de nosotros, calculadoras físicas, en seguida se dan cuenta de su parecido.
Con esto lo que pretende Microsoft es facilitarnos en gran medida su uso y funcionamiento. Hay que decir que en la parte superior nos encontramos con la habitual pantalla que reflejará tanto valores introducidos, como resultados. Y como no podía ser de otro modo, justo debajo veremos que tenemos a nuestra disposición el obligatorio teclado numérico con operaciones básicas. Así, como hacemos con una calculadora convencional, aquí podemos empezar a usarla, eso sí, en lugar de con el dedo, con el ratón.
Atajos de teclado en la Calculadora
Los famosos Atajos de Windows también están presentes en la Calculadora. De esta forma, lo podremos usar para ayudarnos a navegar de forma más fluida.
Seguro que utilizáis estas combinaciones de teclas en multitud de aplicaciones instaladas en el equipo, o en el propio sistema Windows. Por tanto, si sois habituales de este tipo de aplicaciones de cálculo, seguro que podréis sacar un gran provecho de los elementos que os exponemos a continuación. Algunos de los atajos más usados serían:
Uso estándar
Alt + 1: cambiar al modo estándar
Alt + 2: cambiar al modo científico
Ctrl + H: seleccionar botón de historial
Alt + 3: cambiar al modo de gráficos
Alt + 4: cambiar al modo de programador
@: seleccione 2√x
Alt + 5: cambiar al modo de cálculo de fecha
Ctrl + M: almacenar en la memoria
Ctrl + P: agregar a la memoria
F9: seleccione +/-
Ctrl + Q: restar de la memoria
Ctrl + R: recuperar de la memoria
%: seleccione %
Ctrl + L: memoria clara
R: seleccione 1 / x
Flecha hacia arriba: ascender
Flecha hacia abajo: mover hacia abajo
Modo científico
F3: seleccione DEG
F4: seleccione RAD
F5: seleccione GRAD
Ctrl + G: seleccione 10x
S: seleccione 10x
Mayús + S: seleccione sin-1
Ctrl + S: seleccione sinh
Ctrl + Mayús + S: seleccione sinh-1
T: seleccione bronceado
Mayús + T: seleccione tan-1
Ctrl + T: seleccione tanh
Ctrl + Mayús + T: seleccione tanh-1
Mayús + O: seleccione cos-1
Ctrl + O: seleccione cosh
Ctrl + Mayús + O: seleccione cosh-1
U: Seleccione seg
Mayús + U: seleccione sec-1
Ctrl + U: seleccionar búsqueda
Ctrl + Mayús + U: seleccione sech-1
I: seleccione csc
Mayús + I: seleccione csc-1
Ctrl + I: seleccione csch
Ctrl + Mayús + I: seleccione csch-1
J: seleccionar cuna
Mayús + J: seleccione cuna-1
Ctrl + J; seleccione coth
Ctrl + Mayús + J: seleccione coth-1
Ctrl + Y: seleccione y√x
Mayús + : seleccione | x |
[: seleccionar piso
]: seleccionar techo
L: seleccionar registro
Mayús + L: seleccione logyx
METRO: seleccione dms
norte: Seleccione en
Ctrl + N: seleccione ex
PAG: seleccione Pi
Q: seleccione x2
V: alterna el botón FE
X: seleccionar exp
Y, ^: seleccione xy
#: seleccione x3
!: seleccione n!
%: seleccionar mod
Modo gráfico y programador
Ctrl ++ en el teclado numérico: el gráfico se acerca
Ctrl + – en el teclado numérico: el gráfico se aleja
F2: seleccione DWORD
F3: seleccione PALABRA
F4: seleccione BYTE
F5: seleccione HEX
F6: seleccione DEC
F7: seleccione OCT
F8: seleccione BIN
F12: seleccione QWORD
Mayús +,: seleccione RoL
Mayús +.: seleccione RoR
AF: seleccionar letras AF
Mayús +,: seleccione Lsh
Mayús +. : seleccione Rsh
%: seleccione %
|: seleccione O
^: seleccione XOR
: seleccione NOR
~: seleccione NO
Y: seleccione Y
.: seleccione NAND
Cambia el tamaño de la Calculadora
Cuando abrimos la Calculadora en Windows nos damos cuenta de que su tamaño es bastante reducido. De igual forma, el tamaño se puede redimensionar. Esto quiere decir que podemos ampliar o reducir la ventana de la calculadora a nuestro gusto. Para ello solo debemos arrastrar uno de los bordes hasta ajustar el tamaño a la medida deseada. Conforme agrandamos o reducimos su tamaño, los controles se ajustarán de manera automática. Esto también nos permitirá agregar más espacio entre los botones en caso de que usemos una pantalla táctil.

Siempre arriba y mantenla visible
El pasado verano la Calculadora de Windows se renovó con las funciones de siempre arriba y modo pequeño. La función siempre arriba nos permitirá usar la aplicación desde arriba en primer plano. El modo pequeño, se encarga de habilitar una pequeña calculadora con las funciones más básicas. Para activar la opción de siempre arriba, debemos tener la Calculadora en modo estándar y pulsar sobre el icono que aparece justo al lado. De esta forma la Calculadora pasará estar fija en la parte superior de la pantalla. Esto es algo que nos puede resultar especialmente útil si estamos realizando operaciones matemáticas directamente en el ordenador, ya que al mantener la calculadora siempre en primer plano, la tendremos a la vista por encima de la ventana de cualquier otra aplicación, por lo que podemos acceder a ella de forma más eficaz.

Usa el Historial para revisar cálculos recientes
Cuando realizamos aplicaciones matemáticas con la Calculadora es fácil que podamos cometer algo error al ingresar los números. Para solucionarlo contamos con la función Historial, la cual nos permite revisar los cálculos recientes. De esta forma podremos recuperar números o detectar posibles errores.
Si queremos acceder al Historial, debemos cambiar el tamaño de la ventana de la Calculadora horizontalmente hasta que veamos la sección Historial en el lado derecho. Una vez abierta, veremos un registro en ejecución de todas las operaciones realizadas con anterioridad. Seleccionamos uno para recuperar el cálculo actual, o bien pulsamos con el botón derecho y copiamos el número para pegar en otro lugar.
Desde el propio menú contextual podremos seleccionar la opción de Eliminar para borrar una entrada del Historial. Si seleccionamos el icono de la Papelera en la esquina inferior derecha, se borrará todo el panel. Dado que el Historial no se guarda en sesiones, perderemos toda la información cuando cerremos la aplicación.

Recupera números usando la memoria
La Calculadora de Windows incorpora una pestaña llamada Memoria, que se corresponde con las teclas M que podemos encontrar en la gran mayoría de calculadoras. La memoria nos permite guardar ciertas operaciones y resultados para usarlos con posterioridad. Ahora lo encontramos en pantalla en todo momento, por lo que no tendremos que acordarnos si era M+ o M-.
Además, también podemos almacenar múltiples valores en la memoria. De esta forma podemos recuperarlos con facilidad posteriormente. Por último, el botón MC se encargará de borrar todos los valores almacenados en la memoria. Al igual que sucede con el Historial, los datos desaparecen al cerrar la aplicación.

Modos de calculadora
Aunque a simple vista la calculadora de Windows pueda parecernos de una herramienta de lo más simple, no debemos de llevarnos a engaños. Y es que la misma cuenta con diferente modos entre los que podemos ir cambiando en función de nuestras necesidades. Por un lado, nos permite realizar cálculos científicos, dispone de un modo programador para realizar cálculos binarios, así como cálculo de fechas y un conversor de unidades interactivos.
Para realizar cálculos científicos
Si queremos utilizar la Calculadora para mucho más que operaciones simples, podemos optar por habilitar la calculadora científica. Para ello pulsamos en las tres barras verticales de la parte superior izquierda y nos aparecerá un menú. En ese menú seleccionaremos la opción de Científica. De esta forma tendremos accesos a funciones como trigonometría y exponentes. Poco podremos echar en falta con respecto a otro tipo de calculadoras más complejas, por lo que puede ser especialmente útil para usarse para realizar tareas propias del instituto y universidades como en oficinas, ya que resulta indispensable a la hora cursar y ejercer determinadas carreras. Por lo tanto, en muchos casos, no será necesario recurrir a otras opciones más complejas.

Modo Programador de la Calculadora
Dentro del menú de la Calculadora, debajo de Científica, encontraremos la opción de Programador. Esta función contiene herramientas para realizar cálculos en binario (base 2), octal (base 8) y hexadecimal (base 16). Estos son los cálculos más comunes que se utilizan en informática.
También contaremos con el teclado de alternancia de bits. Esto nos proporcionará hasta 64 bits entre los que podemos alternar entre 0 y 1. Conforme se realizan los cambios, los valores aparecerán en la parte superior izquierda. El valor predeterminado es QWORD, que es de 64 bits. Pulsando sobre él lo podremos cambiar a DWORD (32 bits), WORD (16 bits) y BYTE (8 bits) según nos interese.

Cálculo de la fecha para restar fechas
La Calculadora de Windows también dispone del Cálculo de la fecha. Esta función es una forma sencilla de calcular la diferencia entre dos fechas o de añadir y restar días de una fecha concreta. Tal y como podemos apreciar en la imagen, basta con poner una fecha en el aparatado «Desde» (por ejemplo, 5 de febrero de 2020), y otra fecha en el apartado «Hasta» (por ejemplo, 23 de marzo de 2020). La calculadora nos va indicar que queda un mes, dos semanas y cuatro días para llegar a ese momento. Podemos acceder a ella directamente desde el menú, pulsando en las tres barras verticales, y la encontraremos justo debajo del «Programador».

Conversor de unidades interactivo
Por último, otra de las funciones de la Calculadora de Windows, es la posibilidad de convertir unidades. Esto nos permite convertir casi cualquier tipo de medida como «Moneda», «Volumen», «Longitud», «Energía», «Velocidad», «Hora», entre los más comunes. Esta función nos resultará tremendamente útil ya sea cuando buscamos convertir entre unidades métricas o solo queramos visualizar los datos de otra manera.
Por ejemplo, su uso más común puede ser para saber cuánto equivale el cambio de divisas. Si queremos saber cuántos euros equivalen 100 dólares, basta con poner la cantidad y la calculadora nos hará directamente la conversión, 92.97 euros. También nos indicará el tipo de cambio utilizado con la última fecha de actualización disponible.
Es más que probable que a la hora de llevar a cabo este tipo de conversiones de valores, en multitud de ocasiones hayáis echado mano de software de terceros. Sin embargo, es interesante saber que esta útil función la encontramos implementada directamente en el sistema operativo de Microsoft sin necesidad de instalar nada más. Es posible que a muchos de vosotros os resulte muy útil en el día a día con el PC.
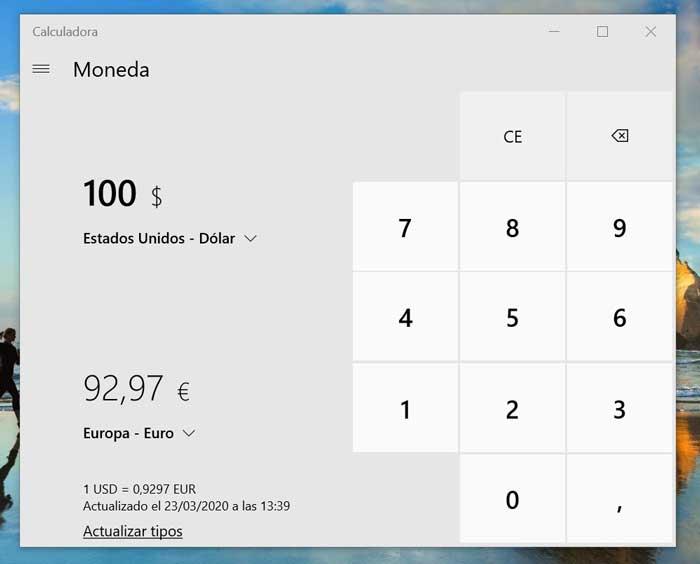
Así puedes contribuir a mejorar la Calculadora de Windows
Hay que tener en cuenta que en este caso os hablamos de una útil herramienta que desde hace mucho tiempo se encuentra Incluida de forma predeterminada en las últimas versiones de Windows. Es una aplicación que se usa de manera casi constante que nos evita tener que instalar otras soluciones software similares de terceros. Además, tal y como hemos podido comprobar, en estos instantes no solo se trata de una calculadora convencional.
Con esto lo que queremos decir es que incluye algunas herramientas y funciones muy interesantes y útiles además de diferentes modos de funcionamiento. Pero también es interesante saber que tenemos la posibilidad, en el caso de que tengamos los conocimientos adecuados, de mejorar el proyecto. Y es que a través de la propia aplicación de la calculadora, tenemos la posibilidad de acceder al código fuente de la misma e intentar mejorar.
Para ello no tenemos más que acceder a su página oficial de la plataforma de desarrollo GitHub, desde donde tendremos la oportunidad de realizar los cambios que consideremos oportunos. En un principio para ello no tenemos más que situarnos en la opción de menú de Configuración donde ya nos encontramos con un enlace directo a su página de la plataforma. Igualmente tendremos la posibilidad de hacerlo a través de este mismo enlace.
Esto nos redirigirá a la cuenta de Microsoft en este conocido sitio web de desarrollo y programación. En concreto iremos a la página de la calculadora donde disponemos del código fuente correspondiente. Además también tenemos la posibilidad de descargar la aplicación como tal para equipos que no dispongan de este elemento preinstalado.

